Windows10でSSD専用アプリSamsungMagicianをバージョンアップしたところ、いろいろあって不要なパーティションが追加されました。
使えるほどの容量もなく、毎回エクスプローラーに表示されるのも邪魔なんで非表示に設定します。
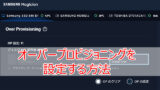
ドライブ文字の操作
ディスクの管理でドライブ文字(ドライブレター)を操作する方法です。
デスクトップ画面の左下の[スタートボタン]![]() から[W]内の[Windows 管理ツール]内[コンピューターの管理]をクリック。
から[W]内の[Windows 管理ツール]内[コンピューターの管理]をクリック。
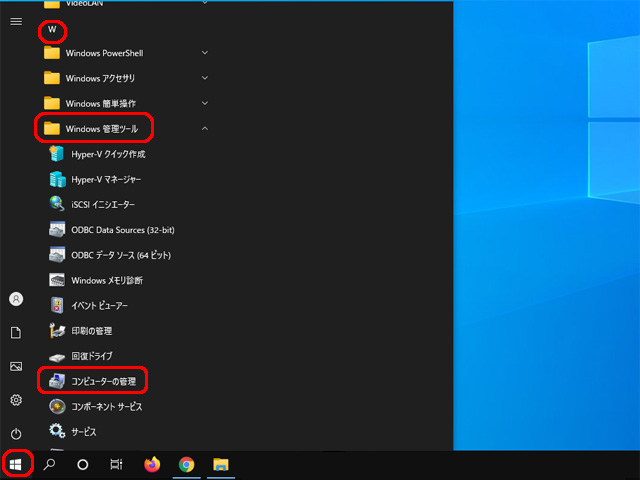
コンピューターの管理画面が開くので、左カラムから[記憶域]内[ディスクの管理]を選択します。
ディスクの管理画面に切り替わるのでドライブ文字を操作するドライブを右クリック。
メニューが開くので[ドライブ文字とパスの変更]をクリックします。

ドライブ文字とパスの変更ウインドウが開きます。
- 追加:ドライブ文字が指定されていないドライブににドライブ文字を割り当てる
- 変更:ドライブ文字を変更する
- 削除:ドライブ文字削除する

ドライブ文字を割り当てない方法
ドライブ文字とパスの変更ダイアログで[削除]をクリック。

ディスクの管理ダイアログが開いて「ドライブ文字に依存する一部のプログラムが正しく動作しなくなる場合があります。このドライブ文字を削除しますか?」と確認メッセージが表示された場合は[はい]をクリックします。
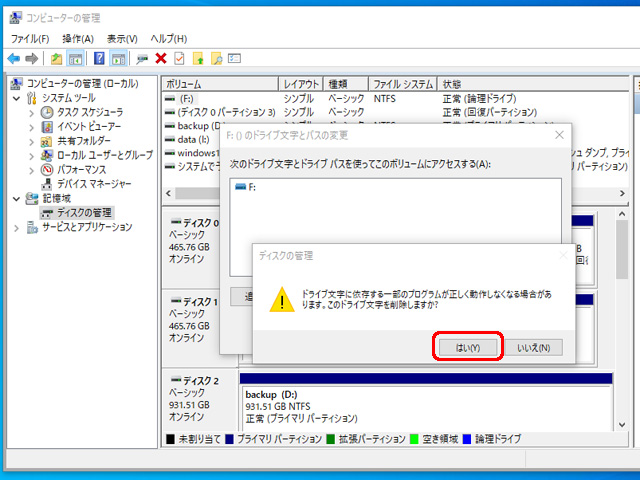
元Fドライブのドライブ文字がなくなりました。
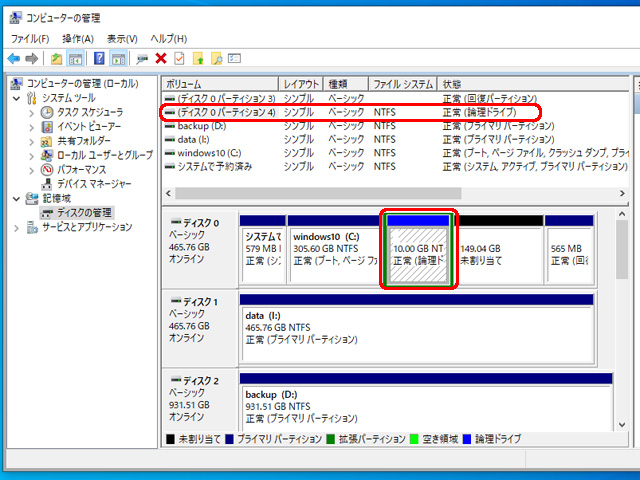
ドライブ文字を削除するとエクスプローラーで非表示になります。
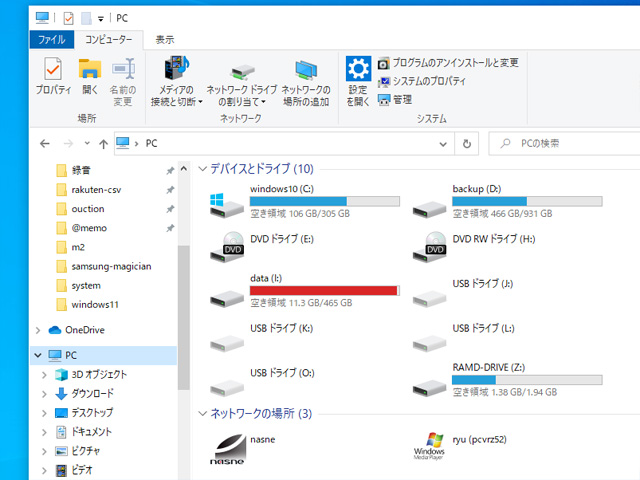
ドライブ文字を割り当てる方法
ドライブ文字が指定されていないドライブにドライブ文字を割り当てます。
ドライブ文字とパスの変更ダイアログで[追加]をクリック。
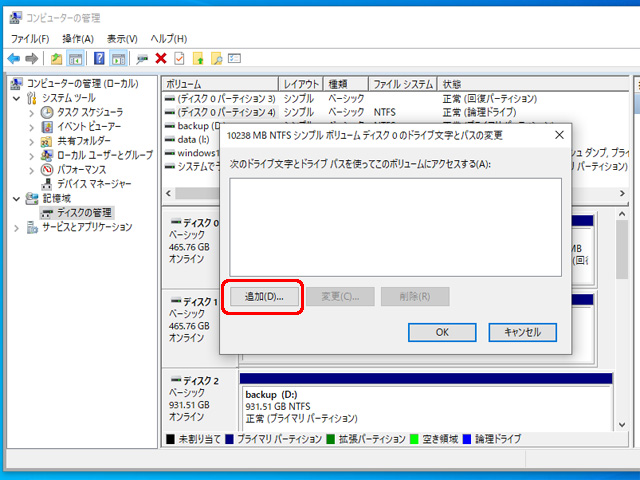
ドライブ文字とパスの追加ダイアログが開くので[次のドライブ文字を割り当てる]をチェック。
必要であれば右のドロップダウンメニューから[ドライブ文字]を選択して[OK]をクリックします。
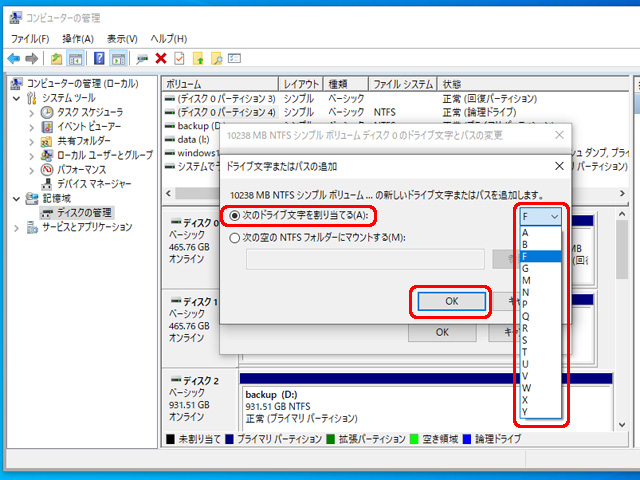
ドライブ文字が指定されていないドライブにドライブ文字が割り当てられました。
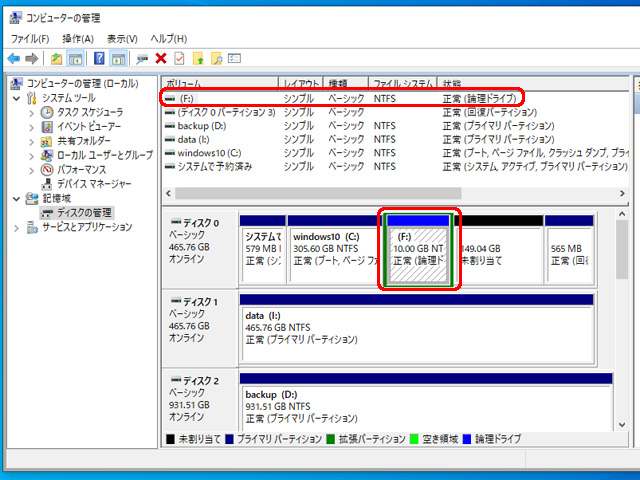
ドライブ文字を追加するとエクスプローラーで表示できます。
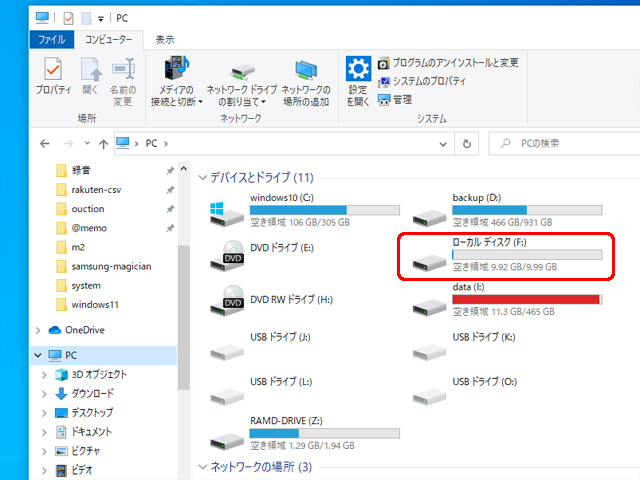
ドライブ文字を変更する方法
ドライブに割り当てられたドライブ文字は変更可能です。
ドライブ文字とパスの変更ダイアログで[変更]をクリック。

ドライブ文字とパスの変更ダイアログが開くので[次のドライブ文字を割り当てる]をチェック。
右のドロップダウンメニューから[ドライブ文字]を選択して[OK]をクリックします。
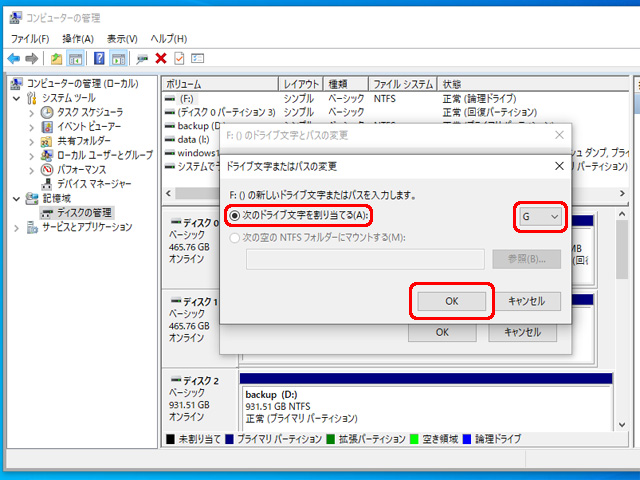
ディスクの管理ダイアログが開いて「ドライブ文字に依存する一部のプログラムが正しく動作しなくなる場合があります。続行しますか?」と確認メッセージが表示された場合は[はい]をクリックします。
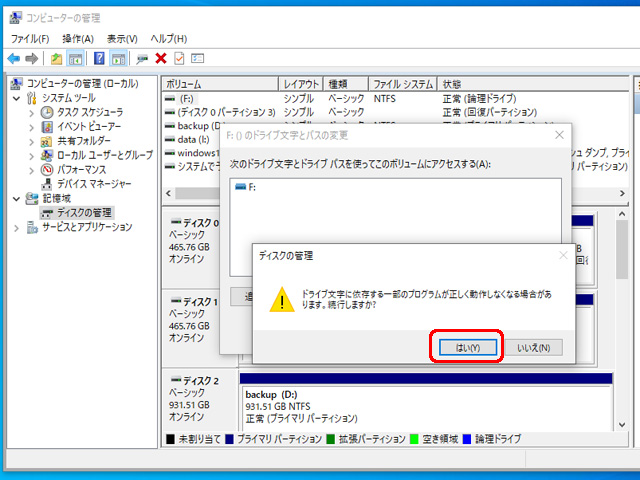
[F]ドライブを[G]ドライブに変更しました。
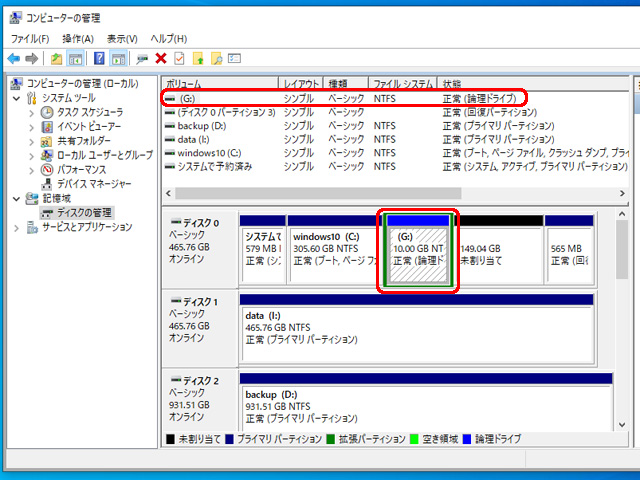
ドライブ文字を追加するとエクスプローラーで表示できます。
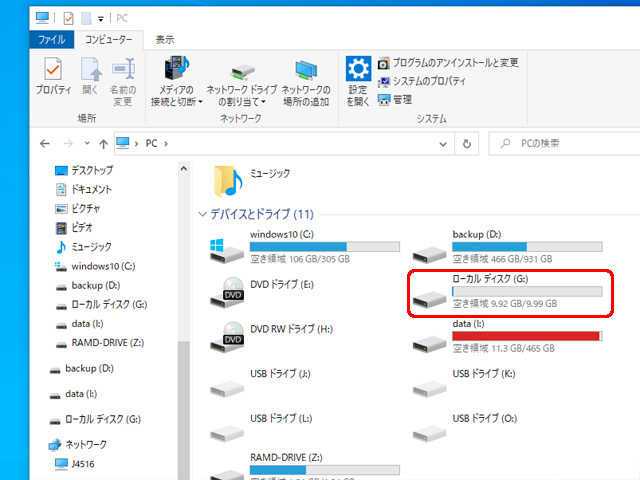

注意事項
- Windowsをインストールしているドライブはドライブ文字が変更できない。
- ソフトやアプリをインストールしているドライブ文字を変更すると、起動できなくなって面倒な状況になる。
- データを保存しているドライブ文字を変更すると、行方不明になって見つけるのが大変です。
まとめ
ドライブ文字の追加・変更・削除の操作方法でした。
ドライブ文字の操作はソフトやアプリを用意しなくても Windows標準機能のディスクの管理から可能です。



コメント