Windows10でスクリプトやExcel、フォトなどがやっと完成していざ保存のタイミングでやってくる「この場所に保存するアクセス許可がありません」の冷たい返事。
データを喪失する前にすぐに保存したい場合も安心してください。
保存する場所にアクセス許可を与えるのは簡単です。
この場所に保存するアクセス許可がありません。画面が出た場合の対処方法
スクリプトやExcel、フォトなど保存の際にアクセスが許可がなく保存できない場合も、保存する場所にアクセス許可を与えれば保存できます。
この場所に保存するアクセス許可がありません。管理者に連絡してアクセス許可を取得してください。
代わりに[ドキュメント]フォルダーに保存しますか?
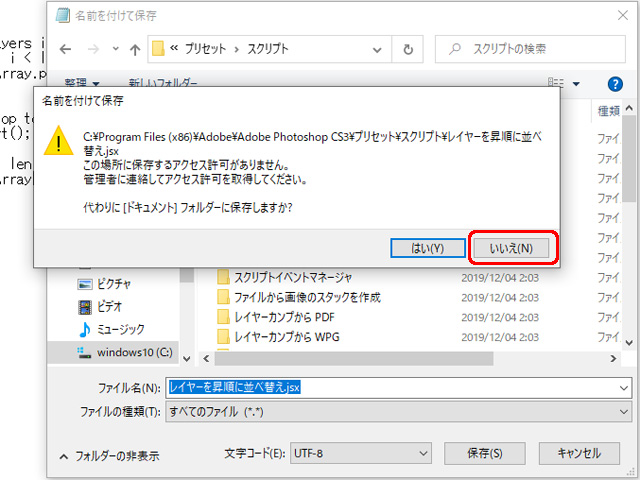
と注意が出た場合は[いいえ]ボタンをクリックして保存を保留します。
「エクスプローラー」を起動してアクセス許可を与えたいフォルダをポイントして右クリック。
- 今回アクセス許可を与えたいフォルダの位置は「Adobe Photoshop CC(CS) フォルダー内の Presets\Scripts フォルダー」
- 例:C:\Program Files (x86)\Adobe\Adobe Photoshop CS3\プリセット\スクリプト
開いたメニューから[プロパティ]をクリック。
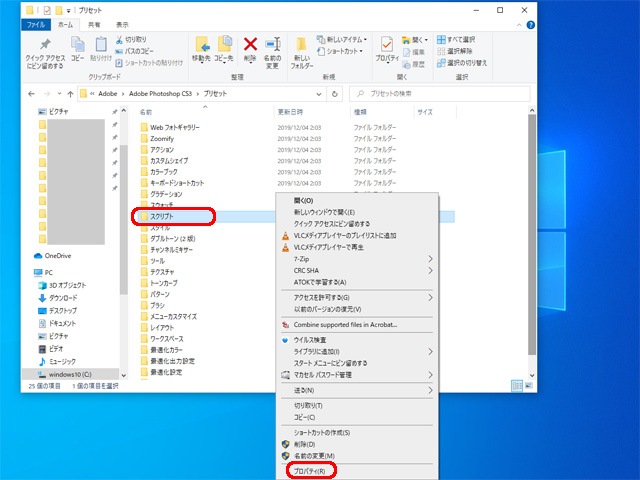
フォルダ名のプロパティ画面の[セキュリティ]タブを選択して[編集]ボタンをクリック
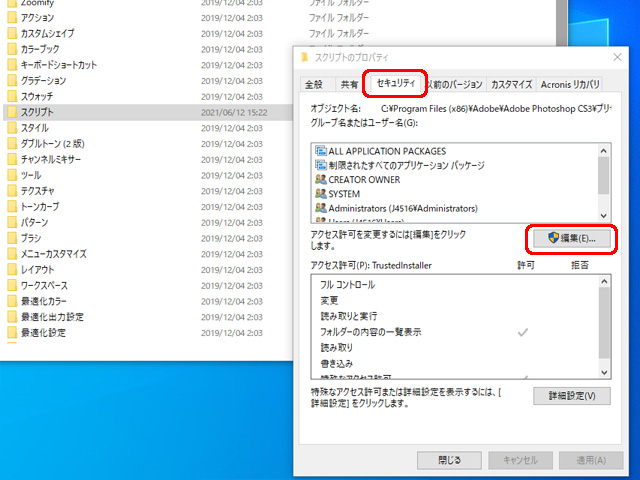
フォルダ名のアクセス許可画面が開くので
- 上の権限を与える「グループ名またはユーザー名」を既存の一覧から選択(または新規に追加)する
- 下の「アクセス許可」から必要な項目にチェックをいれて[OK]ボタンをクリック
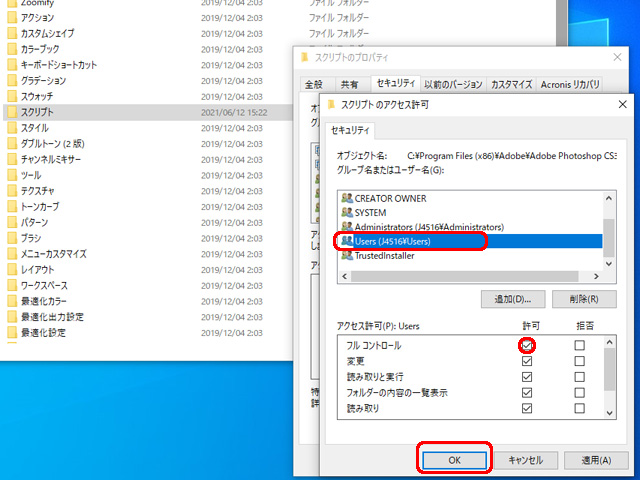
アクセス権に許可を与えたら、保留にしていた名前を付けて保存で[保存]ボタンをクリックしてファイルの保存を完了します。
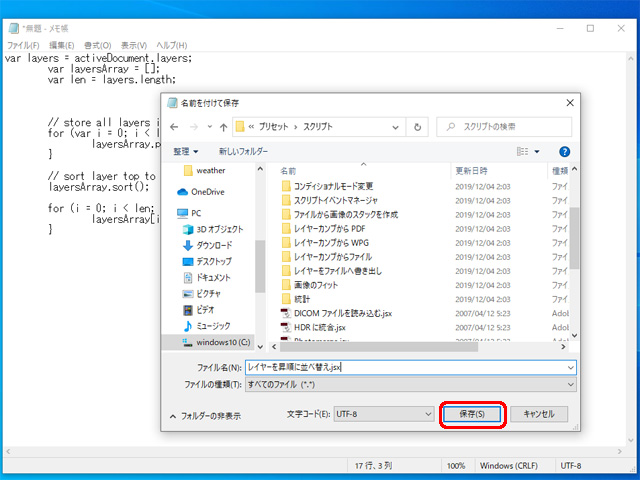
まとめ
「この場所に保存するアクセス許可がありません。管理者に連絡してアクセス許可を取得してください。」が出現して保存できないときに、アクセス許可を取得して保存する方法でした。
アクセス許可はセキュリティ上の設定で、管理者(Administrator)と使用する人の権限を理解して使用するのがもちろん良いと思います。
しかし、自分専用とか家族で使うパソコンならそこまで理解する必要もないだろうと考えて一般的な設定のアクセス許可を付与する方法を記載しました。
アプリをインストールする際「この場所にインストールする権限がありません」が表示された時も同じ要領でインストールする権限を与えてください。
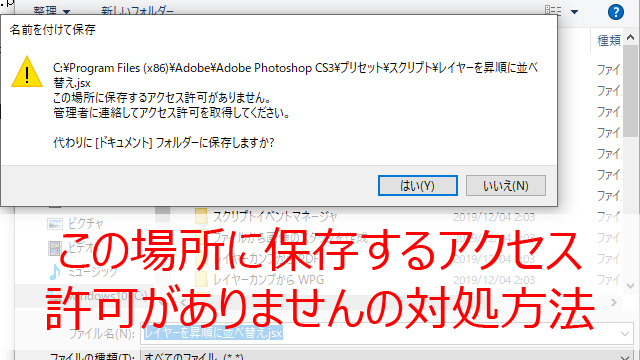
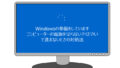
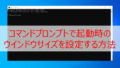
コメント