楽曲やアーティストなどアルバム情報をもっていないアルバムの曲情報を取得する方法です。
今回の曲情報取得ではフリーソフトは使わず、Windows10標準音楽アプリgroove musicを使用します。
最近利用しているCD情報を取得できるフリーソフトです。

Grooveミュージックでアルバム情報を取得
Grooveミュージックを利用して、アルバムに曲情報を追加する方法です。
画面左下のスタートボタン![]() から [G] 内の [Grooveミュージック] をクリック
から [G] 内の [Grooveミュージック] をクリック
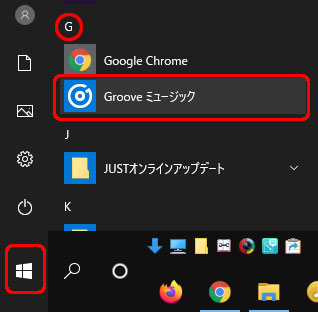
起動したGrooveミュージックの[曲の参照場所を指定してください]をクリック
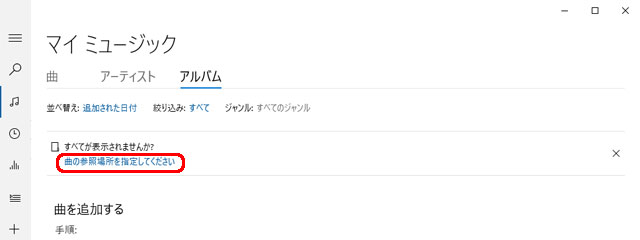
[ローカルの音楽ファイルからコレクションを作成]ウインドウが開きます
- [+]ボタンを押すと[フォルダの選択ウインドウ]が開くので曲情報を挿入するフォルダを選択します。
- [ローカルの音楽ファイルからコレクションを作成]の[+]ボタンの下に必要なフォルダが表示されたら[完了]をクリック。
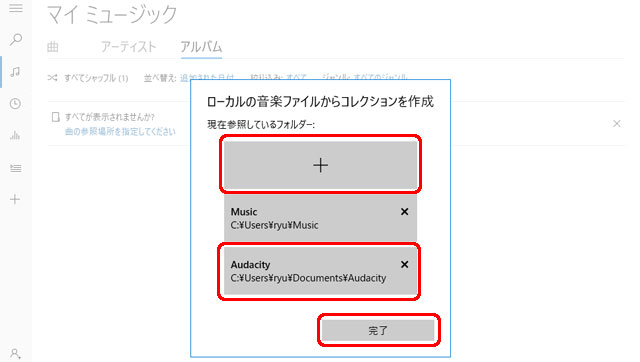
ある程度、ジャケット写真やアーティスト画像などが自動で取り込まれる場合があります。
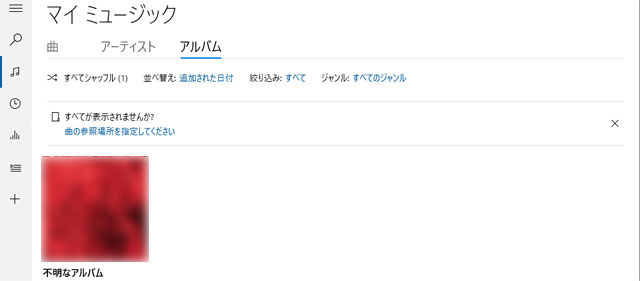
さらに不足している楽曲情報などの取得を行います。
[不明なアルバム]を右クリックして[情報を編集]をクリック
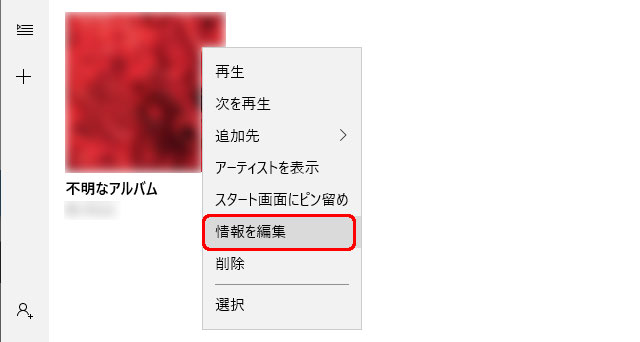
[情報を編集]がない場合
下記の問い合わせがきました。
メッセージ: 「情報を編集」という項目が無いのですが
右クリックして[情報を編集]がない状態を再現してみました。
![grooveミュージック 右クリックして[情報を編集]がない](https://tohaz.com/wp-content/uploads/2020/04/groove-music-07.jpg)
[情報を編集]が無い「不明なアルバム」の内容は、楽曲がWAV形式で保存しているアルバムです。
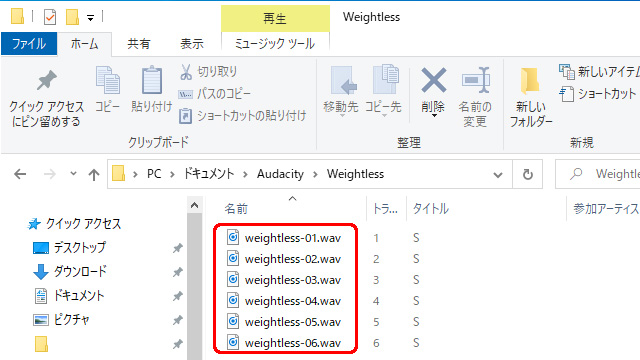
WAVファイルは乱暴に言うとタグ情報が無いので[情報を編集]が表示されないのが仕様です。
タグ情報が必要な場合はタグ情報が利用できるファイル形式に変換してGrooveミュージックに取り込んでください。

WAV形式を変換するときおすすめのファイル形式
- 音質を求めるならロスレスでタグ情報が利用できる「FLAC」
- 汎用性(はんようせい)が高くタグ情報が利用できる「MP3」
[アルバム情報の編集]画面が開きますが、まだ、曲名などは表示されていません。
[アルバム情報を検索]をクリック
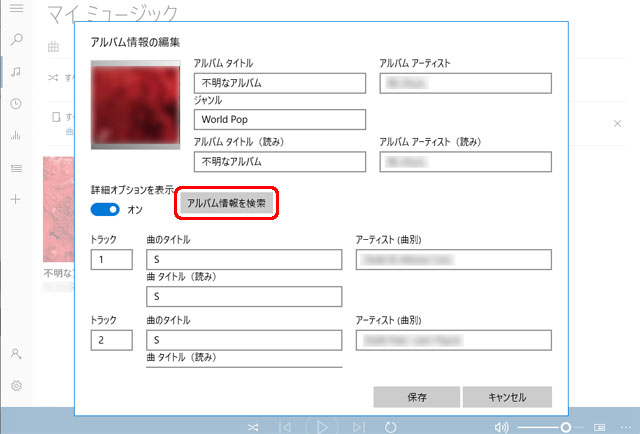
アルバムを検索して内容の近いものを表示してくれます。
目的のアルバムが表示されれば選択して[次へ]をクリック
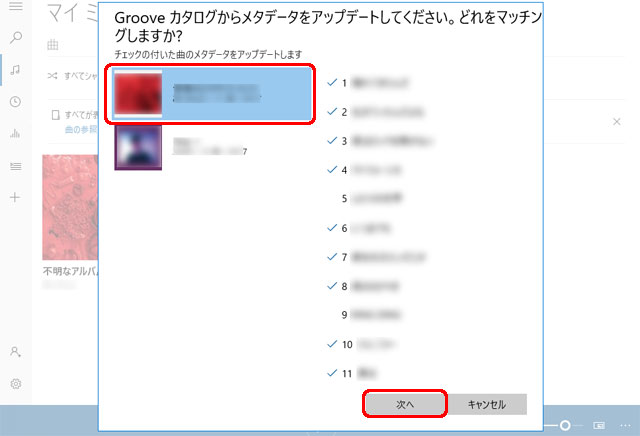
自動でマッチングできない曲を手動で選択します。
- 左に自動でマッチングできなかった曲が並ぶので、クリックして候補の中から正しい楽曲を選択します。
- 選択が完了したら[完了]ボタンをクリック
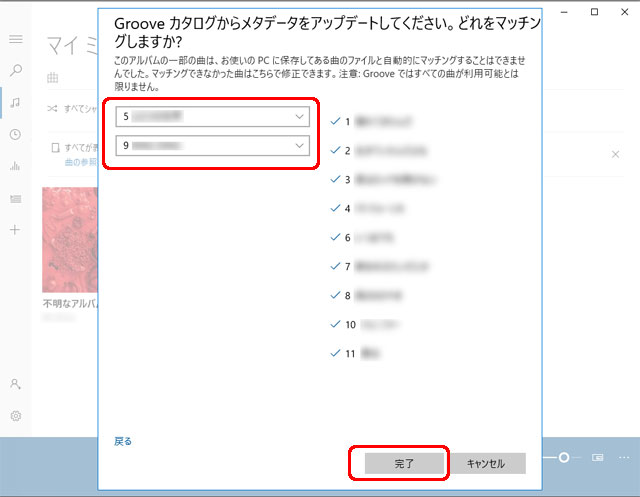
曲名などの情報が入ったアルバムが完成しました。
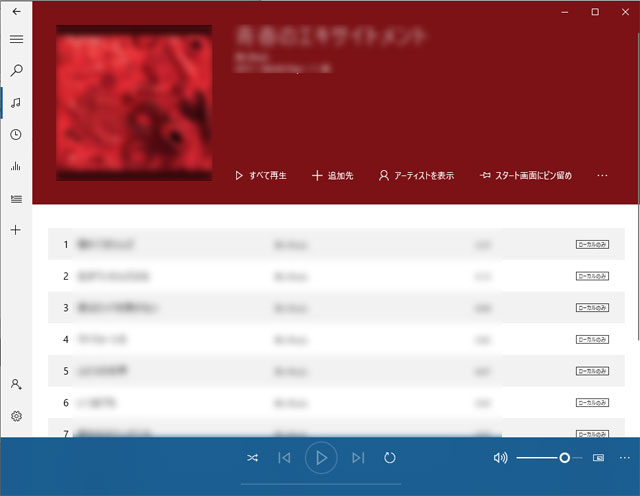
mp3ファイルにアルバムやアーティスト、タイトルなどの楽曲情報が刻まれました。
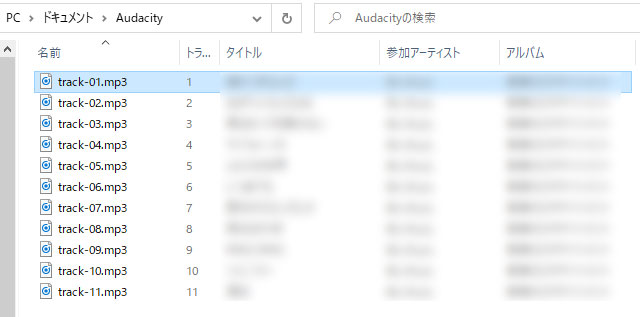
アルバムを読み込む際、内容が分割されてしまった場合の対処法
Grooveミュージックでは一つのアルバムを取り込んだ際、複数のアルバムに分かれる場合がありました。
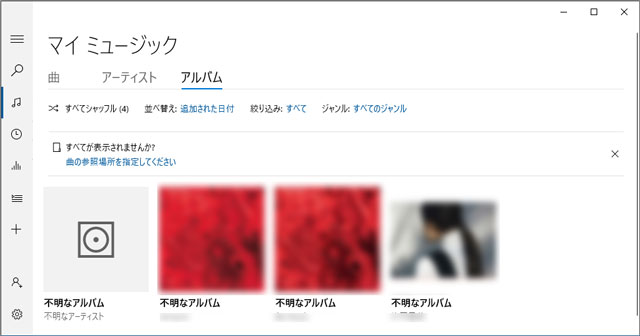
楽曲をアルバムごとに当てるのが手間なので、フォルダの楽曲を操作して一つのアルバムとして認識してもらいます。
エクスプローラーでアルバムのフォルダを表示します。
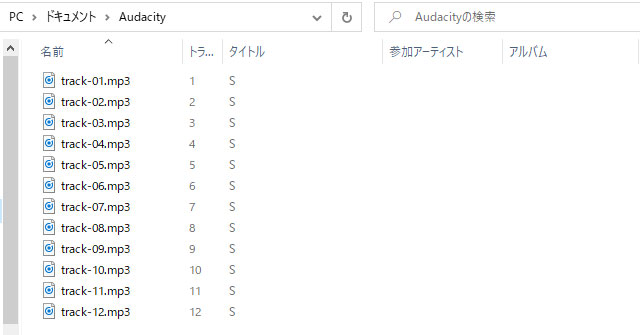
楽曲をすべて選択します。(ショートカットキーCtrl+A)
選択部分を右クリックしてメニューを表示。[プロパティ]をクリック
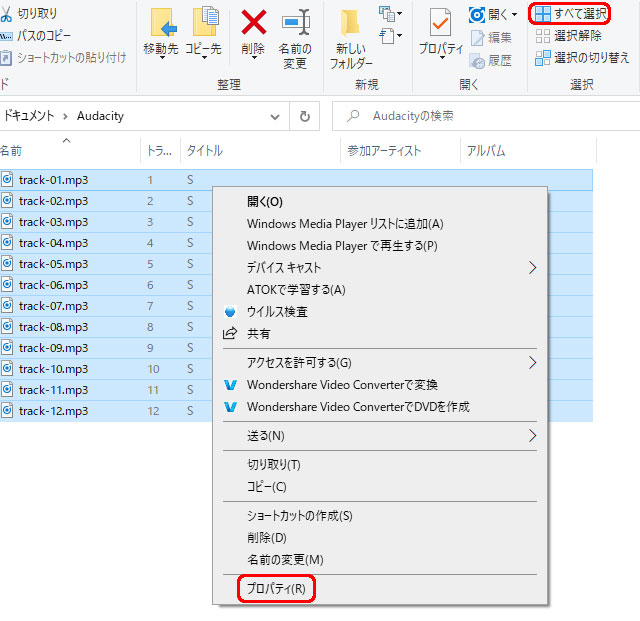
全楽曲共通のプロパティが開くので[詳細タブ]を選択
メディア内[アルバム]に[a]を記入して[OK]をクリック
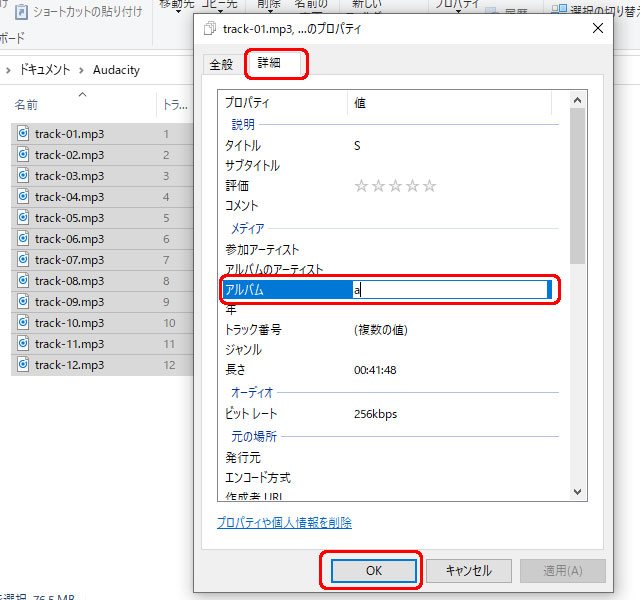
全アルバムタイトルが[a]になりました。
アルバムタイトル[a]はのちほど[アルバム情報を取得]すると書き換わるので[b]でも[c]でも[プー]でもいいです。
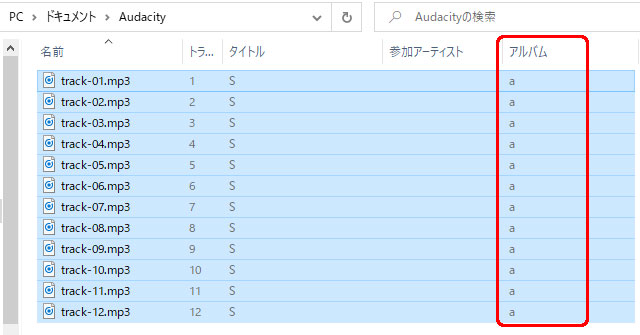
Grooveミュージックで確認すると、4つに分割されていたアルバムが[a]と言うタイトルで統一されています。
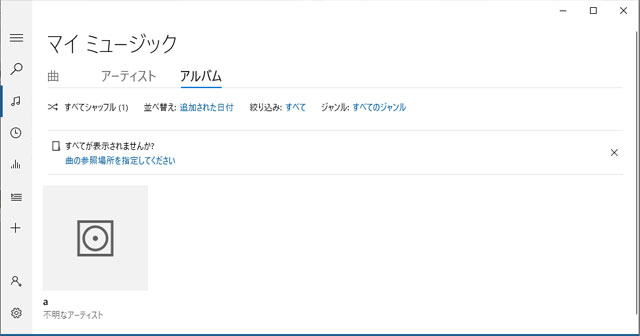
アルバムを統一してから[アルバム情報を検索]して情報を取得するのが分割されたアルバムの情報を取得していくより楽だと思います。
Music Center for PCで曲情報が取得できない場合の対処法
普段パソコンで音楽を聴いているソフトがSONYが提供するフリーソフト、Music Center for PC
Xperiaを利用しているので、対応ソフトのMedia Goの後継ソフトとして使っています。が、XperiaはMusic Center for PCの対応機器から外れました。
まぁ、ソフトからは移動できませんが、Music Center for PCで取り込んだ楽曲をXperiaに入れると普通に聴けます。
music center で楽曲の情報が取得できないことがあったので備忘録。
music center for pc で[アルバムとして検索]でアルバム情報を全く拾ってこなかったときの対処法
- 取り込んだアルバムを右クリック
- 開いたメニューの一番下にある[プロパティー]をクリック
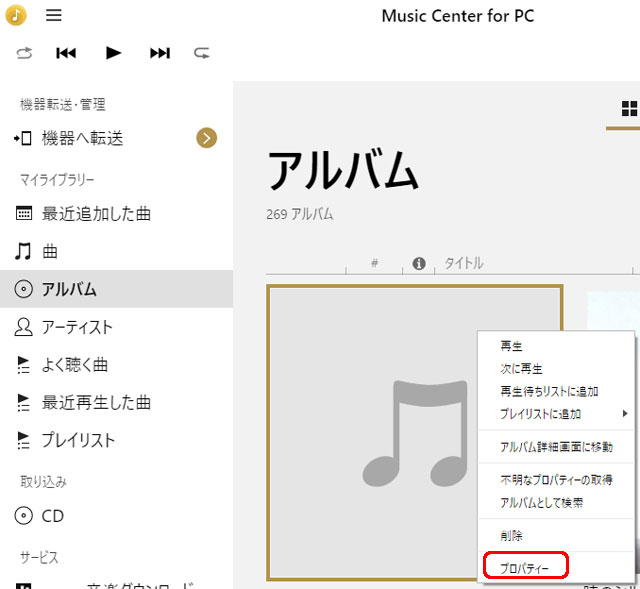
アルバム情報を入力するウインドウが開くので[アーティスト]欄に該当するアーティスト名を記入します。[OK]をクリック
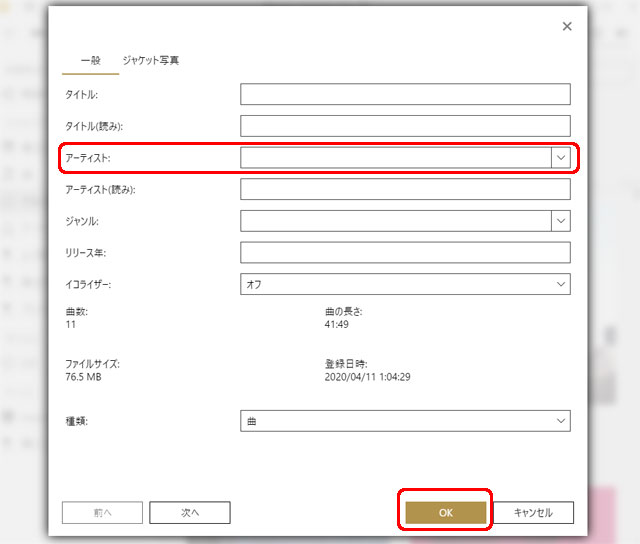
アーティスト名を入れたアルバムを右クリック。メニューで[アルバムとして検索]するとアルバム情報を取得しました。
多少ヒントを与えるとCD情報の取得ができることがあるようです。
まとめ
Windows10標準の音楽アプリgroove musicを使用して楽曲情報を取得する方法でした。
Grooveミュージックでアルバムが分かれる場合に一つにする方法もご用意しました。
ついでに普段使いのmusic center for pcでCD情報が取得できないときの備忘録も書いておきました。
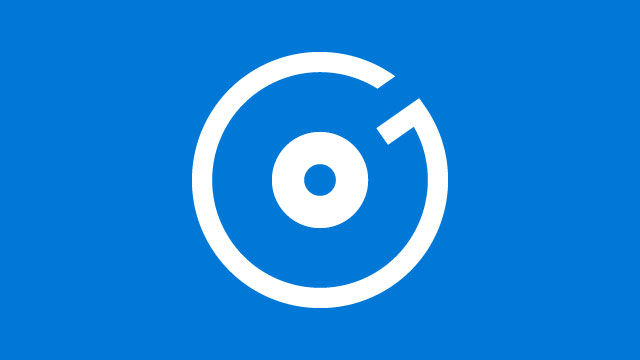

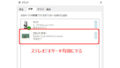
コメント