会社でWindows7の期限が切れたので導入したWindows10
パソコンが苦手な人が使っていますが、デジカメをUSBで差した時の動作がディスクをコピー(Roxio Central Copy)が立ち上がるようになっていました。
Windows10でデジカメやメモリーカードからの写真取り込み設定でフォトなどのアプリが勝手に起動しない方法です。
アプリが起動する原因
はじめてWindows10でデジカメやメモリーカードを接続すると右下からニョキっとトーストと呼ばれるメッセージが出現します。
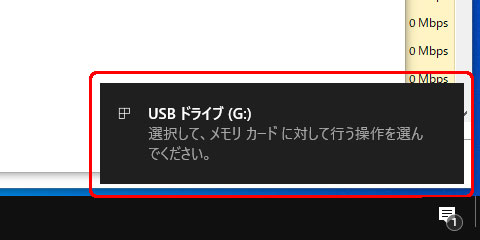
トーストをクリックすると右上からデジカメやメモリーカードに対して行う操作を選んでくださいメニューが出現します。
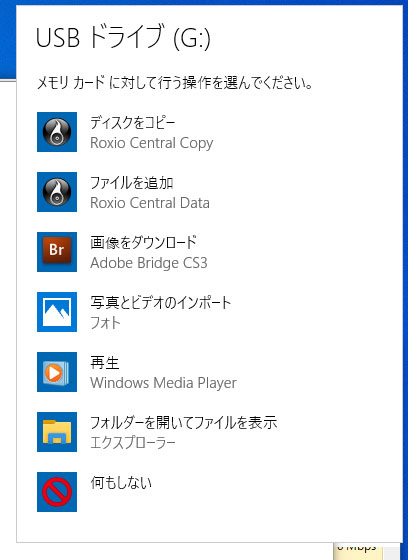
この中から、今後デジカメやメモリーカードを接続時、立ち上がるソフトや挙動を選択します。
選択が完了すると毎度デジカメやメモリーカードの接続時同じ動作を繰り返します。
分かって選択すれば便利ですが、今回のように分からない方が適当に(一番上とか)選んでしまうと毎度関係ないソフトやアプリが立ち上がり非常に不便になります。
どれにしたらいいかわからない方はとりあえず[フォルダを開いてファイルを表示]を選択してください。
自動再生の既定の選択
毎回本意でないアプリが立ち上がったりする場合にデジカメやメモリーカードに対して行う操作の再選択の方法です。
画面左下のスタートボタン![]() 、設定
、設定![]() をクリック
をクリック

Windowsの設定画面で[デバイス]をクリック
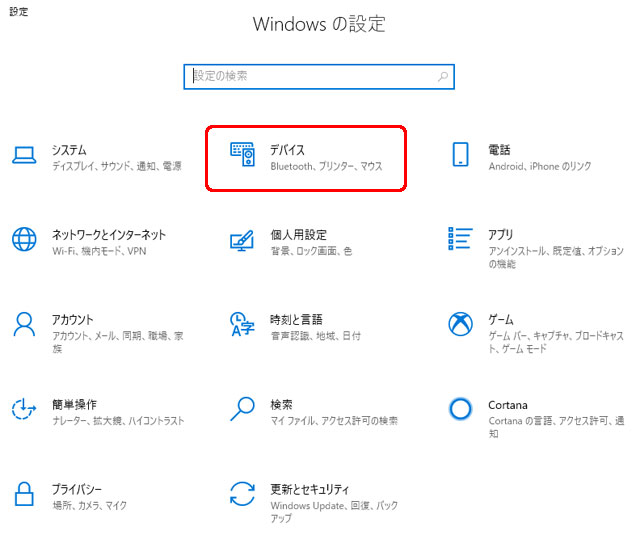
左カラム[自動再生]をクリック
右カラムには[すべてのメディアとデバイスで自動再生を使う]の切り替えボタンや[自動再生の既定の選択]など自動再生の詳細設定ができます。
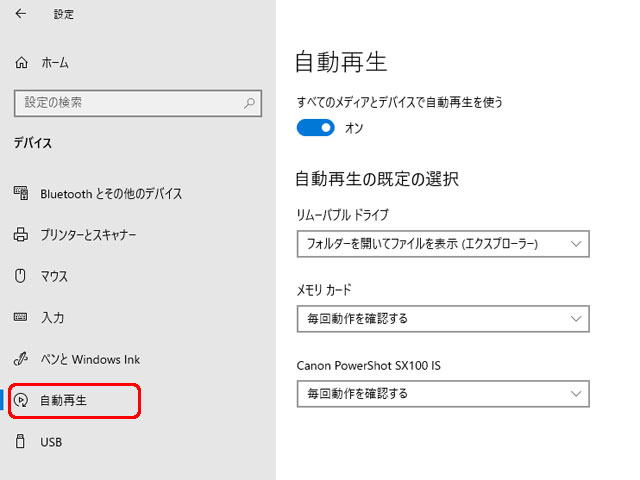
例としてメモリーカードのタブをクリックするとメニューが伸びます。

- ディスクをコピー(Roxio Central Copy)
- ファイルを追加(Roxio Central Data)
- 画像をダウンロード(Adobe Bridge CS3)
- 写真とビデオのインポート(フォト)
- 再生(Windows Media Player)
- 何もしない
- フォルダーを開いてファイルを表示(エクスプローラー)
- 毎回動作を確認する
Windowsにインストールされているアプリで表示される内容は変化しますが、メニューから適当な自動再生を選択すれば、自動再生の既定の選択が完了です。
まとめ
自動再生の選択も分かる人には当たり前でも、分からない方はつい一番上の方法を選択してしまい、次回接続時からどうしていいかわからない状態にはまってしまいがちです。
今回のトラブルも自身でなんとかしようとしてデジカメ専用のソフトをインストールしていましたが、この積み重ねがパソコンの調子を悪くしていくんだろうなぁと思いました。
自力で無理な場合はプロのサポートを活用して時間を節約するのも良い手です。
わからないことやトラブルが起こったときは、パソコンが分かる人がいれば教えてもらう。いなければGoogleやYahooで検索して調べればたいてい親切な方が丁寧に説明してくれています。
どんどん経験を積んで便利にパソコンを使いこなしてください。


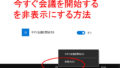
コメント