NASのショートカット作成方法です。
NAS自身が共有フォルダー専用機器なので、NASに保存している動画や音楽のショートカットを作る際も共有設定を気にせず作れます。
トレーニングビデオなどNASに保存してショートカットを制作しておけば、どの端末からもすぐに呼び出せるので便利です。
Windows10でNASのショートカットを作成する
エクスプローラー > ネットワーク > コンピューター内にあるショートカットを作成したいNASを右クリック。
メニューが開いたら[ショートカットの作成]をクリック
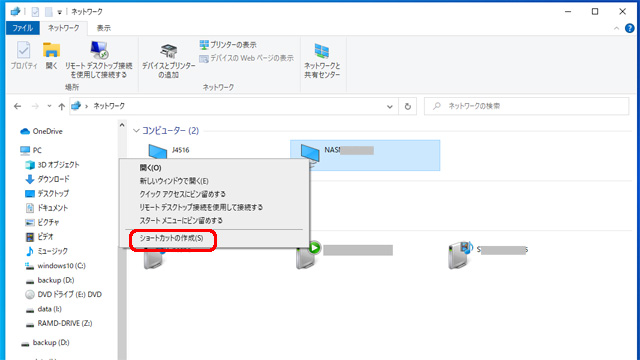
ここにショートカットを作成することはできません。デスクトップ上に作成しますか?画面が開いたら[はい]をクリック。
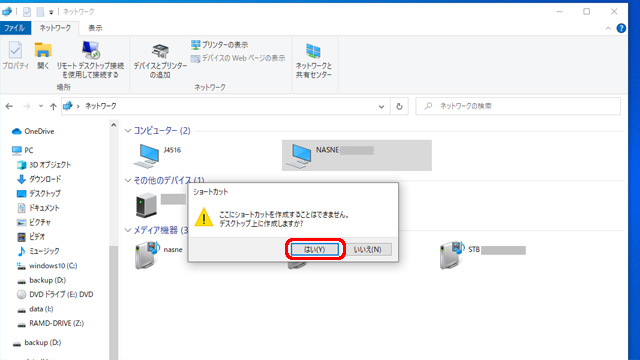
デスクトップ上にNASのショートカットが作成できました。
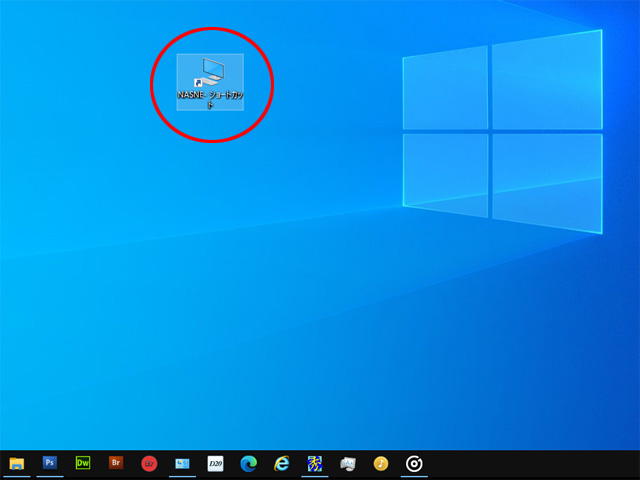
NASのショートカットをクリックしてエクスプローラーを呼び出せば、共有フォルダやファイルも右クリックからショートカットを制作できます。
ショートカットのアイコンを変更する方法
せっかくなのでショートカットのアイコンを視覚的にわかりやすいものに変更します。
この方法はNAS以外ショートカット全般で利用できます。
アイコンを変更したいショートカットを[右クリック]して、展開したメニューの[プロパティ]をクリック
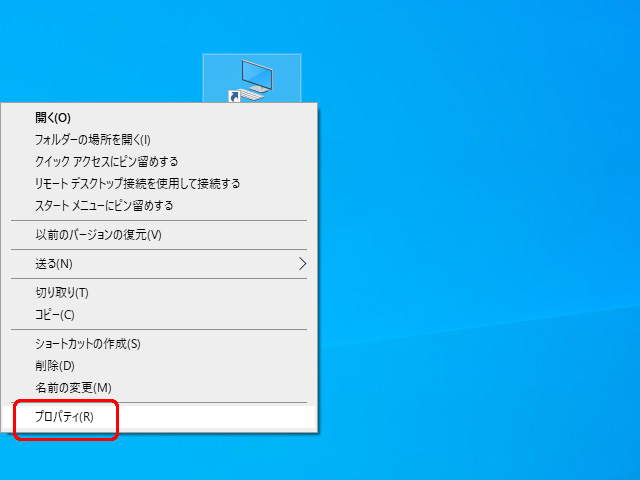
ショートカットのプロパティ画面上部の[ショートカットタブ]を選択して[アイコンの変更]をクリック。
アイコンの変更画面が開いたら[下の一覧からアイコンを選択]から好みのアイコンを選択して[OK]ボタンをクリック
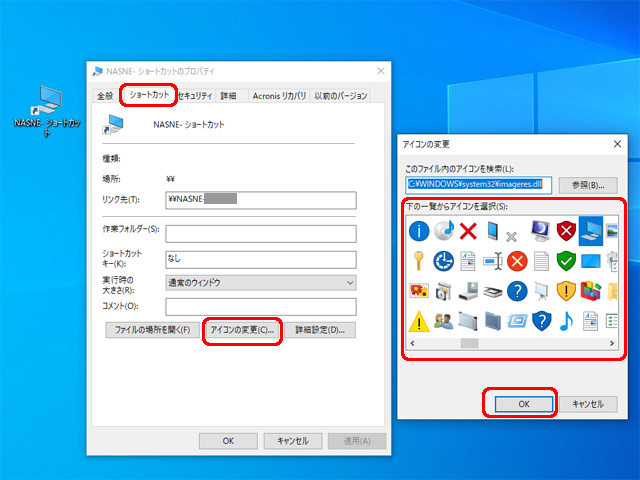
アイコンの変更画面が閉じたらショートカットのプロパティ画面も[OK]ボタンをクリック
ショートカットのプロパティ画面が閉じたらアイコンの変更が完了です。
自身で用意したアイコンを利用する方法
標準でいまいち気に入ったアイコンがない場合は、ネットで親切な人がアップしてくれているフリー素材を利用するのも良い方法です。
フリー素材など保存した場所を[参照]で呼び出すと下の一覧に表示されるので選択して[OK]ボタンをクリックします。
これで好みのアイコンを利用することができます。
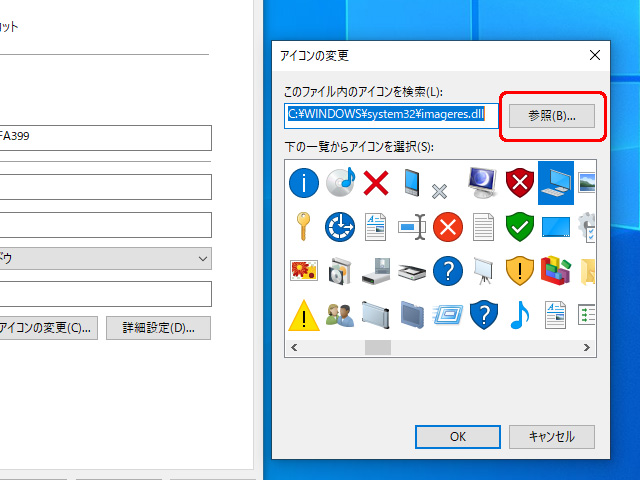
変更したアイコンを元に戻す方法
変更したアイコンを元のアイコンに戻す場合は、[このファイル内のアイコンを検索]の検索窓に
%SystemRoot%\System32\SHELL32.dll
または
%SystemRoot%\System32\imageres.dll
を記入してキーボードのEnterボタンを押します。
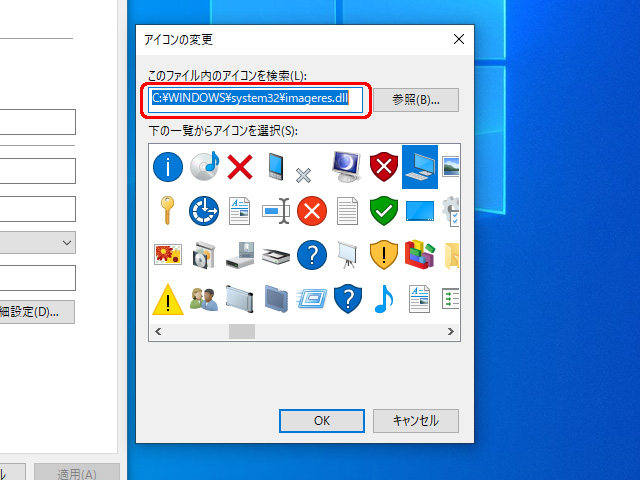
すると既定のアイコン一覧が表示されるので一覧から元のアイコンを選択してください。
NAS のショートカットをタスクバーで利用する
デスクトップにアイコンは用意できましたが実際に作業しているときはデスクトップにショートカットがあるより、タスクバーにある方が便利です。
NASのショートカットをタスクバーに表示するのは少し変更が必要です。
デスクトップに制作したNASのショートカットを[右クリック]して、展開したメニューの[プロパティ]をクリック
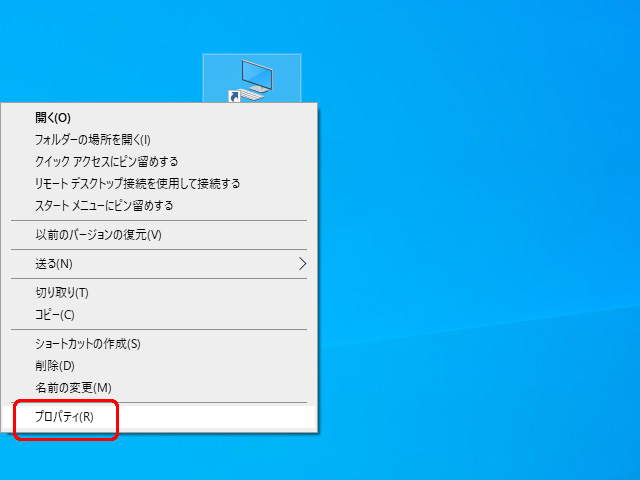
ショートカットのプロパティ画面上部の[ショートカットタブ]を選択して[リンク先]にNASのパスがあります。
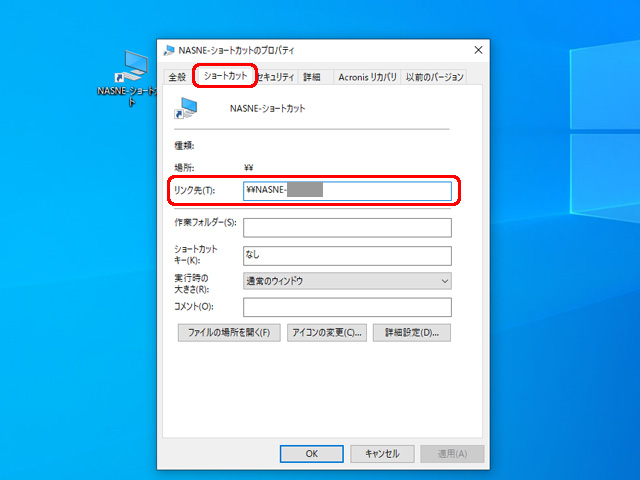
パスの前に%SystemRoot%\explorer.exe を付け足します。パスの前に半角スペースが必要です。
リンク先を変更したら[OK]ボタンをクリック。
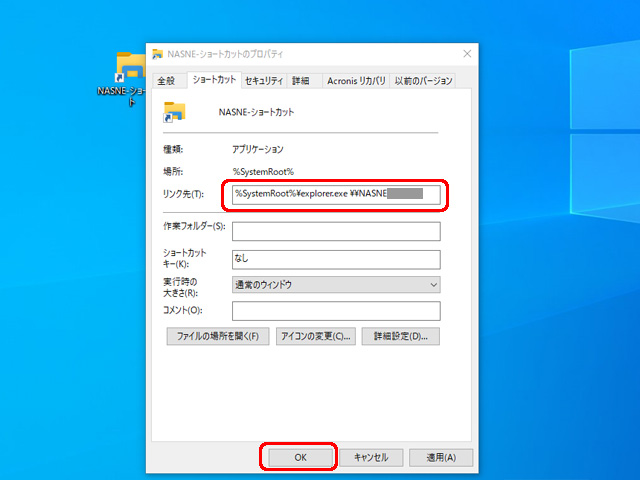
環境によるかも知れませんがアイコン画像が変更しました。後ほど好きなアイコンに変更してください。
これでドラッグアンドドロップでタスクバーにNASのアイコンを設置することができました。便利。
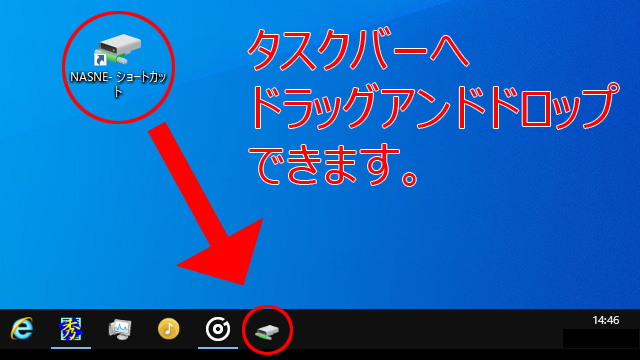
まとめ
「NASのショートカットアイコンの制作方法」から「ショートカットアイコンの変更方法」、おまけで「NAS のショートカットをタスクバーで利用する方法」まで記録しました。
アイコンを変更したけど元のアイコンに戻したい場合に必要な[規定値に戻す]ボタンが見当たらなかったのでルートのパスも用意しておきます。
NAS以外のフォルダ管理でも活用できる方法なので、パソコンで迷子にならないようによく使うショートカットは上手に作って管理してください。
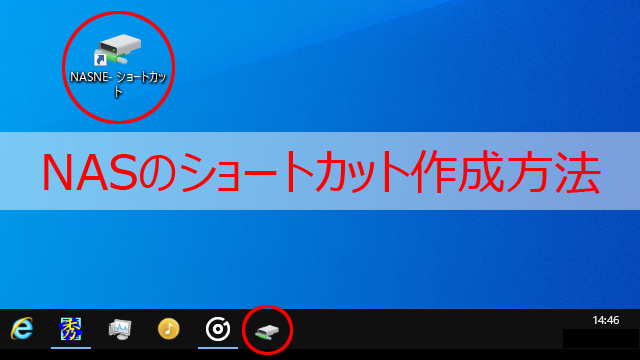
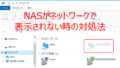
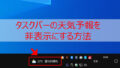
コメント