本日はWindowsアップデートが降りてきたので早速アップデート。
実は前回の大型アップデートで廃棄を予定していたほど調子の悪かったパソコンが何とか使える程度までなって気をよくしたので、今回も多少期待してのバージョンアップです。
が、アップデートが終わってみると、全く使えないほど遅いパソコンができあがりました。
Windowsアップデートは[2019-09 x64 ベースシステム用 Windows10 Version 1903 の累積更新プログラム(kb4524147)]
前回の大型アップデートは[Windows10、バージョン1903 の機能更新プログラム]
物理的要因の排除
とりあえず、以前から気になっていたので、パソコンのケースを開けてハードディスクなどのケーブルがしっかり入っているか確認。
それから、メモリをしっかりと指し直しました。
で、再起動。
まぁ、ウインドウズアップデート後の不調なんでこれは関係ないよな。わかってたけど、気になってたんで良しとする。
ここからの説明は、不具合中のためスクリーンショットを撮る余裕がなかったので、ちょっとの間文章ばかりになります。
パラメーターが間違っています
再起動後、エクスプローラーをクリックすると、ウインドウが開いた後に(応答なし)表示。どうも、フリーズしているわけではなく、異常に時間がかかっている様子。
で、Eドライブにあるハードディスクを読みに行くと長い時間読み込みに言った後、(パラメーターが間違っています。)表示がでました。
パラメーターが間違っています。エラーの修復方法は[チェックディスク]を利用します。
チェックディスクで復帰
[チェックディスク]はコマンドプロンプト(管理者用)から実行します。Windows PowerShellでもOK
左下のスタートボタン ![]() を右クリック、[コマンドプロンプト(管理者用)]を起動
を右クリック、[コマンドプロンプト(管理者用)]を起動


以下コマンドを [コマンドプロンプト(管理者用)] に記入でenter
chkdsk e: /f
上記コマンドをばらして簡単に説明すると
- chkdsk
- ドライブをチェックします。windowsでファイルシステムが利用できる状態かを確認します。
- e:
- checkdiskしたいドライブを指定します。今回はeドライブを指定しています。
- /f
- チェックディスクの修復オプション。fはファイルシステムを修復します。
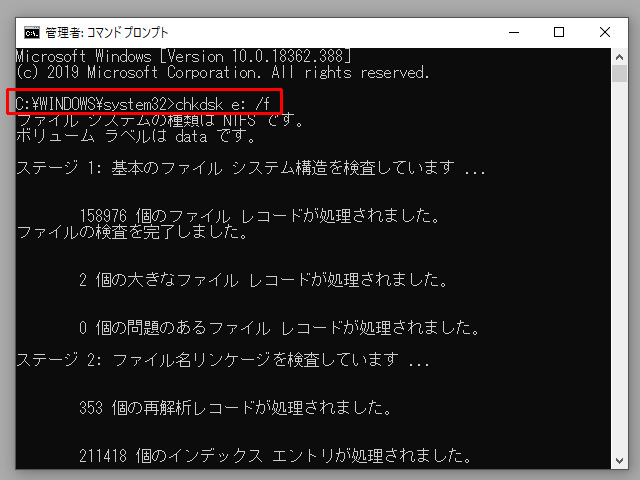
終了すると、C:\WINDOWS\system32>に戻るので、右上の×をクリックしてコマンドプロンプトを終了してください。

なんと、eドライブをチェックディスクで修復したら、開いたウインドウの(応答なし)地獄から回復してアップデート前の状態に戻りました。
気をよくしたので、メインのCドライブもチェックディスクします。
3日後にeドライブがお亡くなりになりました。
いきなり、chkdsk のオプション /r を試みましたが、さらに状況が悪化する始末。chkdsk は /f コマンドで良いですね。/r は時間がかかりすぎる上に強力すぎる。
eドライブにはシステムドライブのバックアップと少しデータをおいていましたが、バックアップのバックアップはとっていなかったので全滅となりました。
これを見てる人は、chkdsk の /f で幸いにも復帰できた場合、すぐに必要なデータのバックアップをとってください。
確かに普通に考えてみれば「パラメーターが間違っています」エラーがでるのはヤバイ前兆ですよね。
せっかく一回バックアップのチャンスができたのに、無駄にしてしまい残念です。
もうあきらめていたeドライブですが、中古パソコンを購入、セットアップ中に何の気なしにsataにつないでみると、全部見えました。
もちろん急いでバックアップです。
ほぼ壊れていたので途中で止まったりしましたが、お目当てのデータはほぼ救出できました。救出後はまた認識できず。
ぎり壊れかけのハードディスクは上書きしないようにして、ちょいちょいつないでいると、運が良ければ見える時があるかもです。
これで心置きなくハンマーで物理的にデータを抹消できます。
Cドライブをチェックディスク
Cドライブはシステムディスクなので、windows上からチェックディスクできません。
再起動からのチェックディスクとなります。
左下のスタートボタン ![]() を右クリック、[コマンドプロンプト(管理者用)]を起動
を右クリック、[コマンドプロンプト(管理者用)]を起動

以下コマンドを [コマンドプロンプト(管理者用)] に記入でenter
chkdsk c: /r
上記コマンドをばらして簡単に説明すると
- chkdsk
- おなじみのチェックディスクコマンド。windowsで利用できるファイルシステムかを確認します。
- c:
- checkdiskしたいドライブを指定します。今回はcドライブを指定しています。
- /r
- さっきと変わりましたね。気づきましたか?rコマンドはfコマンドのファイル修復と併せて不良セクタの検出をします。全セクタをチェックするのでfコマンドより大変時間がかかります。
ボリュームが別のプロセスで使用されているため、CHKDSK を実行できません。次回のシテム再起動時に、このボリュームのチェックをスケジュールしますか (Y/N)? yでenter

再起動後にチェックディスクが開始されます。
チェックディスクが終了してwindowsが立ち上がってきたら、システムディスクのチェックディスク結果を確認します。
システムディスクのチェックディスク結果を確認方法
左下のスタートボタン ![]() を右クリック、[イベントビューアー]を起動
を右クリック、[イベントビューアー]を起動

左コンソールツリーの[イベントビューアー(ローカル)][Windowsログ][Application]をクリック
中央Applicationのイベントから[ソース]が[Wininit]をクリックしてイベントのプロパティを呼び出します。

全般タブの下にチェックディスク結果が表示されているので確認できます。これで確認してもいいですが、わかりにくいのでとりあえず下のコピーをクリック。

google翻訳にコピペすると、理解しやすいのでおすすめです。

残念ながらCドライブのチェックディスクでは良くも悪くも変化はありませんでした。
次からはチェックディスクで修復できなかった場合にやる予定だった方法も記載しておきます。
Windows Updateを削除する
Windows Updateで不調になったら、そのアップデートを削除するのが一番手っ取り早い。次回更新で不具合が解消されてますように。
- 画面左下のスタートボタン
 、設定
、設定 をクリック
をクリック 
- 更新とセキュリティをクリック
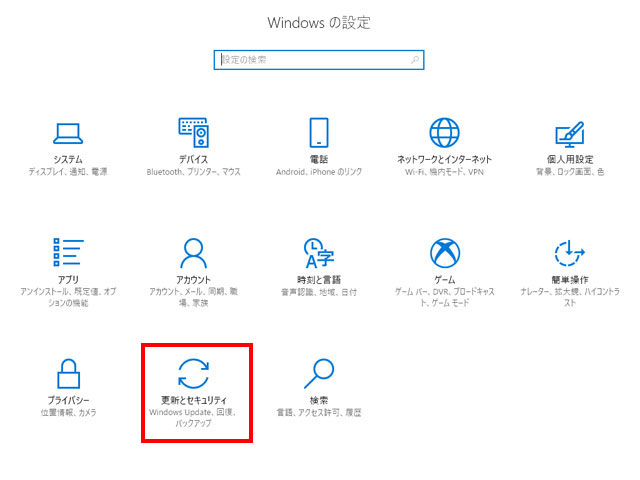
- [Windows Update] > [更新履歴を表示する] をクリック。

- [更新の履歴を表示する]ページが開くので左上にある[更新プログラムをアンインストールする]をクリック

- [インストールされた更新プログラム]ウインドウから不具合を起こして削除する更新プログラムを選択して右クリック。 [アンインストール] します。
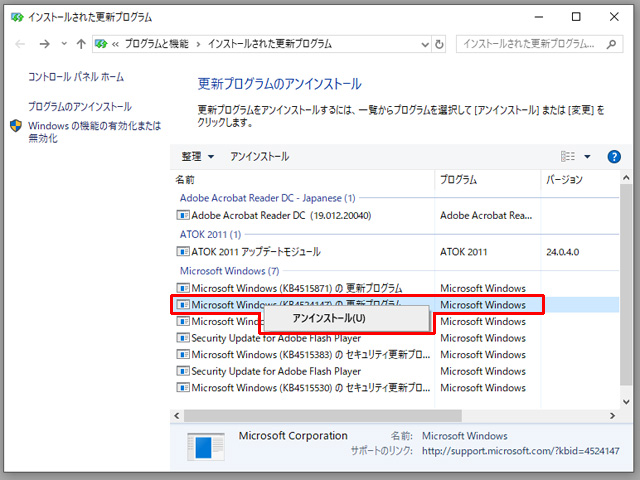
これで、原因となった更新プログラムはなくなるので不具合もなくなるはずです。その他、Windows 10 の回復オプション詰め合わせは下記本家マイクロソフトサイトで確認してください。
バックアップソフトで復帰
最後の手段はバックアップソフトでWindows Update前の状態に復帰する。
このパソコンではNovaBACKUPを利用していますが、少しわかりにくいのでおすすめしません。
バックアップソフトを選ぶ基準としては、スケジュール機能がついて、週に一回フルバックアップ、毎日増分バックアップできる簡単でわかりやすいバックアップソフトをおすすめします。あと、商品レビューは参考にしてください。
バックアップソフトさえ導入していれば、Windows Update前や、アプリのインストール前に増分バックアップ、問題があればすぐに復帰とトラブルしらずで過ごせます。
と言いながら、それができてればこれ書いてないよね。


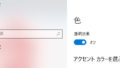
コメント