Windows10でYoutubeなどwebで流れる音楽やパソコンのシステム音などを録音するにはステレオミキサーを有効にする必要があります。
WindowsVistaからWindows7、Windows8を経由してWindows10にバージョンアップしたパソコンでは、ステレオミキサーの機能がなかったので、windows10でステレオミキサーのドライバをダウンロードしてインストールします。
ステレオミキサーの確認方法
画面右下スピーカーのアイコンを右クリック
[サウンドの設定を開く]をクリック
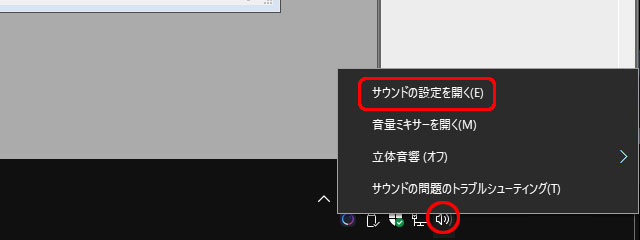
下にスクロールして関連設定の[サウンドコントロールパネル]をクリック(全画面表示なら右上)
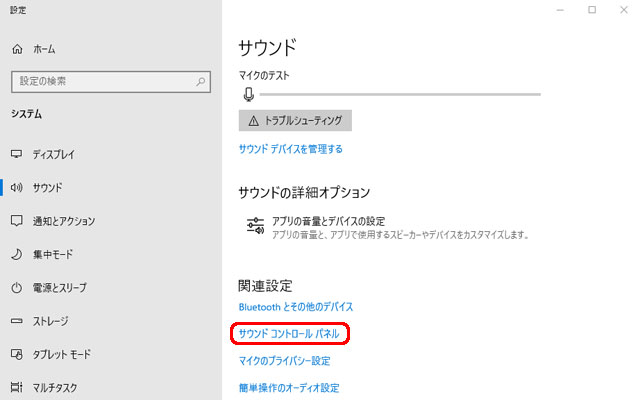
[録音]タブを選択
ステレオミキサーなど必要なデバイスが表示されていない場合はデバイスが並んでいる適当な場所で右クリックするとメニューが伸びるので[無効なデバイスの表示]にチェックを入れると表示されます。
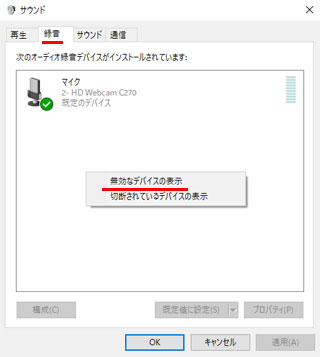
ステレオミキサーがインストールされていると表示されるのですが、表示されません。
再生する音を録音するためには、ステレオミキサーを表示させ有効にしなければなりません。
最新ステレオミキサーのドライバをインストールしてステレオミキサーを有効にします。
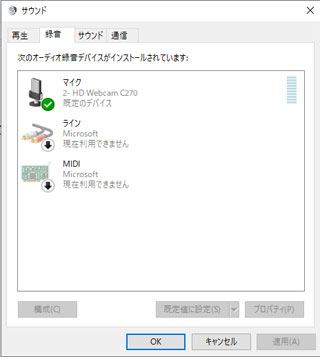
Windows10 ステレオミキサーのドライバをダウンロード
RealTekAudioドライバは自身のパソコンのメーカーサイトから取り寄せるのが一番トラブルが少ないです。
例として、emachine J4516の場合を書いておきます。
メーカーサイトからRealtekオーディオドライバをダウンロードします。
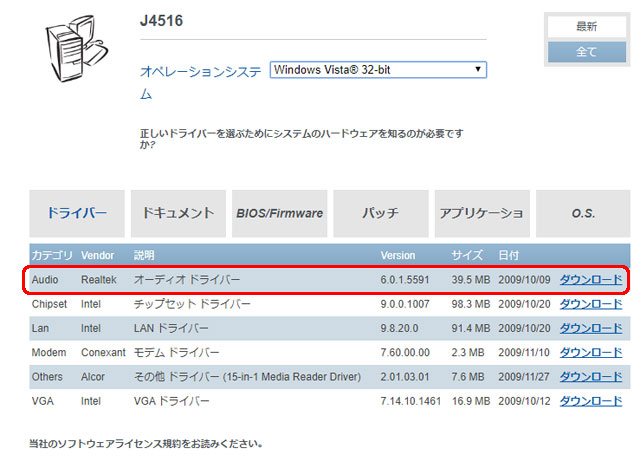
ダウンロードして解凍しました。
ファイルネームが[Audio_Realtek_v.6.0.1.5591_Vistax86x64]なので、Windows Vistaの32ビット、64ビット用のRealtekオーディオドライバです。
Windows10 64ビットに使ってみます。
ステレオミキサーを有効にする
画面左下のスタートボタン![]() から [W] 内の [Windows システムツール] 内 [コントロールパネル]
から [W] 内の [Windows システムツール] 内 [コントロールパネル]
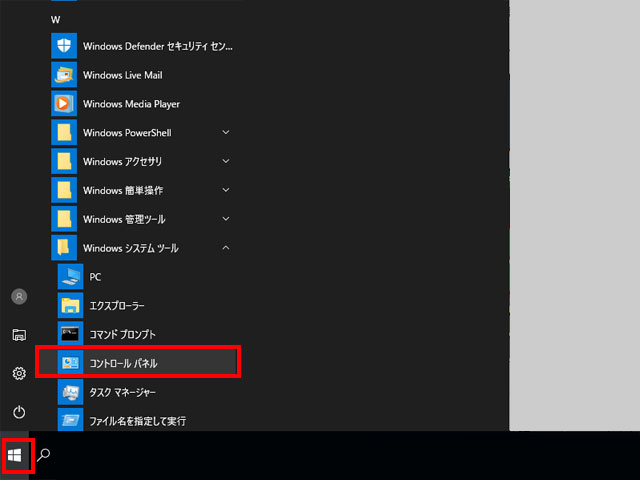
[コントロールパネル]表示方法:カテゴリ にて[ハードウェアとサウンド]をクリック
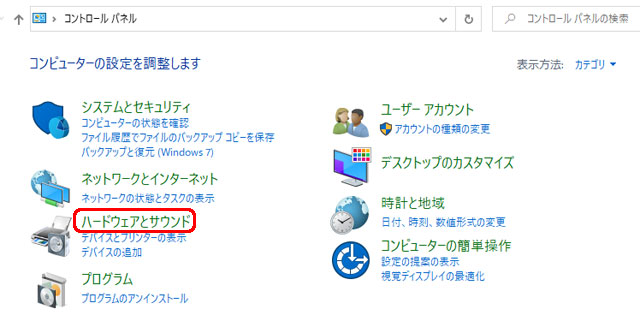
[デバイスとプリンター]内[デバイスマネージャー]をクリック
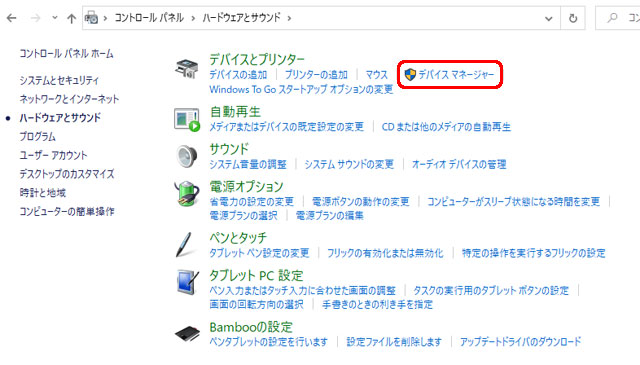
[サウンド、ビデオ、およびゲームコントローラー]の[High Definition Audio デバイス]を[RealTekAudio]に変更します。
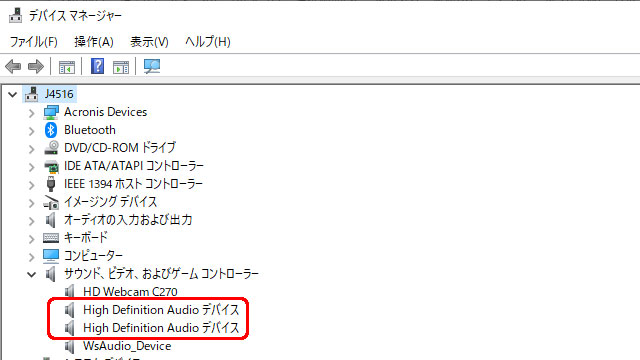
High Definition Audio デバイスのドライバーを更新する
2つある[High Definition Audio デバイス]のどちらかをRealtekに変更します。
どちらが当たりかわからないので、両方試してみます。
失敗:Realtek High Definition Audio ドライバ更新
まずは上から[High Definition Audio デバイス]を右クリック
[ドライバーの更新]をクリック
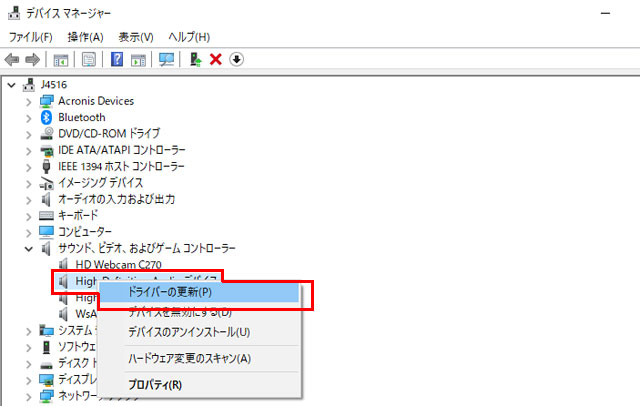
ドライバーの検索方法は[コンピューターを参照してドライバーソフトウェアを検索]をクリック
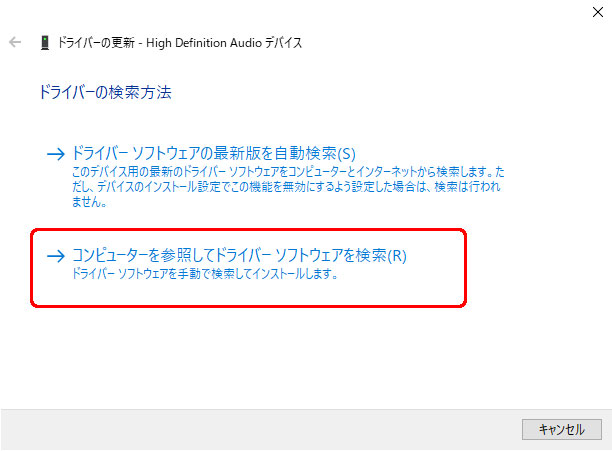
[参照]して先ほど解凍した[Audio_Realtek_v.6.0.1.5591_Vistax86x64]フォルダを選択して[次へ]をクリック
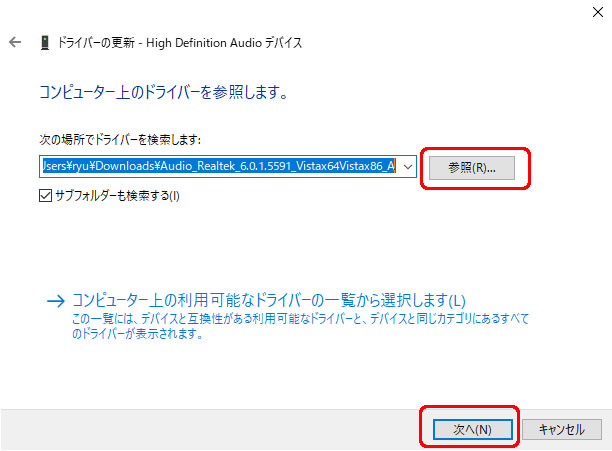
[このデバイスに最適なドライバーが既にインストールされています]ウインドウが開いたのでこちらははずれです。[閉じる]をクリック
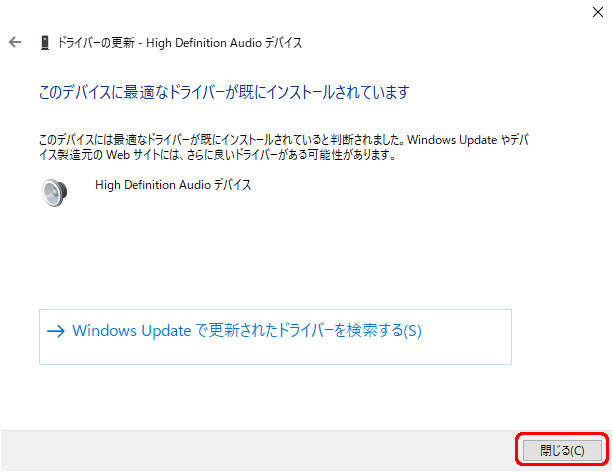
成功:Realtek High Definition Audio ドライバ更新
2つめの[High Definition Audio デバイス]を右クリック
[ドライバーの更新]をクリック
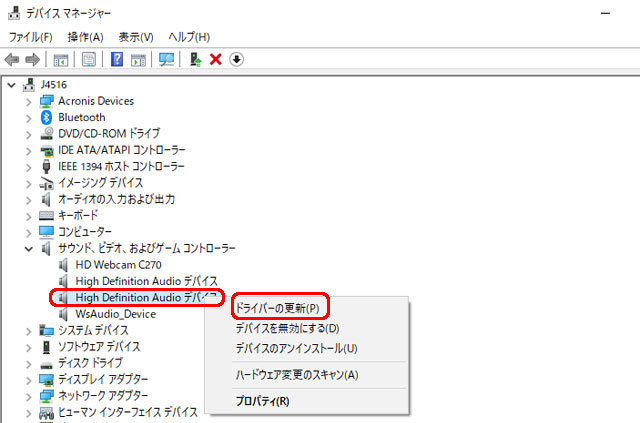
ドライバーの検索方法は[コンピューターを参照してドライバーソフトウェアを検索]をクリック
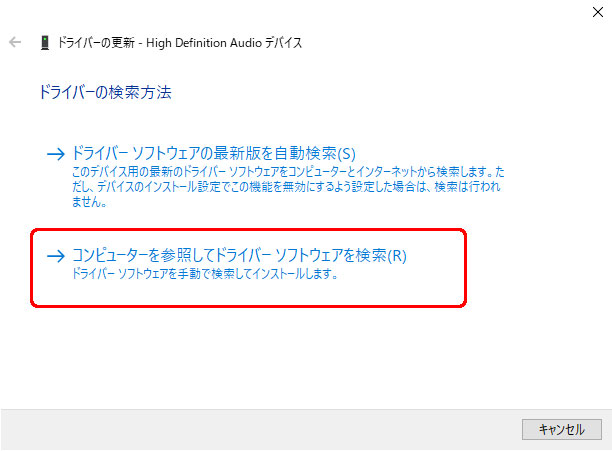
[参照]して先ほど解凍した[Audio_Realtek_v.6.0.1.5591_Vistax86x64]フォルダを選択して[次へ]をクリック
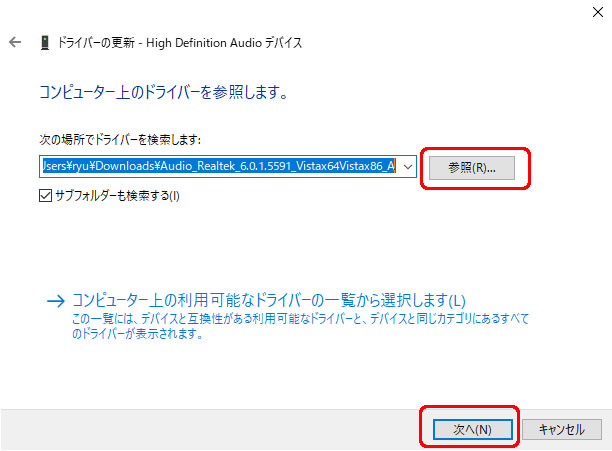
[ドライバーをインストールしています]ウインドウが開いたので当たりです。
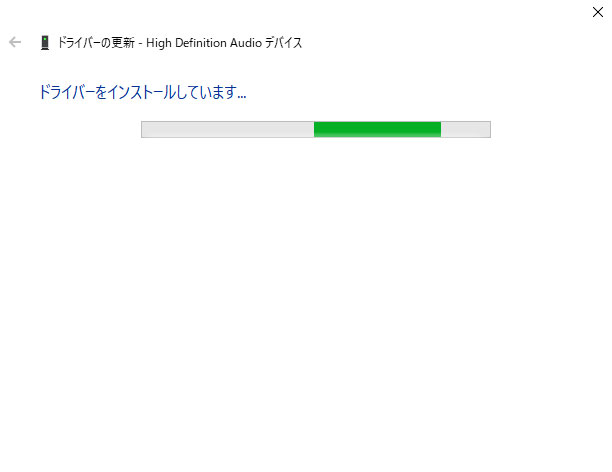
[ドライバーが正常に更新されました]ウインドウが開いたら[閉じる]をクリック
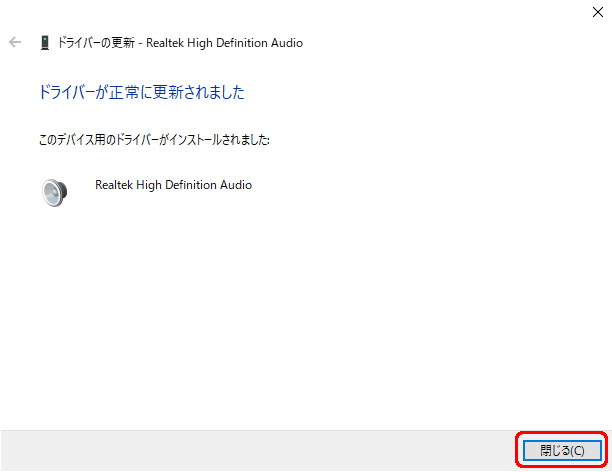
[High Definition Audio デバイス]を[Realtek High Definition Audio]にドライバーの更新が成功しました。
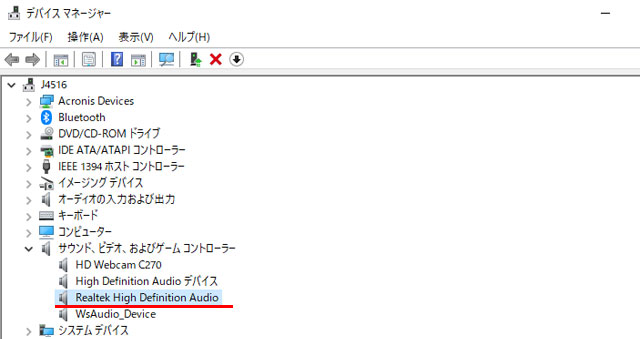
ステレオミキサーの有効化
サウンドコントロールパネルに[ステレオミキサー]が追加されました。(無効なデバイスの表示にチェックが入っている状態)
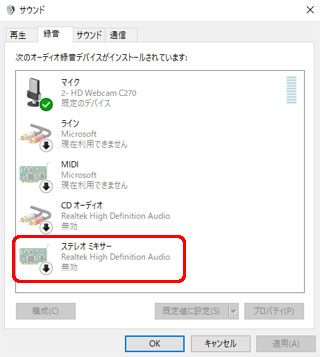
[ステレオミキサー]を右クリックして[有効]をクリックすると利用可能になります。
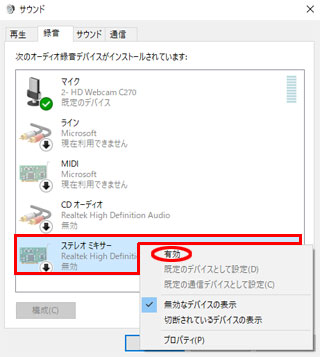
ステレオミキサーを有効にして、無効なデバイスの表示のチェックを外した状態です。
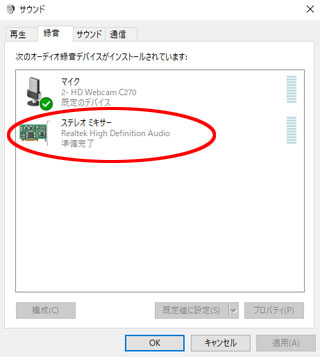
ステレオミキサーの録音音量を調節する
- 録音音量を調節するステレオミキサーをクリックして選択
- 右下の[プロパティ]をクリック
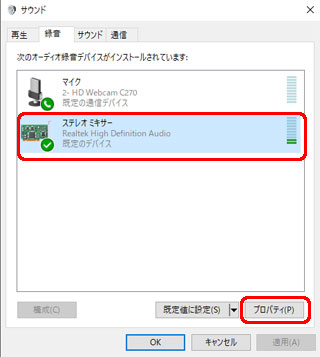
- ステレオミキサーのプロパティ画面が開くので[レベル]タブを選択
- 録音レベルのつまみを[右で録音ボリュームが大きく]反対に[左で録音ボリュームが小さく]なります。
- 好みの音量に調節したら[OK]で確定します。
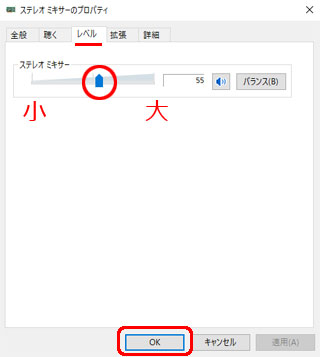
ステレオミキサーが表示されないとあきらめる可能性がありますが、Realtekオーディオドライバをインストールできればステレオミキサーが利用できます。
ステレオミキサーが使えると、ボイスレコーダーアプリなどを利用してYoutubeやAmazonMusicがパソコンに録音できるようになります。
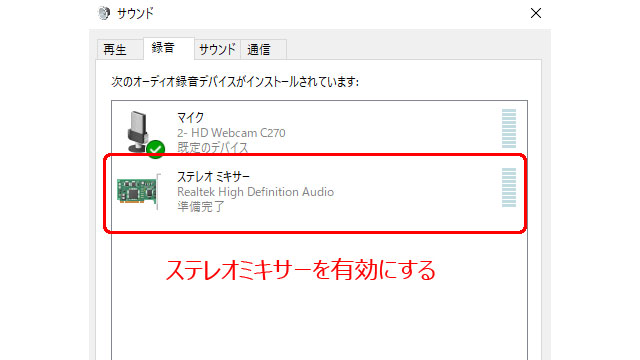


コメント
メーカーサイトのダウンロードページ探しても出てきませんが、URL教えていただくこと可能でしょうか。
同じメーカーってことだよね。
https://www.emachines.com/ec/ja/JP/content/drivers.html