SSDの管理ソフトSamsung Magicianをバージョンアップしたら、Over Provisioning が解除され未割り当て領域ができたので、未割り当て領域を操作します。
未割り当て領域にパーティションを作る方法
[スタート]ボタンを右クリックするとメニューが伸びるので[ディスクの管理]をクリック。

未割り当て領域を右クリックしてメニューから[新しいシンプルボリューム]をクリック。

新しいシンプル ボリューム ウィザードの開始が表示されるので[次へ]をクリック。

シンプル ボリュームサイズの指定をして[次へ]をクリック。

ドライブ文字またはパスの割り当てを設定して[次へ]をクリック。

パーティションのフォーマットを設定して[次へ]をクリック。

新しいシンプル ボリューム ウィザードの完了が表示されるので設定を確認して[完了]をクリックしてウェザードを閉じます。

フォーマットを促すメッセージが表示された場合は[キャンセル]します。

パーティションの作成が完了しました。
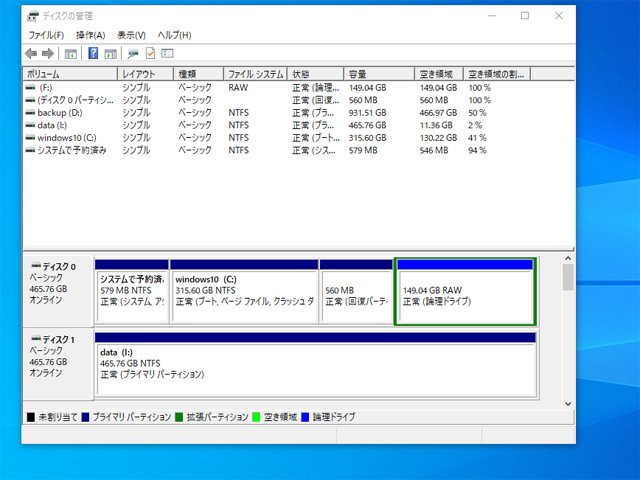
ドライブを未割り当て領域に設定する方法
ディスクの管理を起動します。

Fドライブを右クリックして[ボリュームの削除]をクリック。

警告が出る場合がありますが[はい]を選択して続行してください。

Fドライブが空き領域になりました。

空き領域を右クリックして[パーティションの削除]をクリック。

警告が出る場合がありますが[はい]を選択して続行してください。
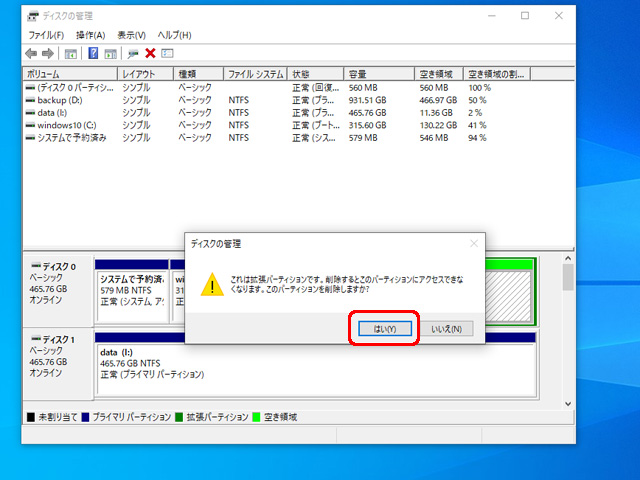
空き領域が未割り当て領域になりました。
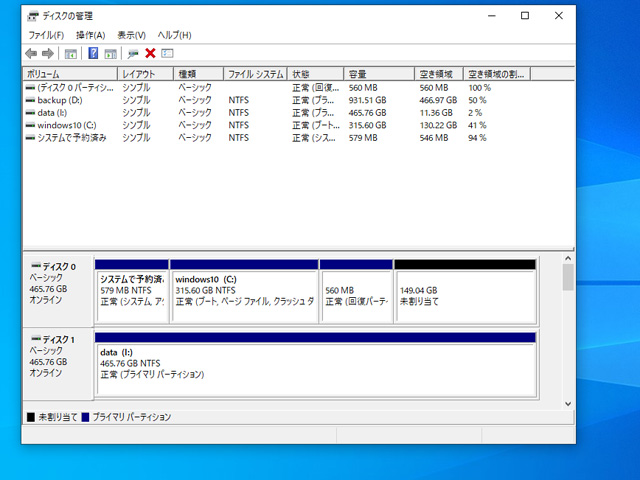
未割り当て領域を結合する方法
ディスクの管理からCドライブと未割り当て領域を結合する条件
Cドライブの隣接した右に未割り当て領域がないと結合することができません。
回復パーティションが邪魔なので移動します。

AOMEI Partition Assistant Standard Edition
回復パーティションの移動はディスクの管理ではできないので、AOMEI Partition Assistant Standard Edition を利用しました。無料ソフトなので安心してください。
- 移動したいパーティション(後ろに未割り当て領域がある)を右クリックして、[パーティションを移動]をクリック。
- パーティションを移動する画面で、選択したパーティションをマウスでつかんで移動します。パーティションを一番右にドラッグしたあとにパーティションを移動[はい] をクリック。
- 左上の[適用]をクリックすると、パーティションの移動が確定します。
無事に回復パーティションの末尾へ移動が完了したのでCドライブと未割り当て領域を結合します。
Cドライブと未割り当て領域を結合
ディスクの管理を起動します。

ディスクの管理でCドライブを右クリックして[ボリュームの拡張]をクリック。

ボリュームの拡張ウィザードの開始が開くので[次へ]をクリック。
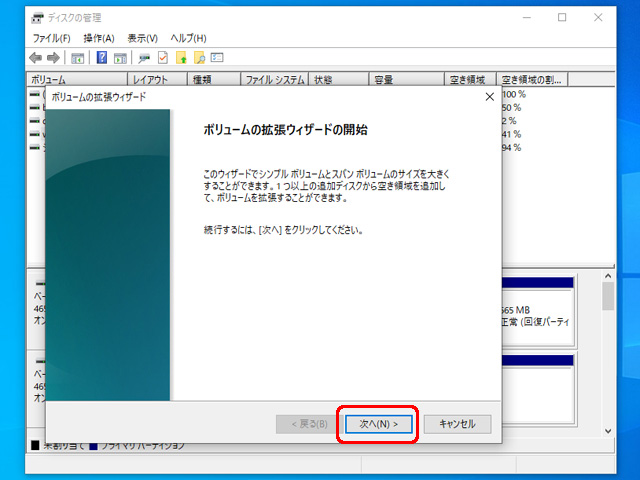
ディスクの選択画面が開きます。拡張する容量を指定して[次へ]をクリック。

ボリュームの拡張ウィザードの完了画面が開いたら[完了]をクリックします。
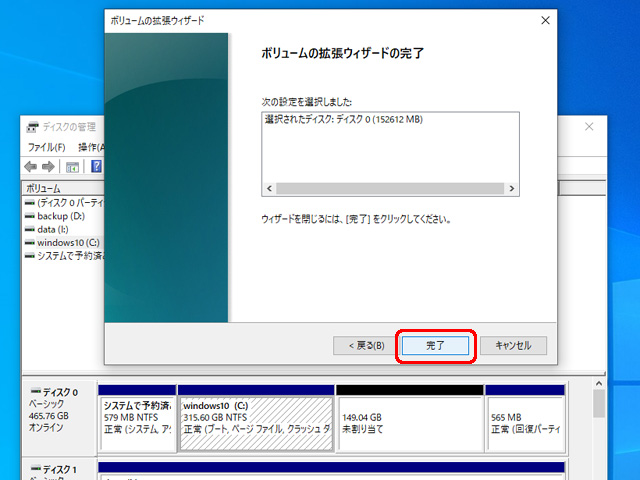
未割り当て領域が、Cドライブに結合されて一つになりました。

まとめ
ディスクの管理を利用した未割り当て領域の操作でした。
できるだけ Windows標準機能のディスク管理を利用しましたが、今回利用した AOMEI Partition Assistant Standard Edition からディスク管理からできる全ての操作が可能です。


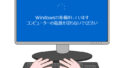
コメント