Windows10で表示されない言語バーをデスクトップに表示する方法です。
言語バーが消えた場合の復元方法やIMEパッド(手書きパッド)の出し方、単語の登録も網羅しています。
言語バーをタスクバーに固定する、逆にデスクトップに復元する方法もご用意しました。
言語バーのカスタマイズで利便性のアップした言語バーで作業効率を上げてください。
言語バーをデスクトップに表示する
画面左下のスタートボタン![]() 、設定
、設定![]() をクリック
をクリック

「Windowsの設定」内[デバイス]をクリック
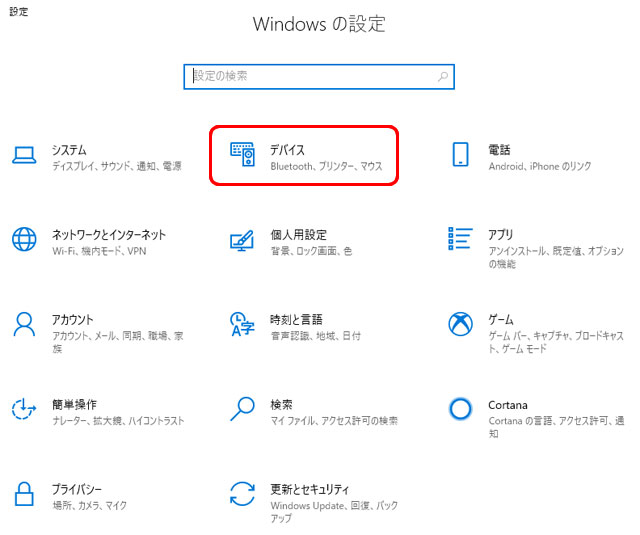
- 左カラム[入力]をクリック
- 右カラム[キーボードの詳細設定]をクリック
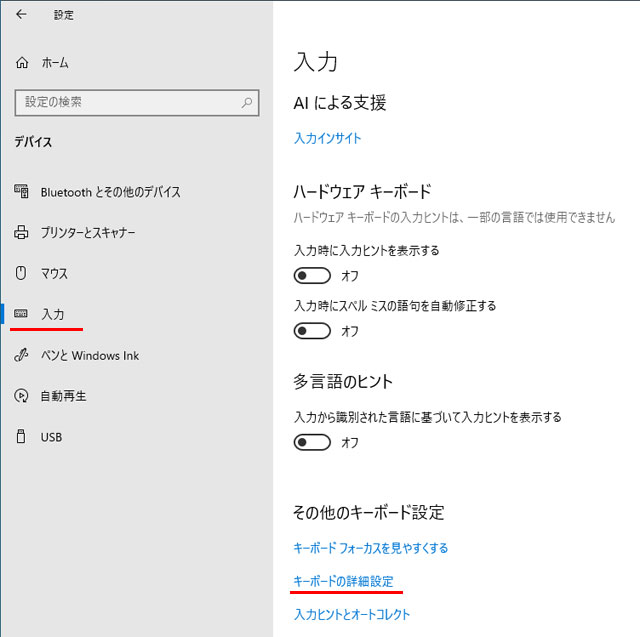
「使用可能な場合にデスクトップ言語バーを使用する」に[チェック]を入れます
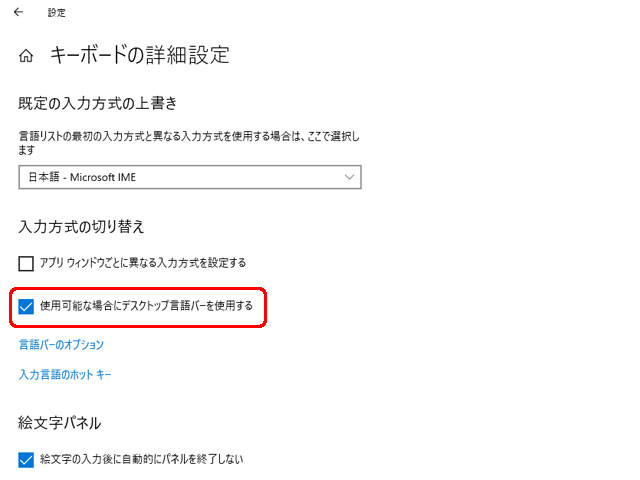
デスクトップに言語バーが表示されました。
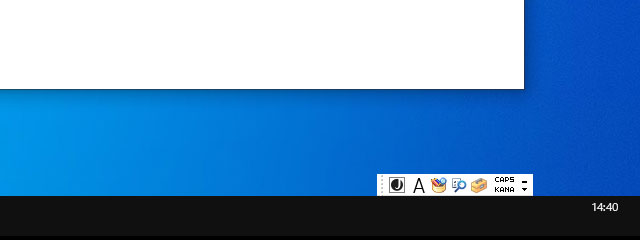
言語バーをタスクバーに入れる
言語バーが邪魔になる場合はタスクバーに入れましょう。
タスクバー右上の[最小化]をクリック。でタスクバーに収納されます。
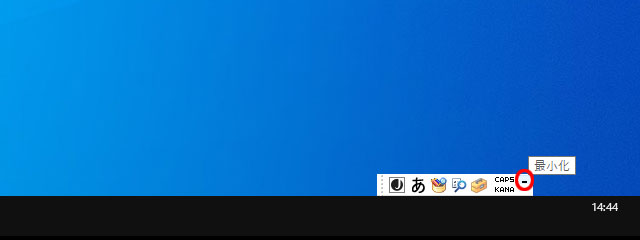
収納されると色が同化されて少し見にくいですが同じ位置に復元ボタンがあるので[復元]をクリックするとデスクトップに言語バーが復元します
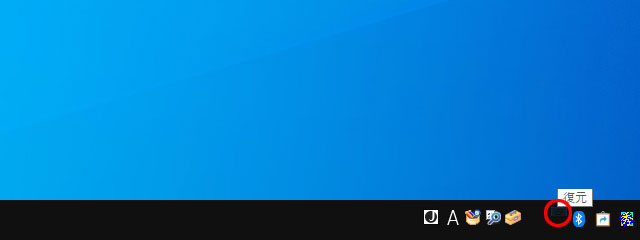
テキストサービスと入力言語から言語バーの復元
キーボードの詳細設定から[言語バーのオプション]をクリック
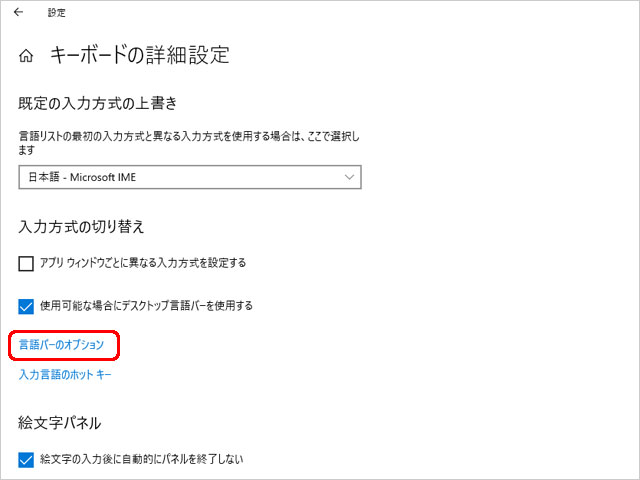
「テキストサービスと入力言語」ウインドウが開きます。
お好みの設定にチェックを入れた後[OK]ボタンを押して選択した表示設定を確定します。
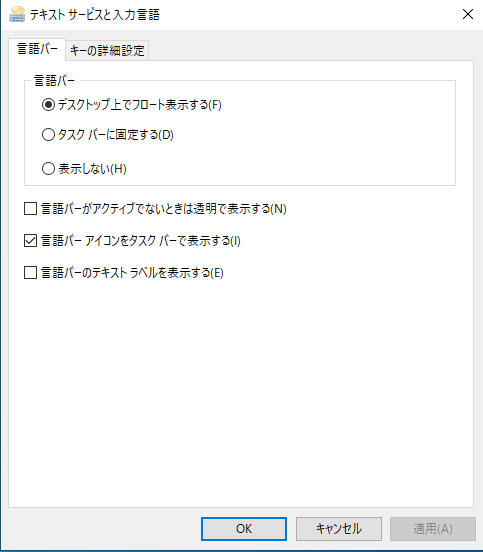
「言語バー」タブ内「言語バー」でお好みの設定にチェックを入れて選択します
- デスクトップ上でフロート表示する
- タスクバーに固定する
- 表示しない
その他にも言語バーの表示の詳細設定が3種類あるのでお好みの設定にチェックを入れて選択します
- 言語バーがアクティブでないときは透明で表示する
- 言語バーアイコンをタスクバーで表示する
- 言語バーのテキストラベルを表示する
Windows10でIMEパッド(手書きパッド)の出し方
言語バーの[IMEパッド]ボタンをクリックすれば「IMEパッド – 手書き」ウインドウが開いて手書き入力が可能になります。
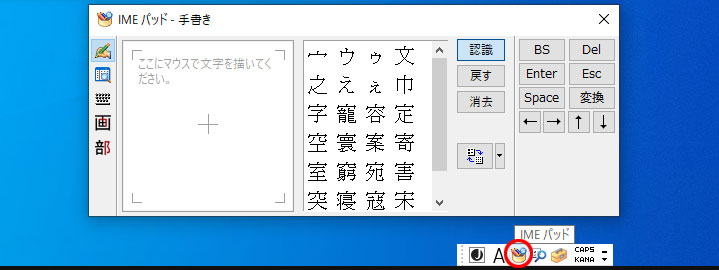
単語登録
よく使う言葉が誤変換されると使いにくいですよね。
そんな時は正しい単語を登録すれば誤変換の「いらっ」を解消できます。
- 単語の登録は[ツールボタン]をクリック
- [単語の登録]をクリック
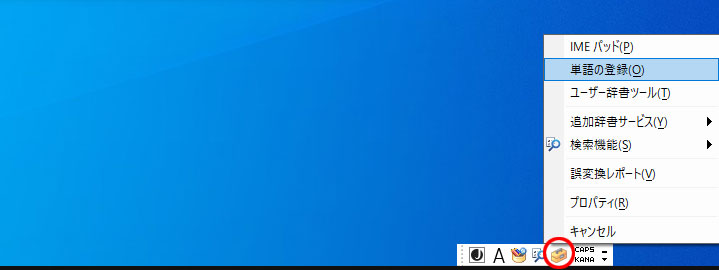
単語の登録ウインドウが開くので、どんどん単語を登録して自分辞書を充実させてください。
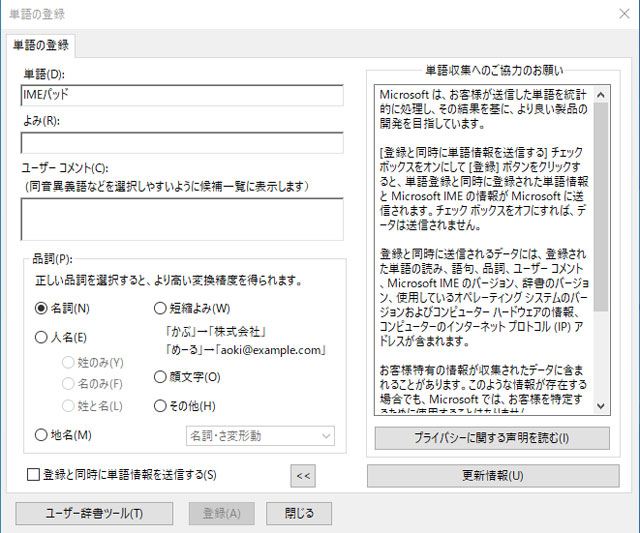
言語バーにボタンを追加する
単語登録やユーザー辞書ツールなどよく利用するツールを言語バーのボタンに追加して1ステップ減らします。
言語バー右下の[▼オプション]をクリック
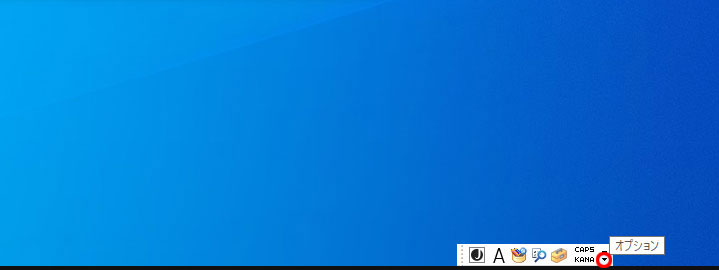
言語バーに登録できるボタンが表示されるので、登録したいボタンにチェックを入れます
今回は単語の登録ボタンを言語バーに追加してみました。
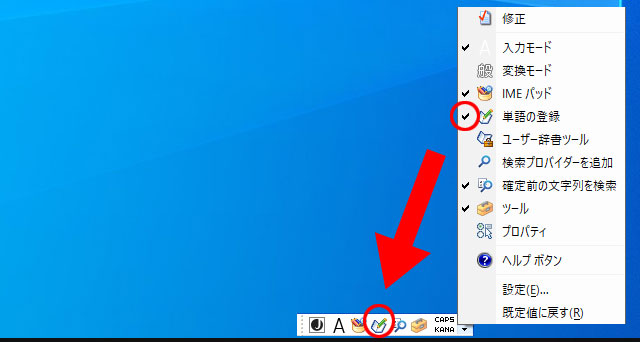
言語バーをカスタマイズして便利に利用してください。
Windows10で表示されない言語バーをデスクトップに表示する方法でした。
便利なIMEパッド(手書きパッド)の出し方や、誤変換に威力を発揮する単語の登録もご用意しました。
言語バーを上手に利用すれば、作業効率が格段に上がるのでこの機会に見直すのも良いと思います。
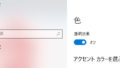

コメント