いつも頼んでる弁当屋さんの注文が電話かFAX。
会社にファックスは置いてあるけど階が違うんで移動して送信するのが面倒くさい。と言うことでパソコンからFAXを送信する。
まず、faxが送信できるかは、パソコンにFAXモデムがついてるかどうかで違います。
パソコンに電話線を指すところがあればFAX送受信可能。なければ下記のようなUSBのFAXモデムがおすすめです。
WindowsFAXとスキャンの準備
- 画面左下の [スタートメニュー]
 から[W] 内の [Windows アクセサリ] 内 [WindowsFAXとスキャン]
から[W] 内の [Windows アクセサリ] 内 [WindowsFAXとスキャン] 
- WindowsFAXとスキャンが立ち上がります。

ようこそ
WindowsFAXとスキャン
ドキュメントのFAX送信とスキャンを1カ所で行えます。
FAX
FAX機器を使わずに、ドキュメントのFAX送受信をコンピューターで行うことができます。また、FAX内容を印刷、電子メールで送信、保存することもできます。
開始するには
- 電話機をコンピューターに接続します。
外部モデムが必要な場合は、電話機をモデムに接続してから、モデムとコンピューターを接続します。 - ツールバーにある[新しいFAX]をクリックします。
- セットアップウィザードの指示に従って、FAXモデムを接続します。接続が終わったら、FAXを作成します。
モデムの代わりにFAXサーバーに接続するには、システム管理者に問い合わせてください。FAXの詳細については、ツールバーの[ヘルプ]ボタンをクリックします。
スキャン
スキャナーをコンピューターに取り付けます。ドキュメントまたは絵や写真をスキャンする前にプレビューすることができます。プレビュー後、スキャンの質を良くするためにスキャンの設定を調節します。スキャンしたファイルをFAXや電子メールで送信することもできます。
開始するには、
- スキャナーに付属している説明書に従って、スキャナーをコンピューターに接続します。それから、ドキュメントまたは絵や写真をスキャナーに置きます。
- [Windows FAXとスキャン]の左ウィンドウの下にある[スキャン]をクリックします。
- ツールバーにある[新しいスキャン]をクリックします。
- 使用するスキャン設定を選択すれば、スキャンする準備が整います。
ツールバーを使って、いつでもFAXや電子メールの送信、スキャンのコピーを行えます。スキャンの詳細については、ツールバーの[ヘルプ]ボタンをクリックします。
WindowsFAXとスキャンでfaxを送信する
ウィンドウズでファックスを送信する準備ができたら、いよいよfax送信です。
faxを送信するのは、[WindowsFAXとスキャン]アプリでも[メモ]でも[PDF]でも何でも[印刷]からfax送信できます。
[WindowsFAXとスキャン]アプリからファックス送信
- [新しいFAX]をクリックで、新しいFAXウィンドウが立ち上がります。
- 送信したい文章を記入。
- 宛先のFAX番号を記入
- 送信をクリック

これでファクス送信が完了。簡単。
既存のメモやPDFファイルなどをfax送信
既存のメモやPDFファイルなどをfax送信する場合は、[ファイル] [印刷]をクリック
印刷ウインドウの[プリンターの選択]から[Fax]を選択して[印刷]をクリック。
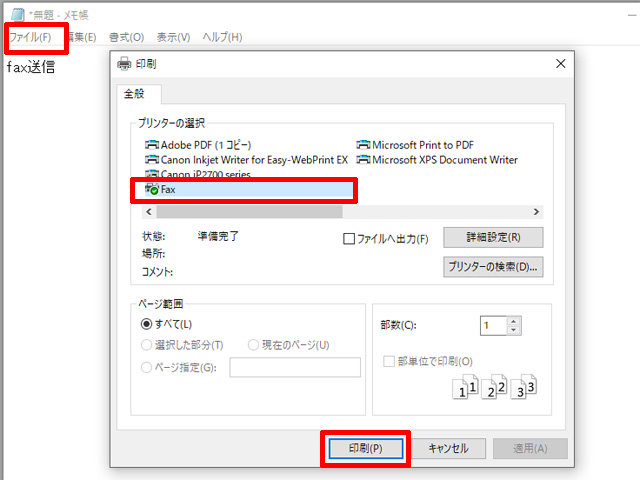
- 送信予定のファイルを添付した新しいFAXウィンドウが立ち上がります。
- 宛先のFAX番号を記入
- 送信をクリック
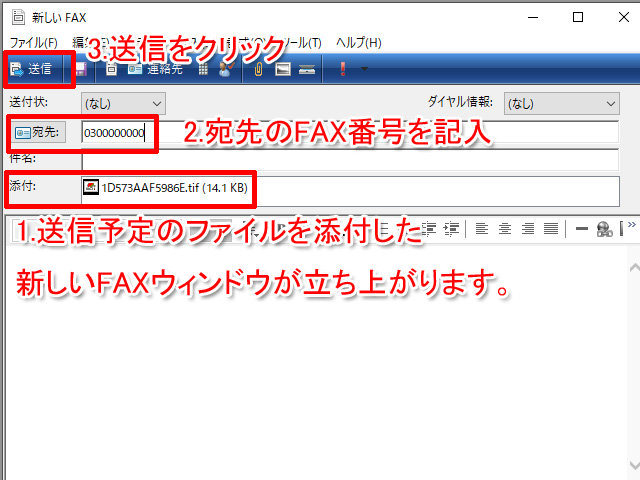
印刷できるファイルなら、ファックス送信もイージー。
windows所在地情報
初めてFaxを送信する場合は、送信をクリック後に所在地情報を聞いてきますので記入します。
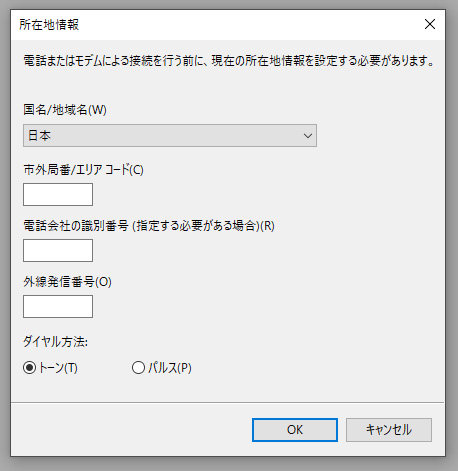
- 国名 地域名
- 国を選択します
- 市外局番 エリアコード
- 03とか06とか市外局番です。
- 電話会社の識別番号
- 電話会社の識別番号の指定がなければ空欄。必要かわからなければ契約中の電話会社に聞いてください。
- 外線発信番号
- ファックス送信で使用する外線発信番号を入力します。
- ダイヤル方法 トーン
- ダイヤルするときに[ピ・ポ・パ]と音がするプッシュ回線
- ダイヤル方法 パルス
- ダイヤルするときに[ブ・ブ・ブ]と音がするダイヤル回線
記入が完了で[OK]をクリック
で、[電話とモデム]のウインドウが開いて所在地情報が登録されていたら[OK]をクリック
control.exe /name Microsoft.PhoneAndModem
を記入してenterでwindows所在地情報が呼び出せます
FAXアカウントのセットアップ
WindowsFAXとスキャンを開いて、[ツール][FAXアカウント]でウインドウが開いたら[追加]をクリック
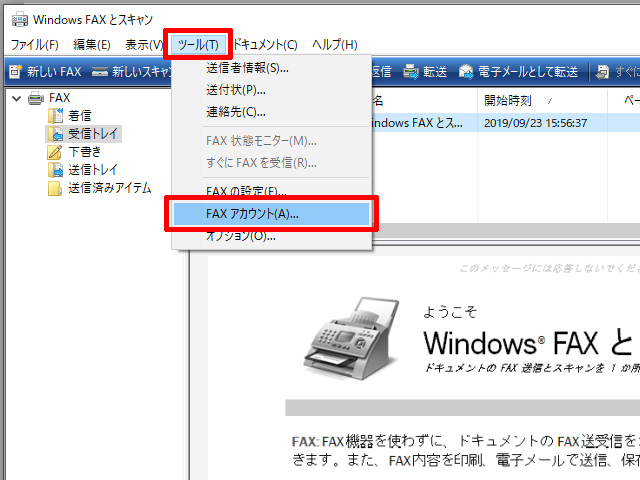
アカウントはそれぞれ登録が違うと思うので、例として書いておきます。
- FAXモデムまたはサーバーを選びます
- FAXモデムへ接続します[選択]
- モデム名を選びます
- 名前 FAXモデム[次へ]
- FAXの受信方法を選びます
- 後で選択し、今すぐFAXを送信します[完了]
パソコンではfaxを受信するつもりがないので今すぐFAXを送信しますを選択しましたが、受信もしたい方は、自動的に応答しますを選んでおけば良いと思います。
FAXアカウントのウインドウに戻るので[閉じる]をクリックしてFAXアカウントのセットアップを終了します。
WINDOWS FAXの設定
- WindowsFAXとスキャンを開いて、[ツール][FAXの設定]をクリック

- FAXの設定ウインドウが開いたら、[送信/受信のオプション]を利用方法に合わせて設定し[OK]をクリックしてFAXの設定を終了します。

受信するつもりなら[デバイスでFAX呼び出しを受信できるようにする]にチェックを入れるのを忘れずに。
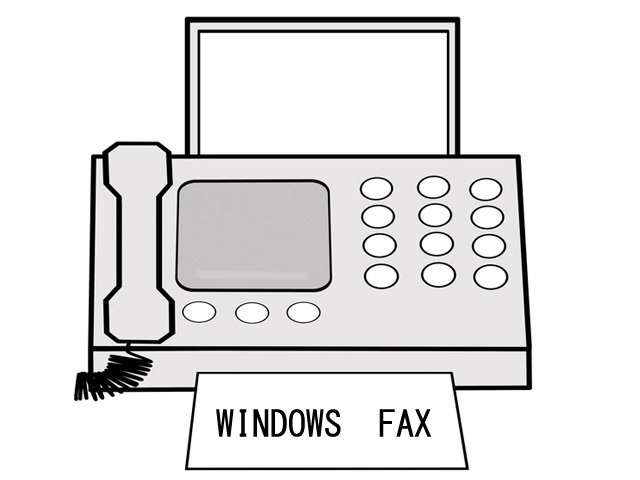

コメント