Windows10で表示されないATOKの言語バーをデスクトップに表示する方法です。
ATOK言語バーが消えた場合の復元方法や手書きパッドの出し方、単語登録も網羅しています。
ATOK言語バーをタスクバーに固定する、逆にデスクトップに復元する方法もご用意しました。
ATOKを使うとIMEに戻れないほど変換や機能に差があります。
文章を書くことが多い方は作業効率があがるのでおすすめなソフトの一つです。
ATOKの言語バーをデスクトップに表示する
画面左下のスタートボタン![]() 、設定
、設定![]() をクリック
をクリック

「Windowsの設定」内[デバイス]をクリック
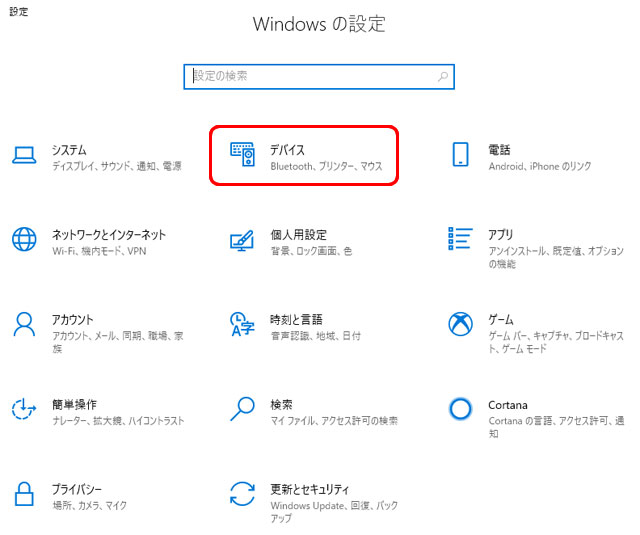
- 左カラム[入力]をクリック
- 右カラム[キーボードの詳細設定]をクリック
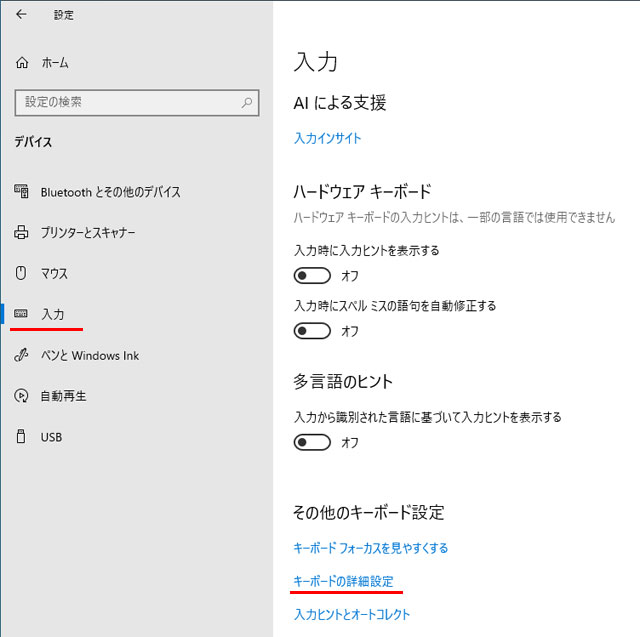
「使用可能な場合にデスクトップ言語バーを使用する」に[チェック]を入れます
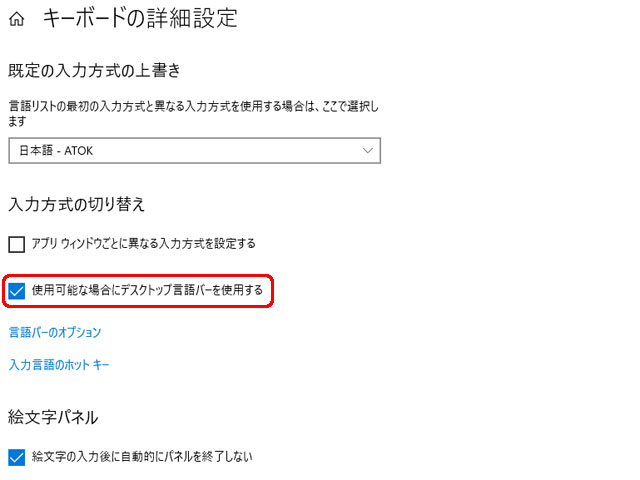
デスクトップにATOK言語バーが表示されました。
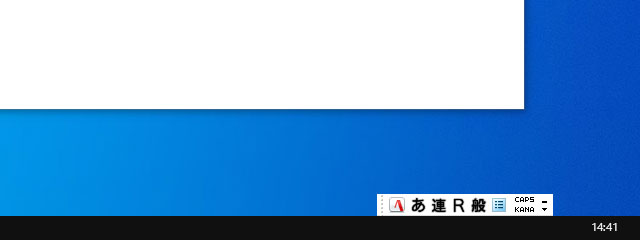
ATOK言語バーをタスクバーに入れる
ATOK言語バーが邪魔になる場合はタスクバーに入れましょう。
タスクバー右上の[最小化]をクリック。でタスクバーに収納されます。
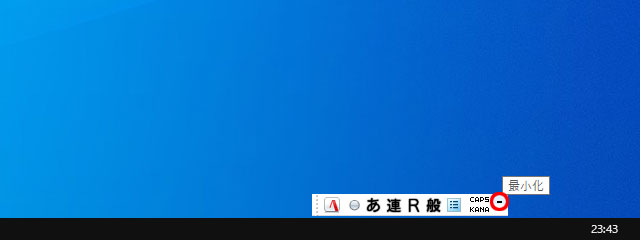
収納されると色が同化されて少し見にくいですが同じ位置に復元ボタンがあるので[復元]をクリックするとデスクトップにATOK言語バーが復元します
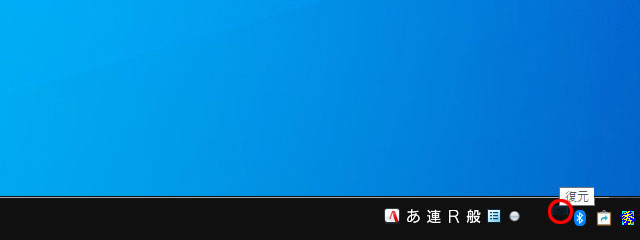
テキストサービスと入力言語からATOK言語バーの復元
キーボードの詳細設定から[言語バーのオプション]をクリック
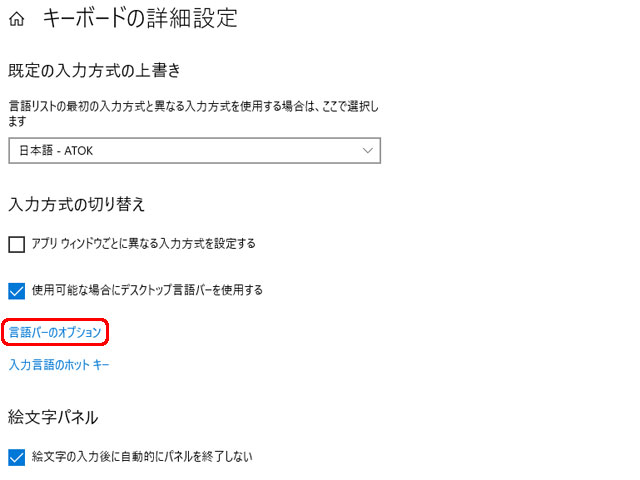
「テキストサービスと入力言語」ウインドウが開きます。
お好みの設定にチェックを入れた後[OK]ボタンを押して選択した表示設定を確定します。
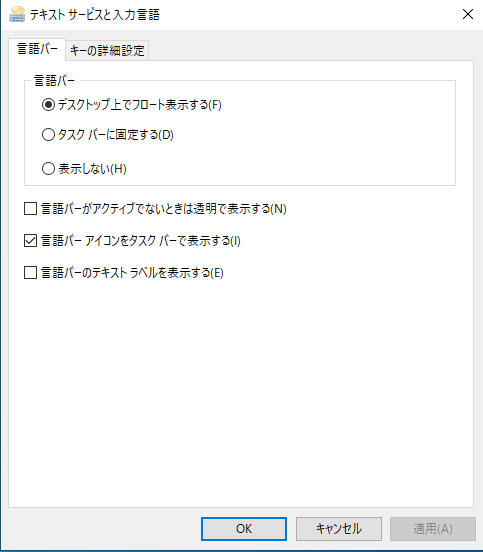
「言語バー」タブ内「言語バー」でお好みの設定にチェックを入れて選択します
- デスクトップ上でフロート表示する
- タスクバーに固定する
- 表示しない
その他にも言語バーの表示の詳細設定が3種類あるのでお好みの設定にチェックを入れて選択します
- 言語バーがアクティブでないときは透明で表示する
- 言語バーアイコンをタスクバーで表示する
- 言語バーのテキストラベルを表示する
Windows10で手書き文字入力パッドの出し方
- ATOK言語バーの[メニュー]ボタンをクリック
- 「手書き文字入力」をクリック
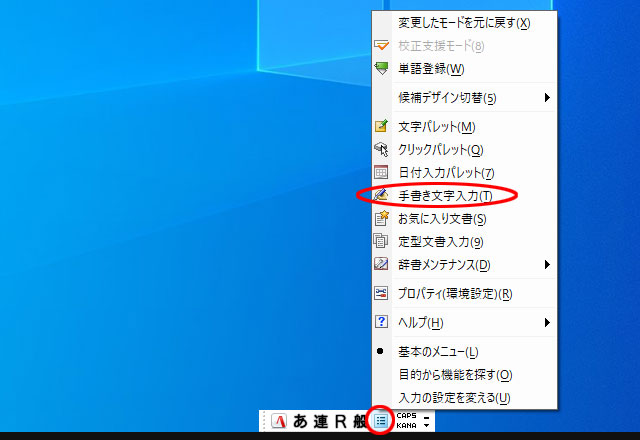
ATOK 手書き文字入力ウインドウが開いて手書き入力が可能になります。

単語登録
よく使う言葉が誤変換されると使いにくいですよね。
そんな時は正しい単語を登録すれば誤変換の「いらっ」を解消できます。
- ATOK言語バーの[メニュー]ボタンをクリック
- 「単語登録」をクリック
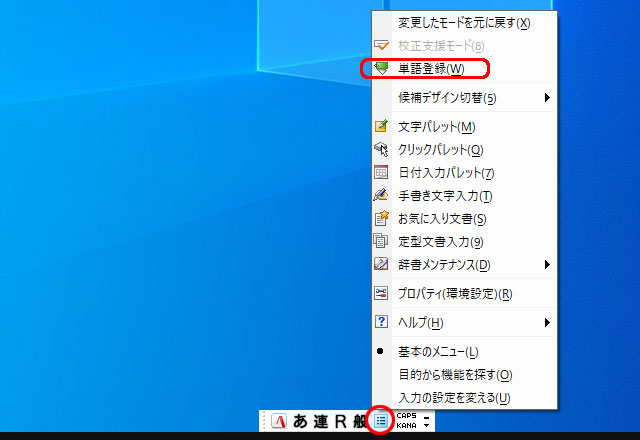
ATOK 単語登録ウインドウが開くので、どんどん単語を登録して自分辞書を充実させてください。
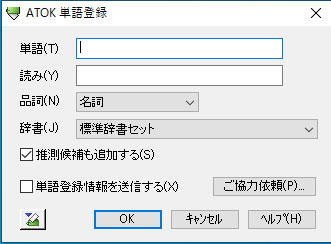
ATOK言語バーにボタンを追加する
単語登録やユーザー辞書ツールなどよく利用するツールをATOK言語バーのボタンに追加して1ステップ減らします。
ATOK言語バー右下の[▼オプション]をクリック
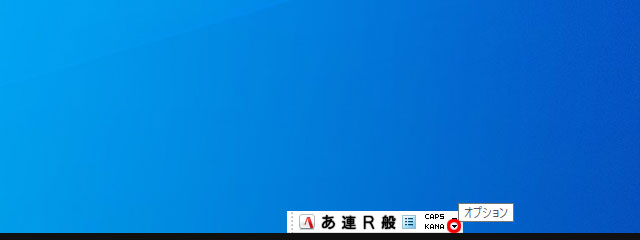
ATOK言語バーに登録できるボタンが表示されるので、登録したいボタンにチェックを入れます
今回は手書き文字入力ボタンをATOK言語バーに追加してみました。
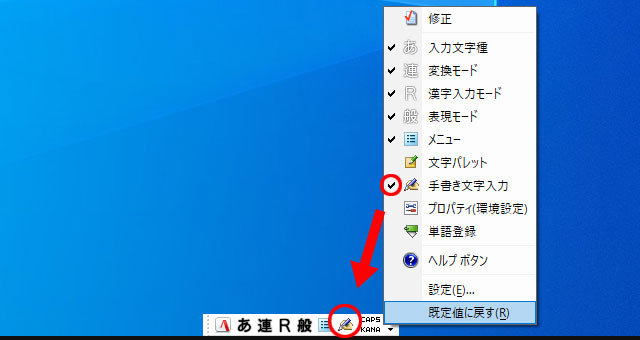
ATOK言語バーをカスタマイズして便利に利用してください。
ATOKでテンキーを半角にする
テンキーからの入力が全角は使いにくいので半角/全角ボタンに左右されず常に半角文字にします。
- ATOK言語バーの[メニュー]ボタンをクリック
- [プロパティ(環境設定)]をクリック
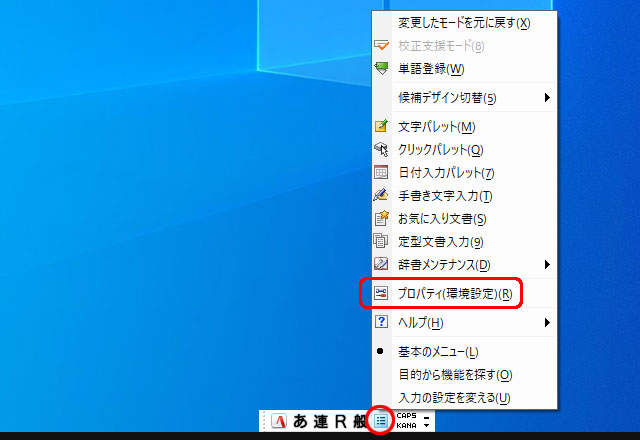
ATOKプロパティウインドウが開きます
- [入力・変換]タブ内
- 左カラム設定項目[入力補助]を選択
- 「テンキーからの入力を必ず半角にする」に[チェック]を入れる
- 「確定文字で入力する」に[チェック]をいれる
- [OK]をクリックして確定する。
ATOK使用でテンキーからの入力を必ず半角にする設定が完了しました。
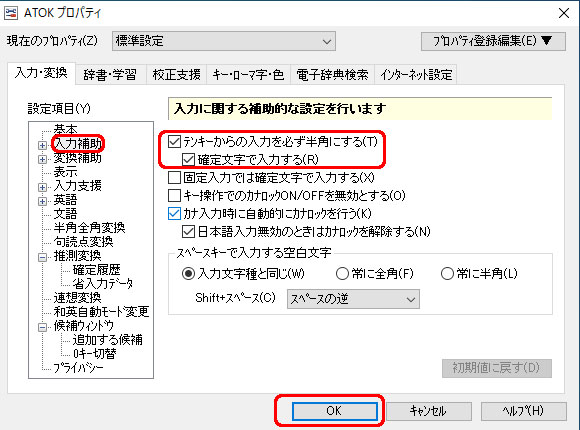
ATOKの 環境設定(プロパティ)が 起動しない問題の解決
ATOKの言語バーを使用しない設定で利用していると、理由はわかりませんがメニューから環境設定(プロパティ)がグレーアウトします。
Windows10と相性悪いのか。macでもatokの環境設定が起動しないことが多発してるらしい。
不便なのでATOKの 環境設定(プロパティ)をいつでも使えるようにします。
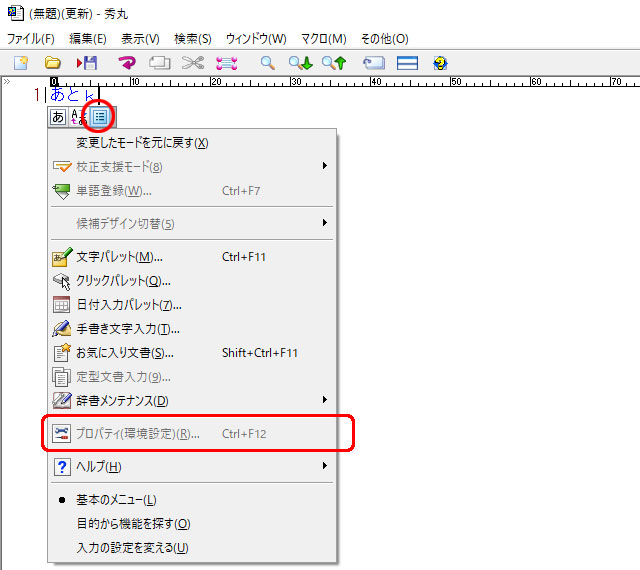
Windows10Pro 64ビット使用
- ATOKの 環境設定(プロパティ)ファイルがある場所
- C:\Program Files (x86)\JustSystems\ATOK24
- ATOKの 環境設定(プロパティ)ファイル名
- ATOK24PRL.EXE
ファイルがある場所をエクスプローラーのアドレスに放り込んで「ATOKプロパティ起動プログラム」を見つける。
これをクリックすればATOKの 環境設定(プロパティ)が 起動する。
ATOKの 環境設定(プロパティ)は割と使う機会が多いと思うので右クリックでショートカットを作成して使いやすい場所に設置することを推奨。
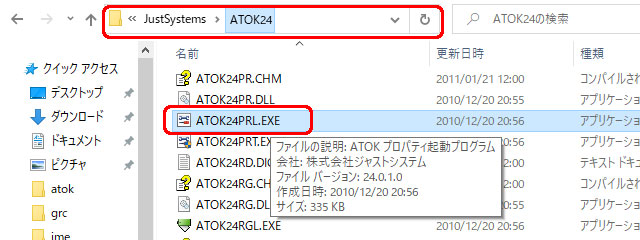
OSなどが違う、ATOKのバージョンが違うなどでこの通りいかないことが多いと思いますが、参考程度で活用してください。
Windows10で表示されないATOK言語バーをデスクトップに表示する方法でした。
便利な手書きパッドの出し方や、誤変換に威力を発揮する単語登録もご用意しました。
ATOK言語バーを上手に利用すれば、作業効率が格段に上がるのでこの機会に見直すのも良いと思います。

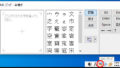

コメント