WindowsタブレットでDellのVenue 5055 Proを使っています。
Windowsの大型アップデートのたびにいくつかのデバイスドライバが機能しなくなります。
今後のWindowsアップデートに対応するために、デバイスドライバのみ不具合が出ないようにアップデートを禁止します。
Windows Updateを止める方法

Windows10でアップデートを止める方法
Windows10のアップデートを止める方法です。Windows UpdateでOSなどは最新の状態を保つのが基本ですが、メーカーからサービスが終了している端末はアップデートの不具合を自分で対応しなければならないので更新しない方法です。
デバイスドライバの更新を無効にする方法
デバイスドライバの更新はシステムの詳細で制御できます。
画面左下のスタートボタン![]() 、設定
、設定![]() をクリック
をクリック

Windowsの設定画面で[システム]をクリック

左カラム[詳細情報]をクリック
右カラムの[関連設定]内[システムの詳細設定]をクリック。

システムのプロパティウインドウが開いたら[ハードウェア]タブ内[デバイスのインストール設定]をクリック。
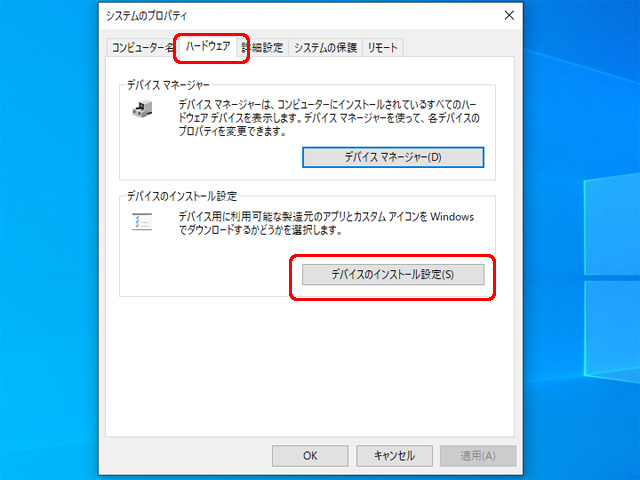
デバイスのインストール設定ウインドウが開いたら「いいえ(デバイスが適切に機能しない可能性があります)」に[チェック]をいれて[変更の保存]をクリック。
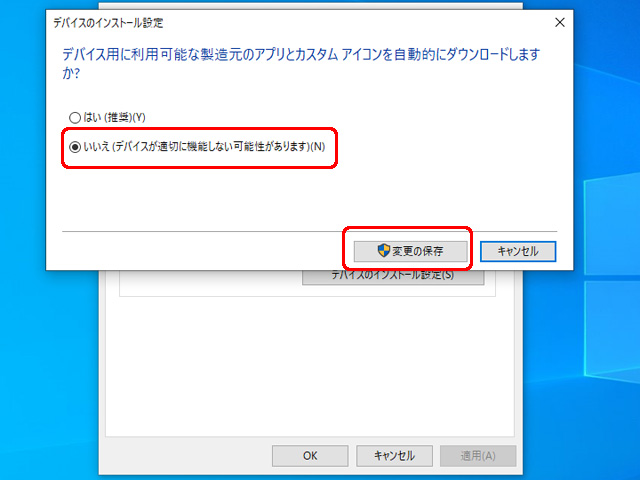
デバイスのインストール設定ウインドウが閉じるので、システムのプロパティウインドウの[OK]をクリックします。
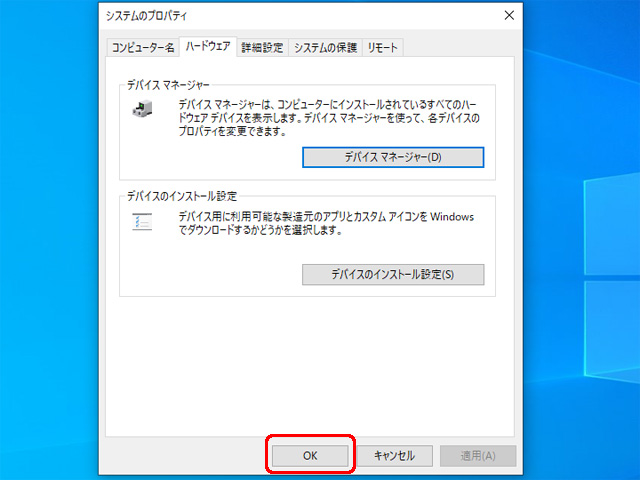
デバイスドライバの自動アップデートが無効になりました。
まとめ
Windows Update完了後、デバイスドライバに不具合が出る場合に有効なデバイスドライバの自動更新を無効にする方法です。
Windows Updateで自動的にデバイスドライバを更新してもらうと便利ですが、今回のようにWindowsタブレットで大型アップデート後に
- タッチパネル無効化
- バッテリーの無効化
- サウンドのデバイスドライバの無効化
など多くの不具合を出すアップデートに効果的な方法です。
PCは道具なので、道具の手入れに時間をとられず仕事に没頭できる環境を提供してくれることを、Microsoftには要望します。



コメント