電源を入れても Windows が黒い画面で起動しない状況に陥りました。
何度目かの再起動でなんとか起動することができたので、エラーログで原因を確認します。
イベントビューアーの起動方法
Windows でエラーコードを確認するにはエラーログの場所であるイベントビューアーを起動します。
- [スタートボタン]を右クリック。
- [イベントビューアー]を押します。
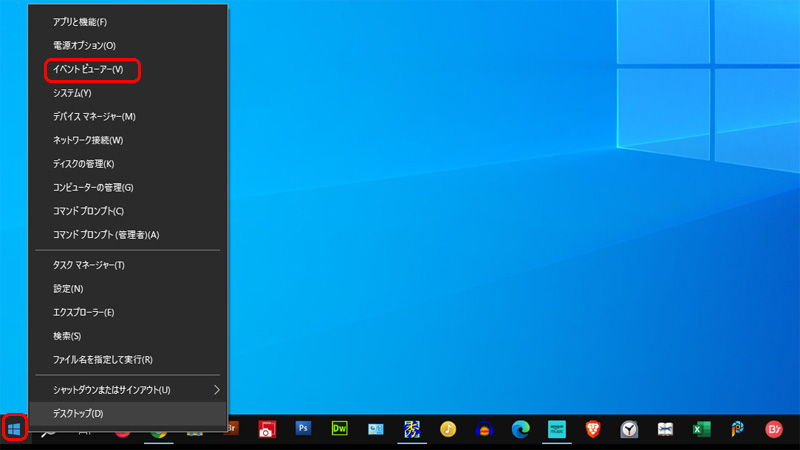
イベントビューアーが起動したら、左カラム[イベントビューアー(ローカル)]内[Windows ログ]内[システム]を開きます。
中央カラム[システム]のイベントから原因となるエラーを探します。
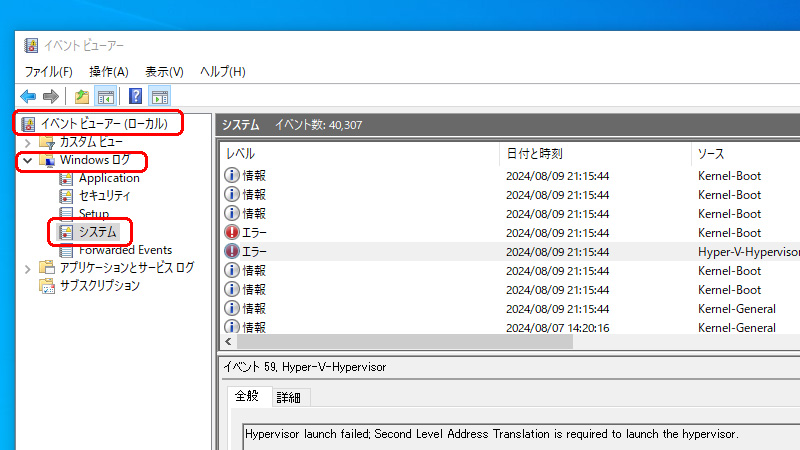
原因の削除
トラブルが起こった時間付近のエラーなどを探します。
[システム]内で原因っぽいエラーをみつけたら、[イベント]内のエラー内容を選択コピー(ショートカットキー Ctrl + C)して Google 等で検索します。
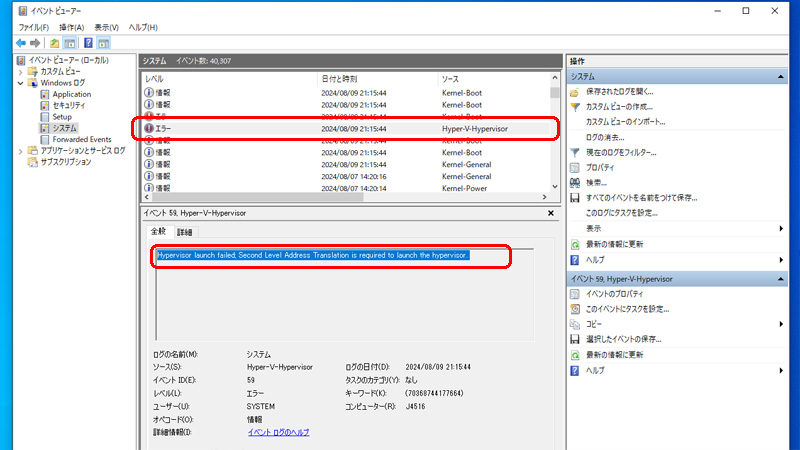
Windows Hypervisor Platform を無効にする
コントロールパネルの起動方法
画面左下のスタートボタン ![]() から[W]内の [Windows システムツール] 内[コントロールパネル]
から[W]内の [Windows システムツール] 内[コントロールパネル]
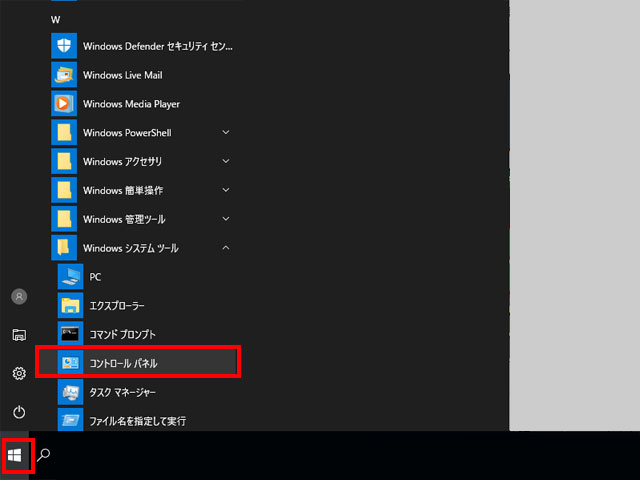
[表示方法:カテゴリ]にて[プログラム]をクリック
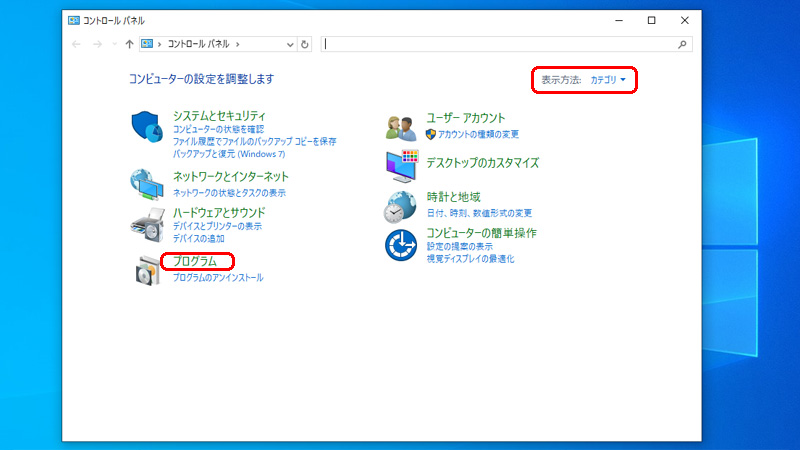
プログラムが開いたら[プログラムと機能]をクリック
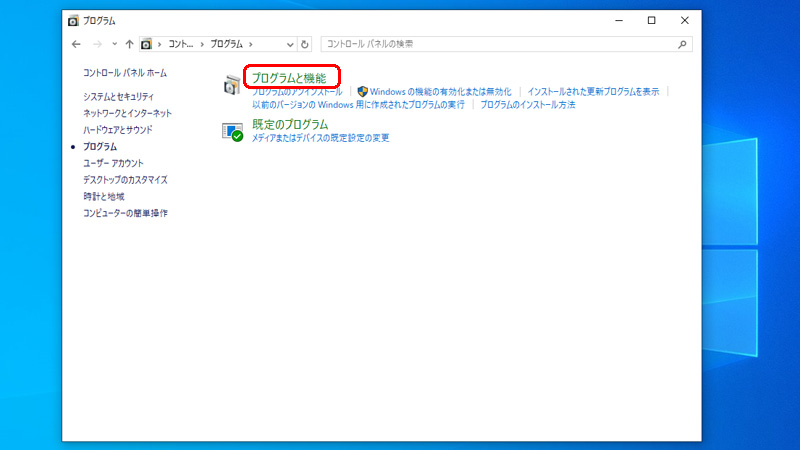
プログラムと機能が開いたら[Windows の機能の有効化または無効化]を選択します。
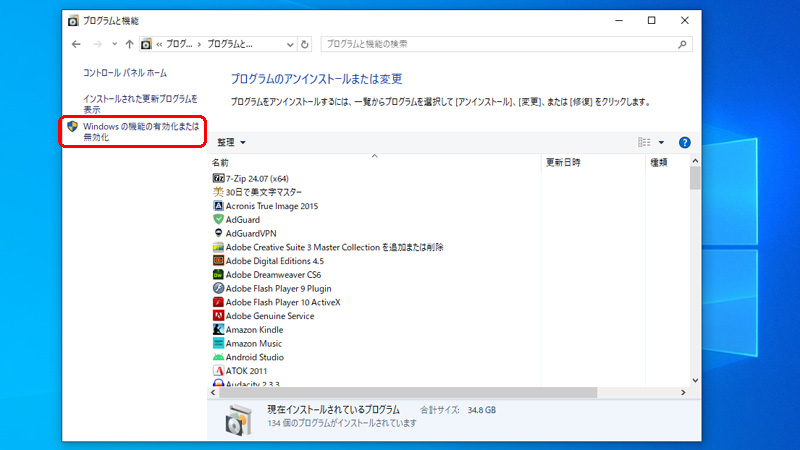
Windows の機能が開くので[Hyper-V]内[Hyper-V プラットフォーム]内[Hyper-V Hypervisor]のチェックボックスを[オフ]にして[OK]を押します。
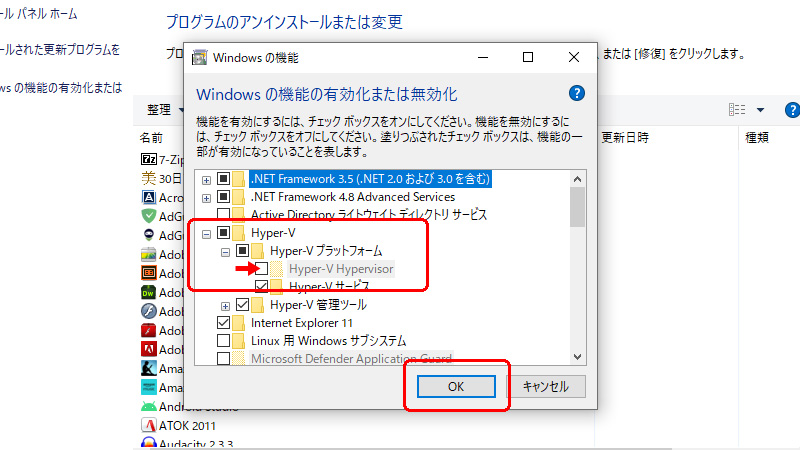
パソコンを再起動して完了です。
これで、次回も同じような不具合が出る場合はエラーをチェックして原因を取り除きます。
購入予定の Windows11
現在のパソコンは年季が入っているので Windows11 を利用できません。
以前は 高スペックの Windows11 はなかなかのお値段がしましたが、最近は購入しやすいミニPC が販売されています。
Windows10のサポート終了は2025年10月14日なので、それまで今のパソコンの寿命が持ってくれると非常にありがたい。

サポート終了する前に、良さげなミニPCを購入するつもりです。
熱対策に無理がありそうなんで、ミニ扇風機を一緒に購入して起動中はずっと風を当てて排熱するのが良さそうです。
購入予定の Windows11 その2
後日、パソコンが全く起動できなくなり仕事になりません。
パソコン購入するかと思っていろいろ探していると、拡張性の乏しいミニPC よりデスクトップのほうが筆者の用途には合致していることに気づきました。
いろいろ探した結果、性能とコストパフォーマンスの良い商品を見つけました。
レノボに登録して気づいたのですが、友達紹介キャンペーンを利用すると紹介した人も紹介された人も5000ポイントもらえます。
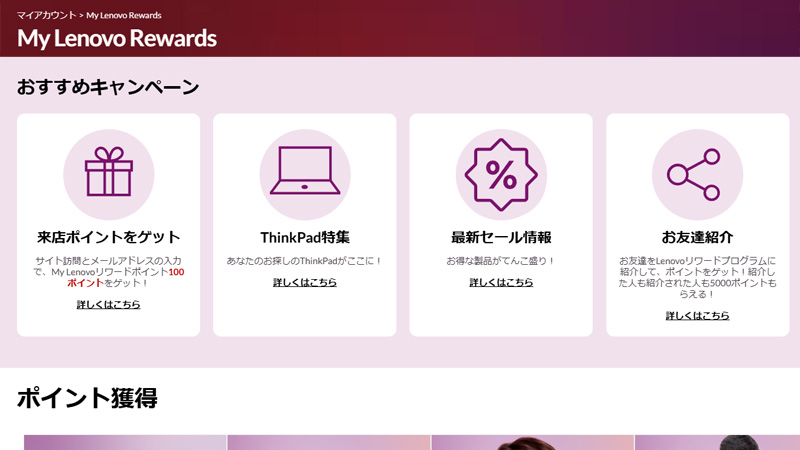
レノボを利用している友達に紹介してもらうか、下記リンクを利用してお得に購入してください。
まとめ
Windows10 が作業中に電源が堕ちて再起動できなくなりました。
再起動しても電源ボタンはついているが、画面真っ暗で Bios さえも起動しない状態です。
複数回の起動でなんとか Windows が起動したので、エラーログをチェックして原因と思われるエラーを取り除く方法を記録しました。



コメント