最近はパソコンの電源を切らずにスタンバイで利用しています。
しかし、スタンバイから復帰しようとすると再起動がかかるようになって、作業中のデータを丸ごと紛失状態になりました。
スタンバイからの復帰時、再起動しないように対応します。
グラフィックドライバー
確証はありませんが再起動後、省略表示していないタスクバーの NVIDIA 設定アイコンが省略されていたので不具合の原因の可能性があります。
グラフィックドライバーをバージョンアップして様子見します。
利用しているグラフィックカード
GeForce Experience とは
ドライバーを最新の状態に保ちます。
GeForce Experience は特定の GPU、CPU、ディスプレイモニターを分析し、ゲームやアプリケーションの設定をカスタマイズして最適化します。
ビデオ、スクリーンショット、ライブ配信を記録して、友人と共有できます。
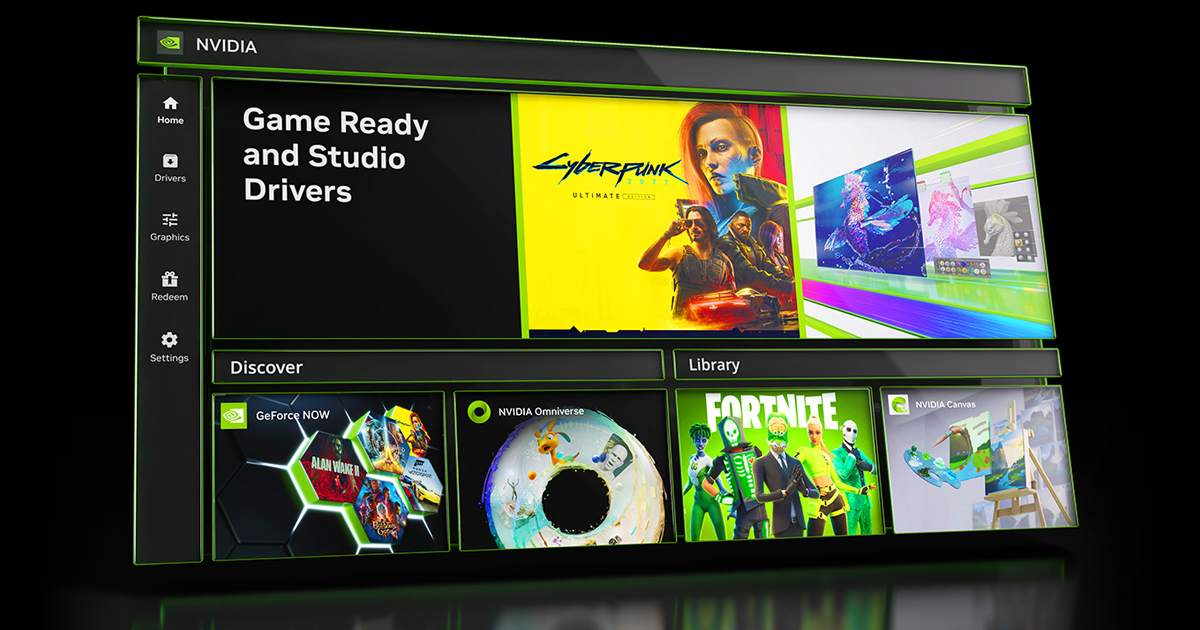
GeForce Experience を起動したら好みのアカウントでログインします。
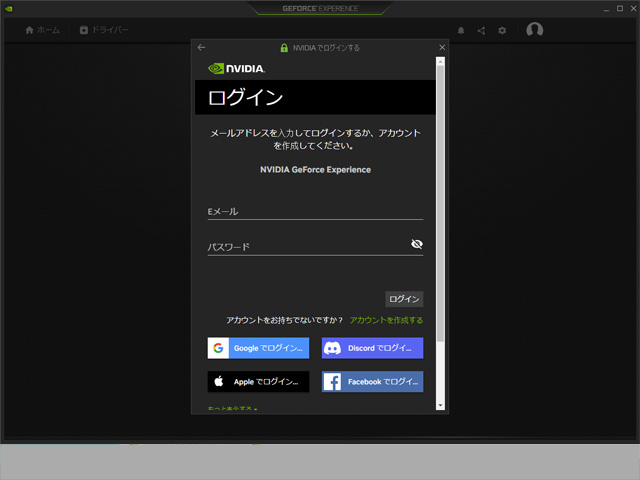
利用するにはアカウントが必要です。なければ作成してください。
全ての欄が必須事項です。
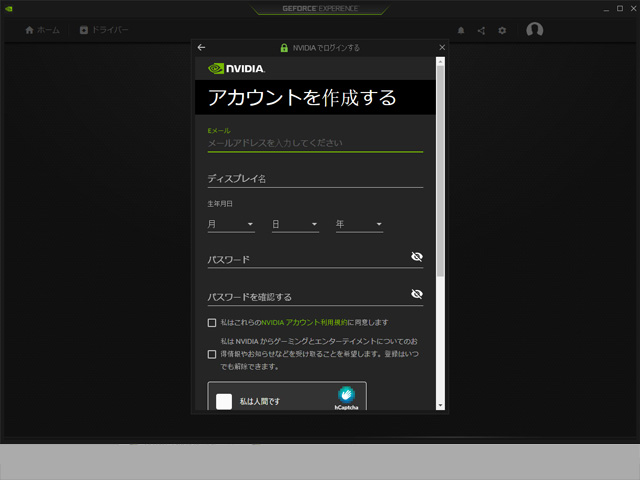
起動したら左上の[ドライバー]を押します。
利用可能なドライバーが並ぶので[ダウンロード]を押します。

ダウンロードが開始され、更新の準備が始まります。
準備ができると[エクスプレスインストール][カスタムインストール]の選択になります。
- エクスプレスインストール:現在の設定のままアップグレードインストールします。
- カスタムインストール:現在の設定のまま必要な機能を選択して個別にインストールしたり、設定を初期化するクリーンインストールするときに利用します。

通常はエクスプレスインストールでいいですが、今回は不具合かも知れないを解消するためのインストールなので[カスタムインストール]からクリーンインストールに[チェック]を入れて[インストール]を押します。
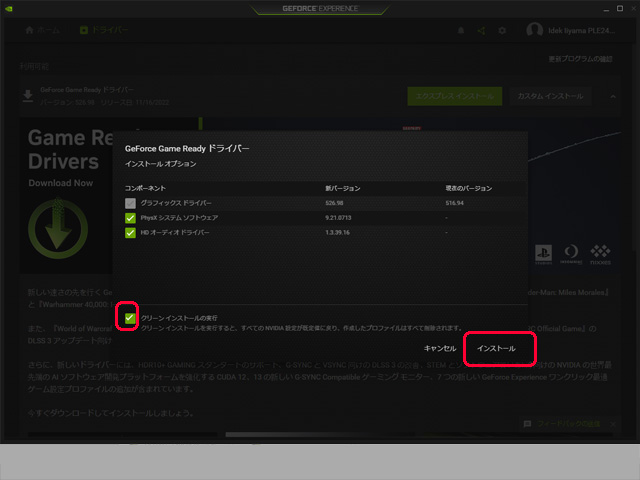
インストールが完了しました。

バージョンを選んでインストールする方法
あまりアプリをインストールしたくないって方はこちらの方法がオススメです。NVIDIA から必要なバージョンをダウンロードしてインストールする方法です。
インストールに必要な情報を確認する方法
デスクトップ画面の左下の[スタートボタン] ![]() から[N]内の[NVIDIA Control Panel]を押します。
から[N]内の[NVIDIA Control Panel]を押します。
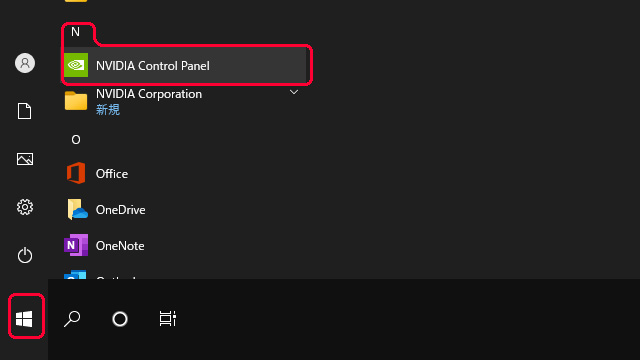
NVIDIA コントロールパネルが起動したら左の[システム情報]を押すとシステム情報画面が開きます。
- アイテム名
- ドライバーのバージョン
- ドライバータイプ
など、ダウンロードする際に必要な情報はグラフィックスカード情報で確認できます。
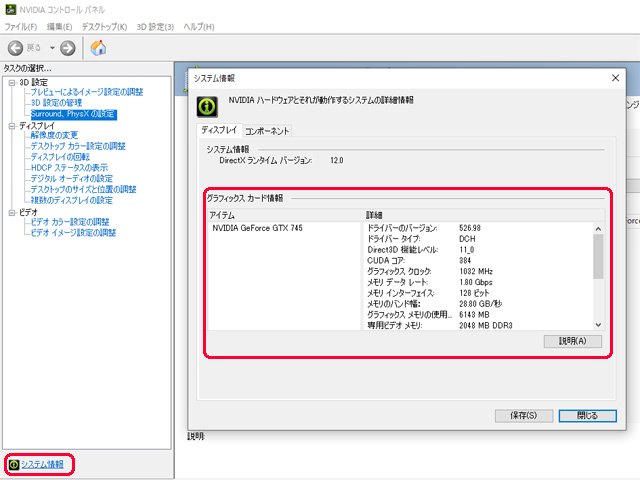
ダウンロード
NVIDIA ドライバダウンロードページを開きます。

ドロップダウンリストから選択して、お使いの NVIDIA 製品に適したドライバーを特定します。
- 製品タイプ
- 製品シリーズ
- 製品ファミリー
- オペレーションシステム
- ダウンロードタイプ
- 言語
[ベータドライバ & 過去のドライバ]を押します。

公式の高度なドライバー検索画面が開くので、ドロップダウンリストから選択して[探す]を押します。
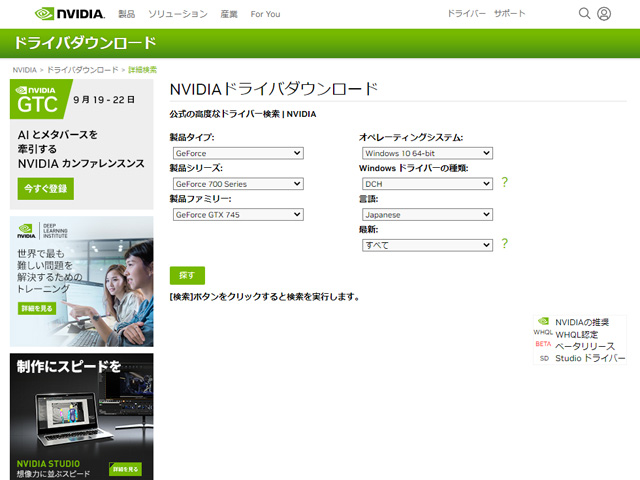
現在から過去のドライバーが検索されるので、必要なドライバ名を押します。
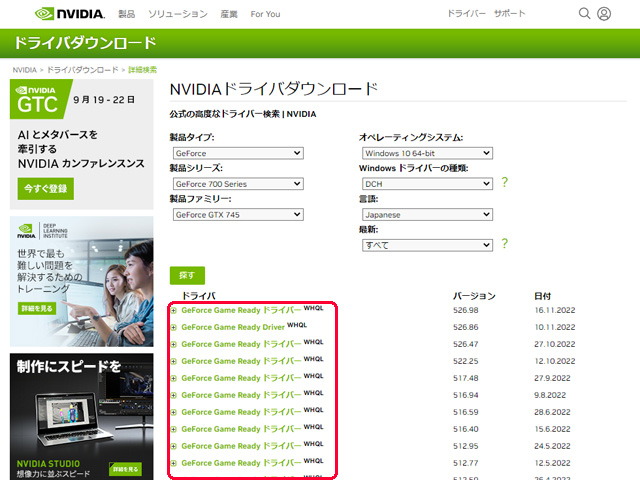
ドライバーダウンロード画面が開くので[ダウンロード]を押します。
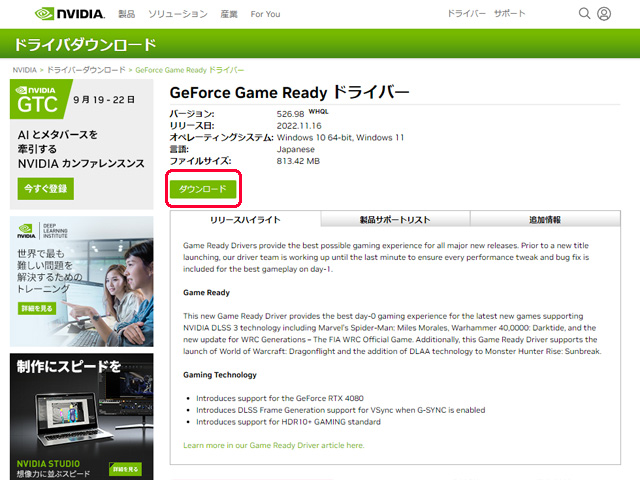
[ダウンロードの同意]を押します。
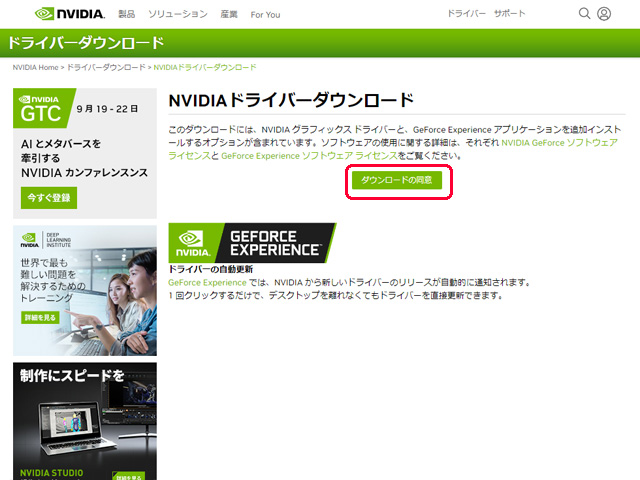
NVIDIA ディスプレイ ドライバーのパッケージファイルを保存するフォルダを指定する画面が開くので、保存する場所を指定して[OK]を押します。
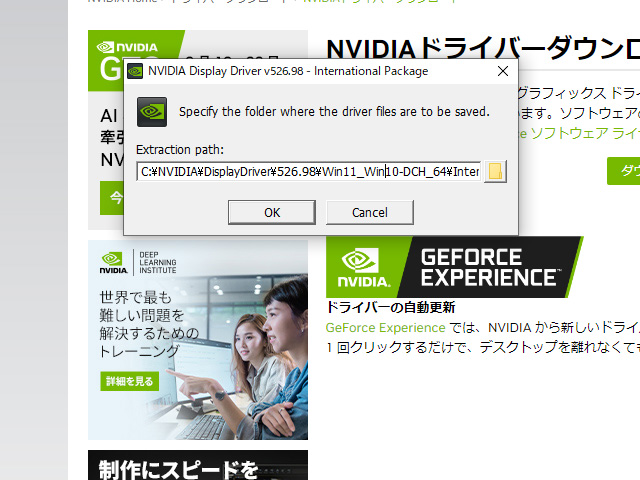
インストール
ファイルをダウンロードしたら NVIDIA インストーラーを起動します。
システムチェック
GeForce Experience を NVIDIAグラフィックスドライバーと一緒にインストールするか選択して[同意して続行する]を押します。
- NVIDIAグラフィックスドライバーおよび GeForce Experience
- NVIDIAグラフィックスドライバー
事前にインストールしているドライバをアンインストールする必要ありません。
ダウングレードする場合はカスタムインストールからクリーンインストールしてください。
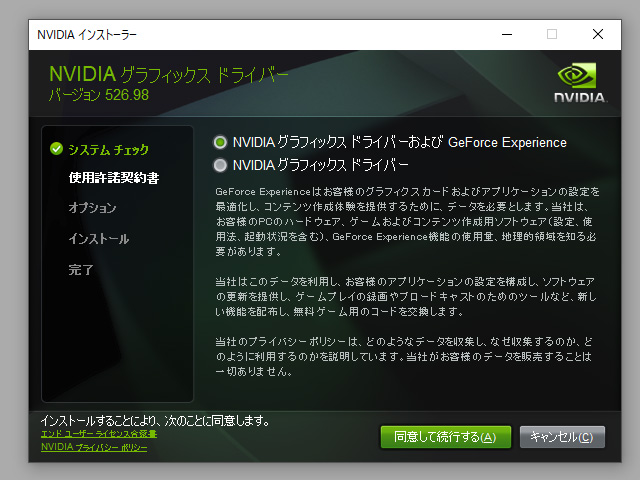
インストールオプション
[高速]か[カスタム]を選択して[次へ]を押します。
- 高速(推奨):既存のドライバーをアップグレードして、現在のNVIDIA設定を維持します。
- カスタム(詳細):インストールするコンポーネントを指定し、クリーンインストールを選択できます。
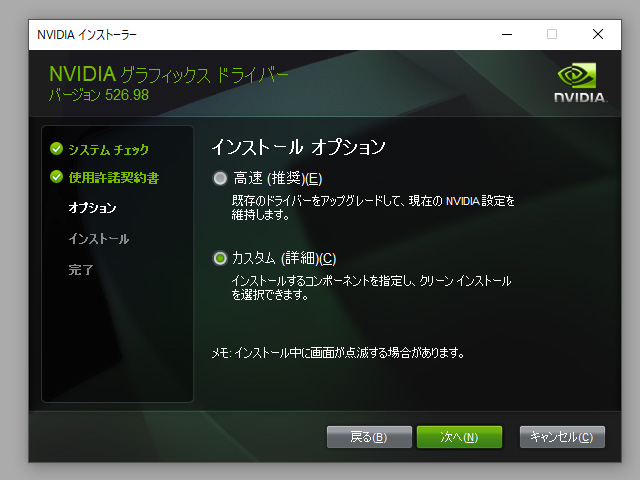
カスタムインストールオプション
カスタムインストールを選んだ場合は、
- ドライバーコンポーネントの選択
- クリーンインストールの実行
で必要事項に[チェック]を入れて[次へ]を押します。

手順にそってインストールを完了します。
まとめ
NVIDIA GeForce ドライバをアップグレードする方法でした。
アップグレード後、不具合が出るようなら手順に従いダウングレードインストールすれば過去の状態に戻せます。
グラフィックドライバーはトラブルの原因になることがあるので、アップグレードとダウングレードの方法を知っておくと解決の助けになります。


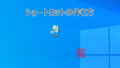
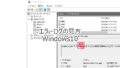
コメント