Windows10で端末を安全に取り外す方法です。
ハードウェアを安全に取り外してメディアを取り出すプロセスを利用すれば、データが失われる危険を回避することができます。
端末を安全に取り外す方法
Windows端末でタスクバー右下の[ハードウェアを安全に取り外してメディアを取り出す]アイコンをクリック。

Windows端末から取り外すデバイスをクリックします。

‘端末’はコンピューターから安全に取り外すことができます。と通知が出ると、WIndows端末からAndroid端末を外しても良い状態です。

ハードウェアを安全に取り外してメディアを取り出すアイコンが表示されない
ハードウェアを安全に取り外してメディアを取り出すが非表示の場合[∧(隠れているインジケーターを表示します)]をクリックすると[ハードウェアを安全に取り外してメディアを取り出す]アイコンが表示されます。
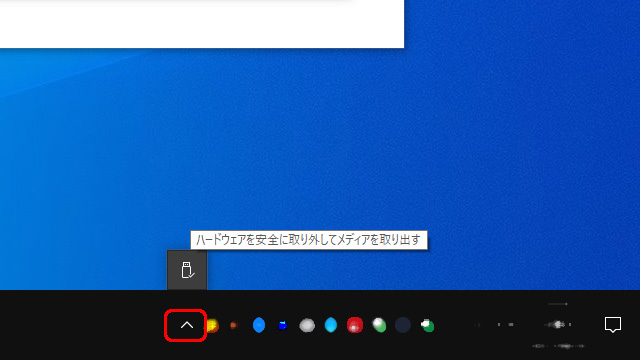
[隠れているインジケーターを表示します]に[ハードウェアを安全に取り外してメディアを取り出す]アイコンがない場合
タスクバーをどこでも良いから右クリック、メニュー開くので[タスクバーの設定]をクリック。
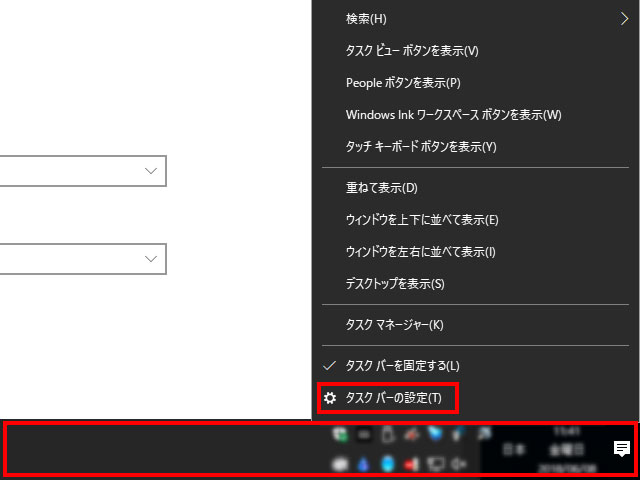
通知領域の[タスク バーに表示するアイコンを選択してください]をクリック。
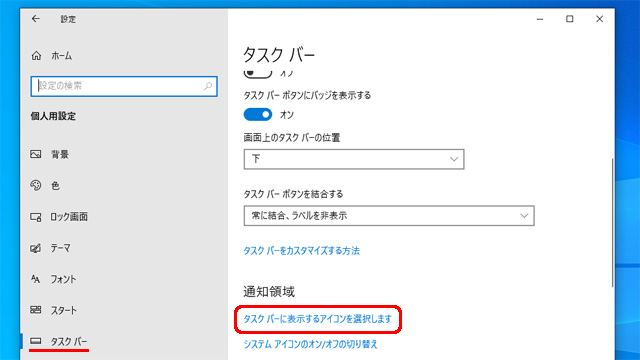
タスク バーに表示するアイコンを選択します画面で[エクスプローラー:ハードウェアを安全に取り外してメディアを取り出す]を[オン]にします。

Windows10で「ハードウェアの安全な取り外し」 通知が表示されない問題が解決します。
番外編 ハードウェアの安全な取り外しを回避する方法
外部ストレージデバイスのポリシーを「クイック取り外し」に変更すれば、ハードウェアの安全な取り外しプロセスを使用せずにデバイスを取り外すことができます。

デバイスをコンピューターに接続します。
[スタート]ボタンを右クリックするとメニューが伸びるので[ディスクの管理]をクリック。

ディスクの管理画面の下部で、デバイスのラベルを右クリックし、[プロパティ]をクリック。
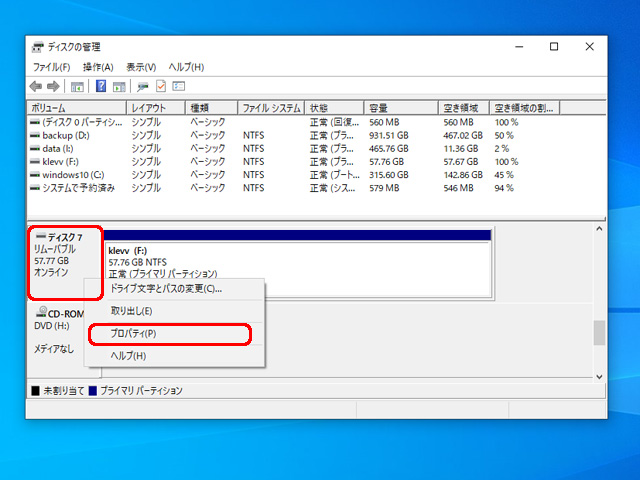
デバイスのプロパティ画面で上部タブで[ポリシー]を選択。
取り外しポリシー内[クイック取り外し]にチェックを入れて[OK]ボタンをクリックして確定します。

取り外しポリシー
クイック取り外し(既定)
デバイス上と Windows での書き込みキャッシュを無効にします。
[安全な取り外し]通知アイコンを使わなくても安全に切断できます。
ただし、これにより、システムパフォーマンスが低下する可能性があります。
高パフォーマンス
Windows で書き込みキャッシュを有効にします。
ただし、デバイスを安全に切断するには、[ハードウェアの安全な取り外し]通知アイコンをクリックする必要があります。
ハードウェアの安全な削除プロセスは、キャッシュされたすべての操作が確実に終了するようにすることで、デバイス上のデータの整合性を保護します。
デバイスのプロパティ画面上部タブで[ポリシー]タブが表示されない場合。
デバイスのプロパティ画面で上部タブで[ハードウェア]を選択。
すべてのディスクドライブリストからリムーバブルドライブを選択して[プロパティ]をクリックします。

これで、[ポリシー]タブが使用可能になります。
取り外しポリシー内[クイック取り外し]にチェックを入れて[OK]ボタンをクリックして確定します。
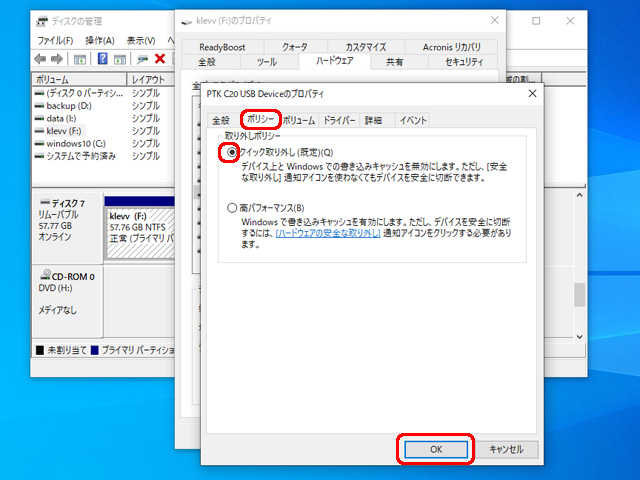
まとめ
ハードウェアを安全に取り外してメディアを取り出す方法とアイコンが表示されない場合の対処法でした。
実はWindows 10バージョン1809以降、デフォルトのポリシーはクイック取り外しです。
よく利用するデバイスは用途によってポリシー設定を変更しておくと安心です。
デバイスを切断してから同じコンピューターポートに再接続しても、設定したポリシーは引き続き有効です。



コメント