パソコンの起動時はパスワード入力してログインしていました。
セキュリティ的に正解ですが、家パソコンは自分しか利用しないので、自動ログインに設定します。
netplwiz
Windows+Rキーの同時押しで「ファイル名を指定して実行」画面が開きます。
名前の欄に[netplwiz]を記入して[OK]ボタンをクリック。

ファイル名を指定して実行
[スタートボタン]を右クリックして開いたメニュー内から[ファイル名を指定して実行]を起動できます。
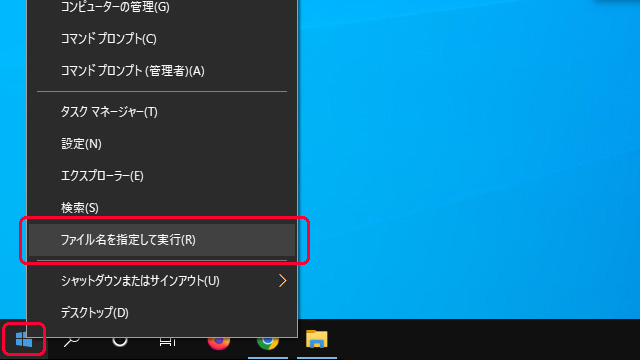
ユーザーアカウント画面が開きます。
- [ユーザー]タブを選択
- このコンピューターのユーザーから自動ログインするユーザーを選択
- ユーザーがこのコンピューターを使うには、ユーザー名とパスワードの入力が必要の[チェック]を外す。
- [OK]ボタンを押します。
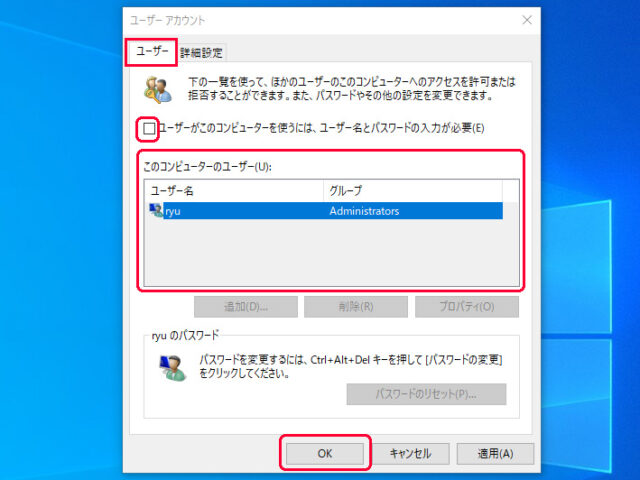
自動サインイン画面が開くので、
- ユーザー名
- パスワード
- パスワードの確認入力
を記入して[OK]を押します。
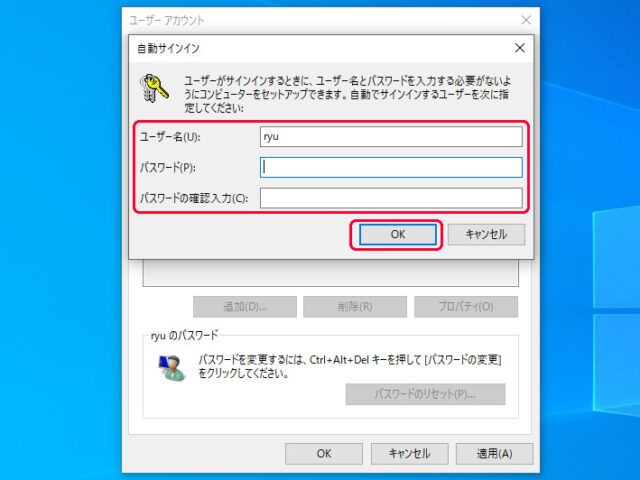
自動サインインの設定が完了したので、次回起動時からパスワードの入力を省略して Windows 端末を起動できるようになりました。
再びパスワード入力でログインしたくなったときは、ユーザーがこのコンピューターを使うには、ユーザー名とパスワードの入力が必要の[チェック]を入れてください。
まとめ
Windows 端末で自動サインインする方法でした。
セキュリティの心配をしない端末なら電源オンして、手洗いをすましてもどってくるとパソコンが利用できるようになっているので便利です。
Android 端末で Wake On Lan アプリと併用すると、席に着くときにパソコンがスタンバってる状況も可能です。
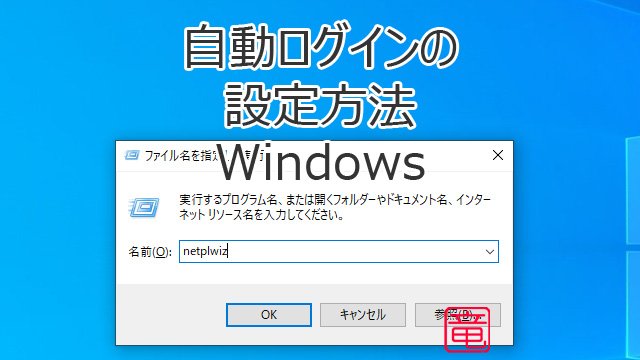


コメント