暑くなってきましたね。
2階の自室で一人でエアコンを使うのはもったいないので、1階で家族とエアコンを共有して仕事をします。
パソコンは2階の自室のみで1階にはないので、Windowsタブレットを利用してパソコンを遠隔操作します。
リモートデスクトップ
- リモートデスクトップとは
- 手元にあるコンピューターやモバイル端末(クライアント)から、ネットワークでつながったパソコン(ホスト)に接続して操作する機能です。
Microsoft公式リモートデスクトップの使い方
自宅のWi-Fiを利用するリモートデスクトップはとても簡単です。
ホストの設定
ホストとは離れた場所にあるPC(今回は2階)。接続先PCのリモート接続を許可します。
画面左下のスタートボタン![]() 、設定
、設定![]() をクリック
をクリック

Windowsの設定画面で[システム]をクリック
![Windowsの設定画面で[システム]](https://tohaz.com/wp-content/uploads/2021/07/xwindows-setting-system.jpg.pagespeed.ic.cYkRzPzpQF.jpg)
左カラムから[詳細情報]をクリック。
Windowsの仕様でエディションが[Windows 10 Pro]を確認。
![Windowsの仕様でエディションが[Windows 10 Pro]を確認](https://tohaz.com/wp-content/uploads/2021/07/xwindows-setting-01.jpg.pagespeed.ic.kXcHkSe5wz.jpg)
リモートデスクトップを有効にする
左カラムから[リモートデスクトップ]をクリック。
右カラムの「リモートデスクトップを有効にする」を[オン]に設定します。

ホスト側PCの設定が完了しました。
リモートデスクトップで接続するにはホスト側PCは起動状態です。
クライアントの設定
クライアントとは手元で操作するPCやモバイル端末です。
デスクトップ画面の左下の [スタートボタン]![]() から[W]内[Windows アクセサリ]内[リモートデスクトップ接続]をクリック。
から[W]内[Windows アクセサリ]内[リモートデスクトップ接続]をクリック。

リモートデスクトップ接続画面が開くので、ホスト側で記録した PC 名を記入して[接続]をクリック。

Windowsセキュリティ画面が起動して「お使いの資格情報は機能しませんでした」が表示された場合は、ホストPCにログインする際に利用している[ユーザー名]と[パスワード]を入力して[OK]をクリック

「このリモート コンピューターの ID を識別できません。接続しますか?」画面が表示された場合は[はい]をクリック。

クライアントに接続先PCのデスクトップが表示されて、リモートデスクトップの接続が完了です。上部に接続バーがあります。

接続バーの詳細

- 接続バーをピン留めする/ピン留めを外す
- 接続情報
- 最小化
- 元に戻す(ウインドウ化)/最大化(全画面)
- 閉じる(リモートデスクトップの終了)
接続バーが邪魔な場合
リモートデスクトップの接続バーはChromeなどのタブと重なると邪魔です。
ピン留めをクリックして非表示にする
接続バーのピン留めを外すと接続バーが非表示になります。
接続バーを再表示するにはマウスポインタを画面の上部をタッチするように操作すると接続バーが出現します。

設定で接続バーを非表示にする
リモートデスクトップに接続画面で[オプションの表示]をクリック。
![リモートデスクトップに接続画面で[オプションの表示]をクリック](https://tohaz.com/wp-content/uploads/2021/07/xremote-desktop-07.jpg.pagespeed.ic.UFAi7fRUNY.jpg)
オプションが表示されるので[画面]タブを選択して[全画面表示の使用時に接続バーを表示する]のチェックを外します。
[接続]ボタンをクリックしてリモートデスクトップを開始します。

オプション設定で接続バーを表示しない設定にした場合はマウスポインターで画面上部をタッチしても接続バーは出現しません。
接続バーを表示するには、ショートカットキーCtrl+Alt+Homeを押せばピン留めボタンがカットされた接続バーが出現します。
タブレットの文字が小さすぎる時の対処法
デスクトップPCの画面をタブレットで再現すると、文字などが小さく見にくい場合の対処法です。
設定でテキスト、アプリ、その他の項目のサイズを変更する
画面左下のスタートボタン![]() 、設定
、設定![]() をクリック
をクリック

Windowsの設定画面で[システム]をクリック
![Windowsの設定画面で[システム]](https://tohaz.com/wp-content/uploads/2021/07/xwindows-setting-system.jpg.pagespeed.ic.cYkRzPzpQF.jpg)
左カラムから[ディスプレイ]をクリック。
拡大縮小とレイアウトの「テキスト、アプリ、その他の項目のサイズを変更する」で適当な見やすいサイズに拡大できます。

アプリで文字サイズを変更する
メモ帳や秀丸などのテキストアプリやブラウザで拡大縮小方法。
- Ctrlキーを押しながら、マウスホイールを前回転させると[拡大]
- Ctrlキーを押しながら、マウスホイールを後ろ回転させると[縮小]
拡大縮小で利用できるアプリが多い便利なショートカットです。
まとめ
タブレットから PCを操作するリモートデスクトップの方法です。
リモートデスクトップのメリットとしては、手元で使うクライアントPCは非力でも、操作されるホスト側のマシンパワーでさくさく作業ができることです。
10インチタブレットでリモートデスクトップをしていますが、画面が小さく本格的に仕事はしにくいので、タブレットにつなげるモニターかノートパソコンの購入を考えています。
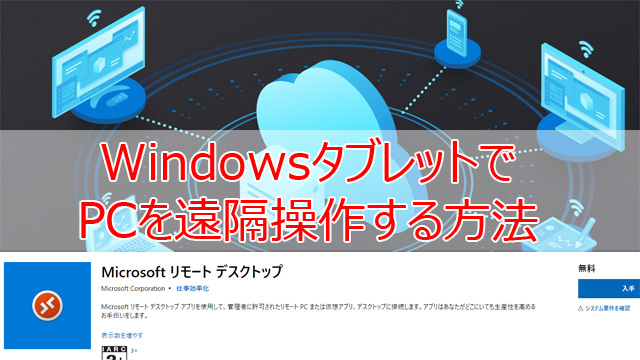


コメント