Amazon Music は Microsoft Edge を利用して視聴していますが、アップデートしないと使えないよとアナウンスされたので手動更新する方法です。
Edge をアップデート
Amazon music を利用していると、Edge をアップデートするか、Amazon musicアプリをダウンロードを促してきました。
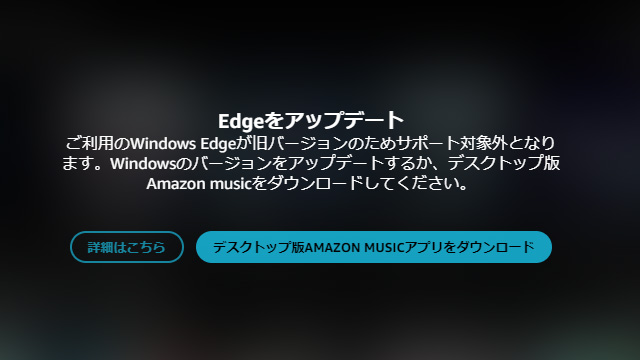
ご利用の Windows Edge が旧バージョンのためサポート対象外となります。Windows のバージョンをアップデートするか、デスクトップ版 Amazon musicをダウンロードしてください。
メインのブラウザは Chrome 、サブは FireFox を利用しています。Edge 唯一の使い道が Amazon music なので、Edge をアップデートします。
- Edge が起動している状態から右上の[…]を押します。
- メニューが開くので[ヘルプとフィードバック]を押します。
- さらにメニューが開くので[Microsoft Edge について]を押します。
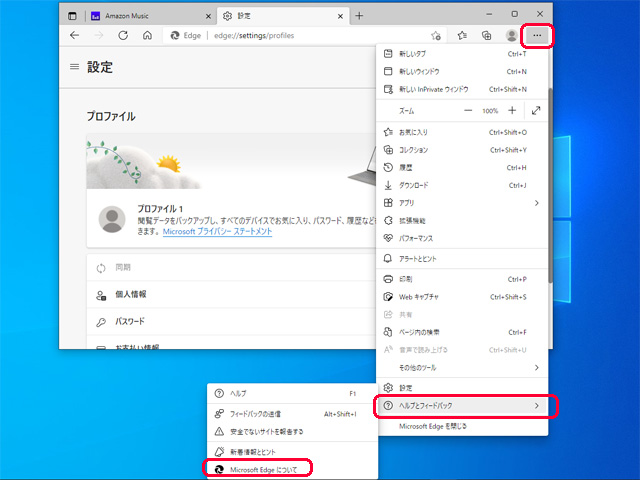
バージョン情報画面が開きます。
更新プログラムが表示されている場合は[ダウンロードしてインストール]ボタンを押します。
Microsoft Edge を更新しています。(XX%) と進歩情報が表示されます。
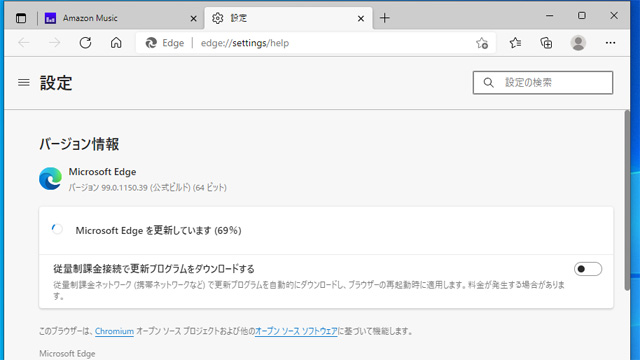
「更新を完了するには、Microsoft Edge を再起動してください。」と促されるので[再起動]ボタンを押します。
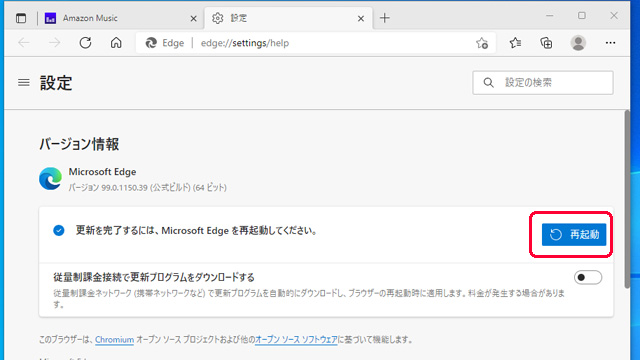
再起動後、バージョン情報から「Microsoft Edge は最新です。」と最新バージョンの Microsoft Edge がインストールされていることを確認できます。
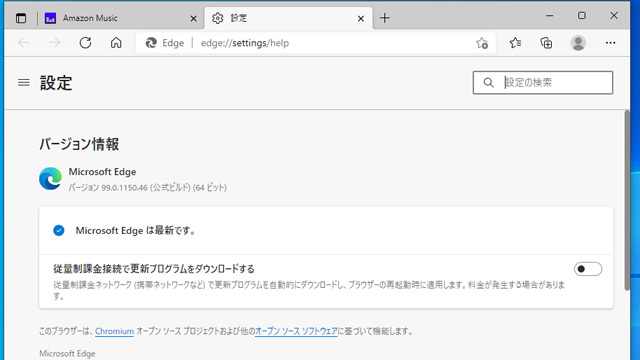
これで、Amazon music に移動すると、以前のように利用することができました。

再起動後も Edge で Amazon music が利用できない場合
もしも、再起動後も Amazon music が 「Edge をアップデート」と促してきた場合は、
- Edge を完全に終了してから、起動する
- クッキー(Cookie)を削除する
- パソコンを再起動する
を試してください。
Microsoft Edge クッキー(Cookie)を削除する方法
Edge が起動している状態から、右上の[…]を押します。
メニューが開くので[設定]を押します。
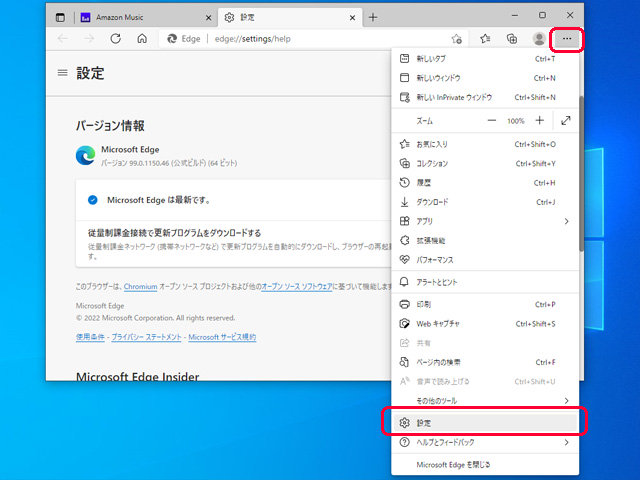
設定画面が開くので左上の[≡]を押します。
メニューが開くので[プライバシー、検索、サービス]を押します。

[閲覧データーをクリア]内[クリアするデータの選択]を押します。
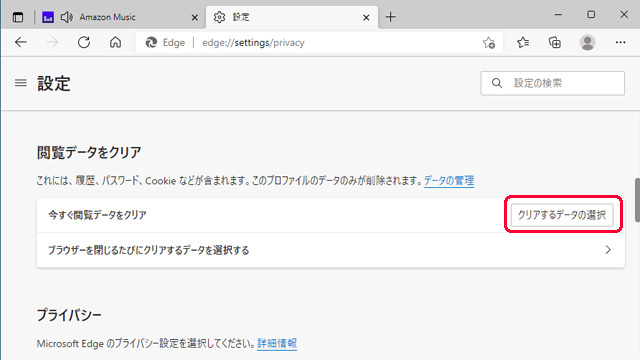
閲覧データをクリア画面が開きます。
都合の良い時間の範囲を選択後[Cookie およびその他のサイト データ]にチェックをいれて[今すぐクリア]を押します。
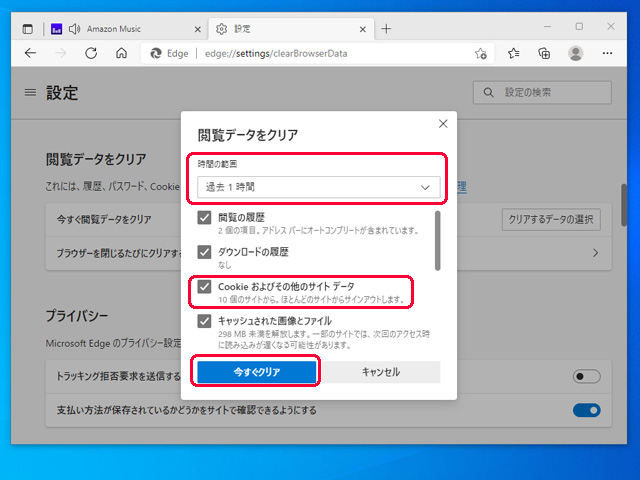
Cookie の削除が完了しました。
まとめ
Microsoft Edge の手動更新方法でした。
この機会に、Amazon musicアプリをインストールしても良いかも知れませんが、当分は使い道が無いけどアンインストールも面倒な Edge を音楽ブラウザとして利用しています。
ちなみに現在、Microsoft Edge も Chromium ベースに切り替わっているので、Chrome拡張機能をインストールできます。
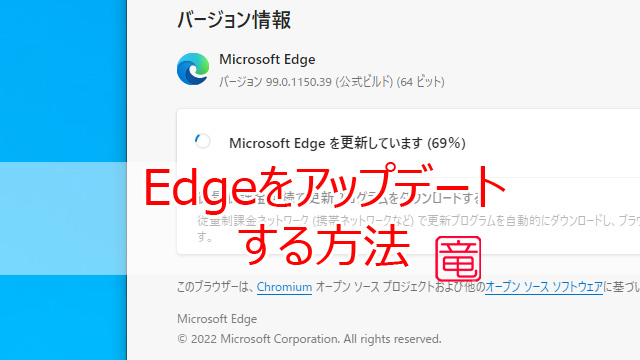
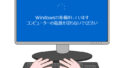

コメント