Windows に付属している標準アプリのメモ帳を起動する方法です。
パソコンのメモ帳がどこにあるか分からない場合、参考にしてください。
メモ帳の起動方法
デスクトップ画面の左下の[スタートボタン] ![]() から[W]内の[Windowsアクセサリ]内[メモ帳]を押すと起動します。
から[W]内の[Windowsアクセサリ]内[メモ帳]を押すと起動します。
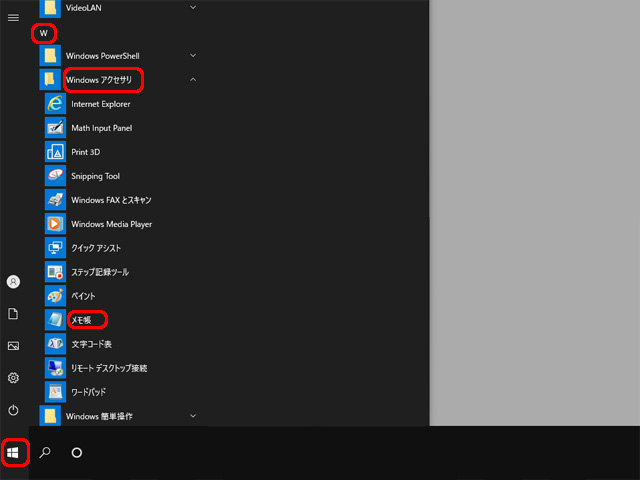
デスクトップにメモ帳を常に表示する方法
スタートメニューからメモ帳を右クリックするとメニューが表示されるので[その他]を押します。
- スタートにピン留めする
- その他
- アンインストール
さらにメニューが表示されるので[ファイルの場所を開く]を押します。
- タスクバーにピン留めする
- 管理者として実行
- ファイルの場所を開く

エクスプローラーが起動してファイルの場所が表示されます。
メモ帳を右クリックするとメニューが開くので[送る]内[デスクトップ(ショートカットを作成)]を押します。

デスクトップにメモ帳のショートカットが完成しました。

テキスト形式ファイルの起動方法
ファイルをメモ帳で開くことも可能です。
メモ帳は拡張子が[txt]のファイルを主に扱いますが
- csv[comma-separated values ファイル]
- html[Hypertext Markup Language ファイル]
- bat[バッチファイル]
- ics[iCalender ファイル]
など、主に MIME タイプが text/ のファイルも扱うことができます。
ics ファイルをメモ帳で開きます。
ics ファイルを右クリック。メニューが開くので[プルグラムから開く]で[メモ帳]を選択します。
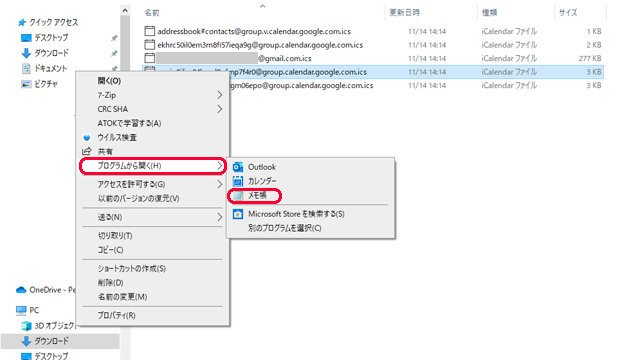
プルグラムから開くでメモ帳がない場合は[プルグラムから開く]の[別のプログラムを選択]を押します。

このファイルを開く方法を選んでください画面が開いて、拡張子に関連のありそうなプログラムが並ぶので[メモ帳]を選択して[OK]を押します。

ここでも表示されない場合は[その他のアプリ]を押すと、さらにインストールされているアプリケーションが表示されるので必要なアプリを選択してください。

拡張子がics ファイルがメモ帳で開きます。
秀丸エディッタ
筆者がメモ帳に使っている高機能テキストエディッタで、Windows のメモ帳では一番のおすすめです。
以前はメモ帳にお金払うなんてもったいないと思って、メモ帳を卒業後も無料のテキストエディタ TeraPad などを使っていました。
しかし、有料の秀丸を使ってからは少しでも早くから利用していれば良かった。と思うくらい便利です。
よくメモ帳を使う人は少しでも早く秀丸を利用すれば、さらに快適な環境が手に入ると思います。
まとめ
パソコンでメモ帳の出し方でした。
スタートメニューから起動する間に
- スタートにピン留めする
- タスクバーにピン留めする
ことができるので一番便利な方法で呼び出せるようにしてください。
要望が多いのでデスクトップにメモ帳を常に表示する方法も記録しています。
ファイルからメモ帳を起動する方法は、全てのアプリで利用できるので活用してください。



コメント