Windows10でコマンドプロンプトを起動すると横長なウインドウが開きます。
毎回幅や高さの調節をしながら利用していましたが、面倒なことに気づいたので好みの大きさでのウインドウが起動するように設定します。
コマンドプロンプトの設定方法
起動したコマンドプロンプトウインドウの左上の[コマンドプロンプトメニュー]をクリック。
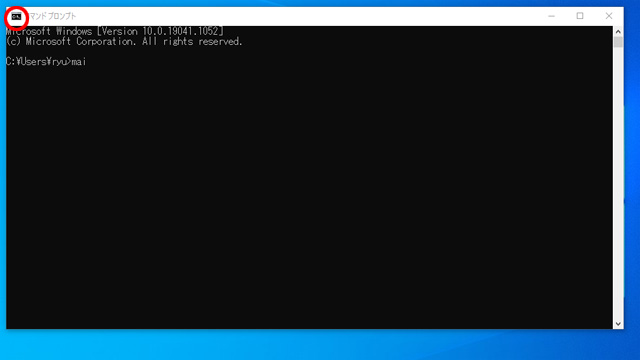
メニューが開くのでコマンドプロンプト[プロパティ]をクリック

コマンドプロンプトのプロパティ画面が開くので上メニューから[レイアウト]タブを選択。
「ウインドウのサイズ」で現在の画面サイズが取得できるので、「好みのサイズを記入」して[OK]ボタンをクリック。
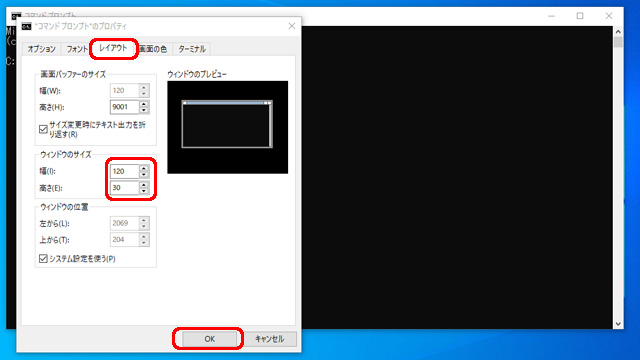
これで、次回起動時から設定したウインドウサイズでコマンドプロンプトが開きます。
サイズの単位は半角文字です。
横120、高さ30の設定なら、「横に120文字、縦に30文字」半角文字が埋まるサイズのウインドウが開きます。
レイアウトその他の設定
画面バッファーのサイズ
コマンドプロンプトでウインドウのサイズ以上のデータを取り扱う最大値。
「サイズ変更時にテキスト出力を折り返す」の[チェック]を外すと、ウインドウサイズ以上の文字数を並べることができます。
折り返ししない文字列の画面からはみ出した部分を見るためにスクロールバーが出現します。
ウィンドウの位置
コマンドプロンプトのウィンドウ位置指定は、「システム設定を使う」の[チェック]を外すことで利用できます。
単位はピクセル。
モニター上で常に同じ位置で起動したい場合に使用します。
まとめ
Windows10ではソフトやアプリを終了したときのサイズを記憶して、次回起動時に反映します。
今回はコマンドプロンプトがなぜ終了時のサイズを記憶してくれないのか、Ctrlを押しながら閉じてみたり、ウィンドウのスナップをオフにしてみたりと見つけるまで結構はまりました。
秀丸エディタも同じ状況でしたが、終了時のウィンドウサイズを記憶してくれないソフトは「ウィンドウサイズを設定する項目がある」ことに気づきました。
決まったウィンドウサイズで起動してくれると便利です。

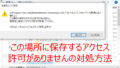
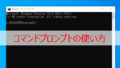
コメント