FireFoxでWebページのスクロール先を含めたページ全体をスクリーンショットする方法です。
活用するとWebページの記録や印刷に便利です。
Chromeより直感的で簡単にページ全体をキャプチャすることができます。
FireFoxでページ全体をスクリーンショットする
有用な情報があったので、印刷して知人に見せてあげようって場合があったとします。

サイトによっては、普通に印刷設定してプレビューするとページレイアウトがくずれて読めません。
こんなときはWebページ全体をスクリーンショットして印刷します。
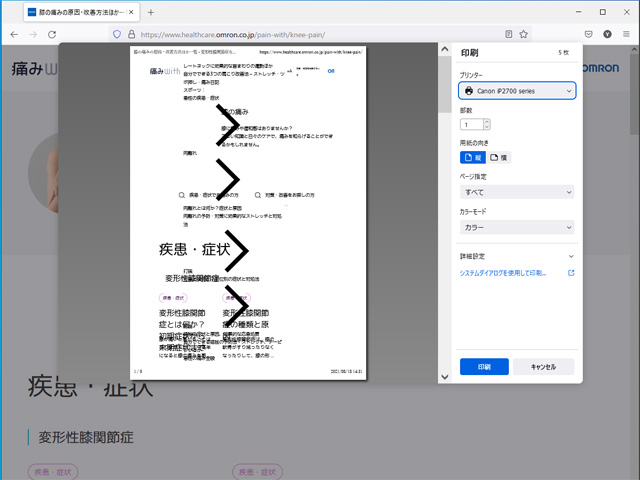
印刷したいページでマウスを右クリック。
メニューが開くので[スクリーンショットを撮影]をクリック。
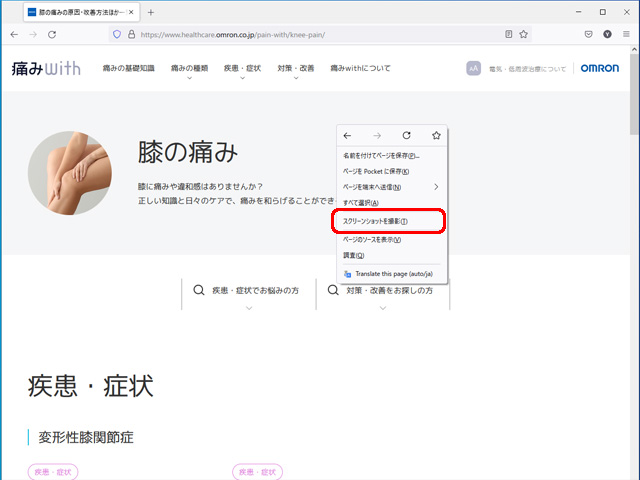
スクリーンショット画面に入るので右上の[ページ全体を保存]をクリック。
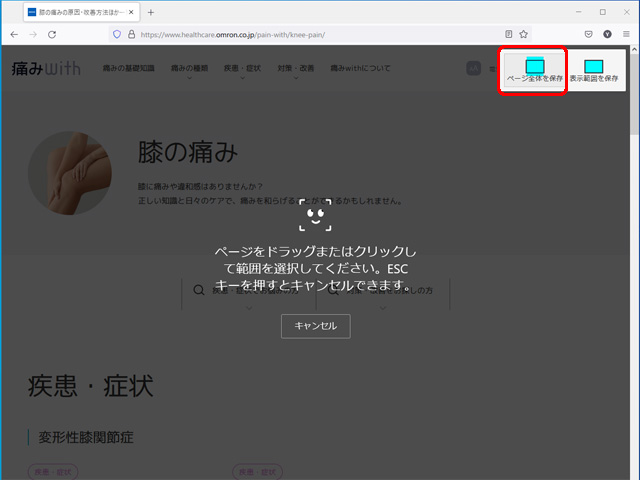
[ダウンロード]をクリック
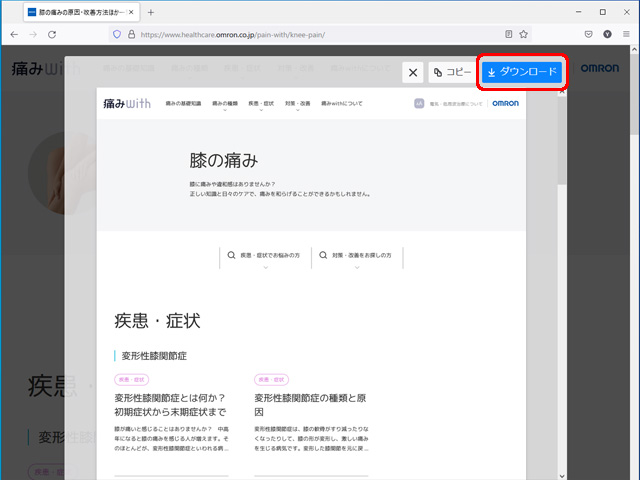
右上の[三]ボタンからメニューを開いて[ダウンロード]をクリックします。

ブラウジングライブラリー画面が開いて、ダウンロードしたファイルと保存フォルダが確認できます。
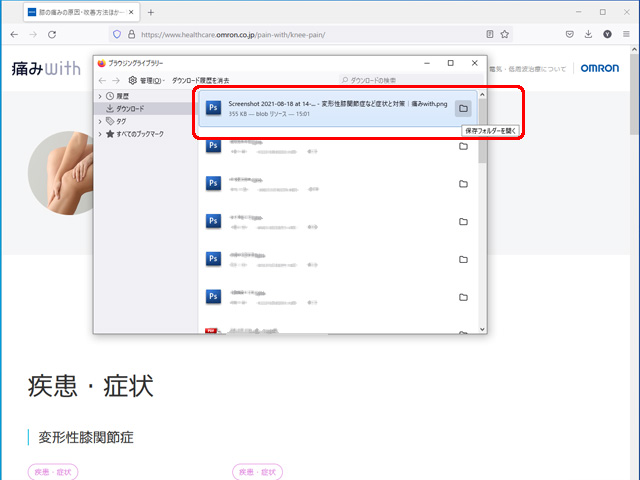
ウェブページ全体のスクリーンショットを入手しました。
番外編 ペイントで印刷する
ダウンロードしたフルスクリーンショットをWindows標準アプリ「ペイント」を利用して分割印刷する方法です。
デスクトップ画面の左下の [スタートボタン]![]() から[W]内の[Windows アクセサリ]内[ペイント]をクリック。
から[W]内の[Windows アクセサリ]内[ペイント]をクリック。
ペイントが起動します。
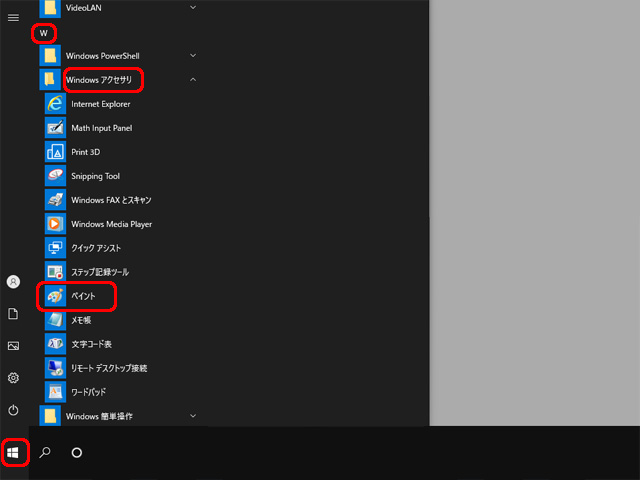
左上の[ファイル]メニューを開き[開く]をクリックして印刷するスクリーンショットを開きます。

スクリーンショットが開いたら、左上の[ファイル]メニューを開き[印刷]を選択して[印刷プレビュー]をクリック。
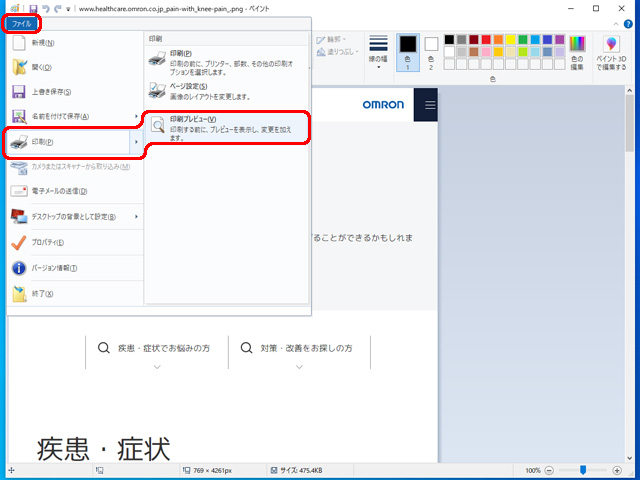
左上の[ページ設定]をクリックして、ページ設定画面を呼び出します。
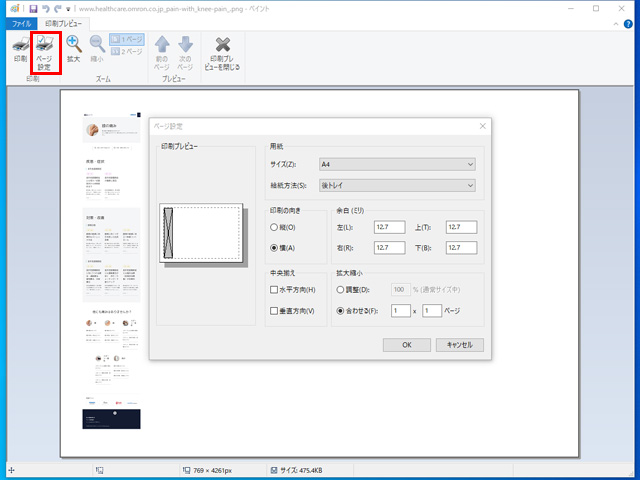
そのままではスクリーンショットした画面が一枚に小さく印刷されるので、ページ設定して読みやすく印刷します。
- 印刷の向き:縦
- 拡大縮小:調整にチェックをいれて90%
[OK]ボタンをクリック。
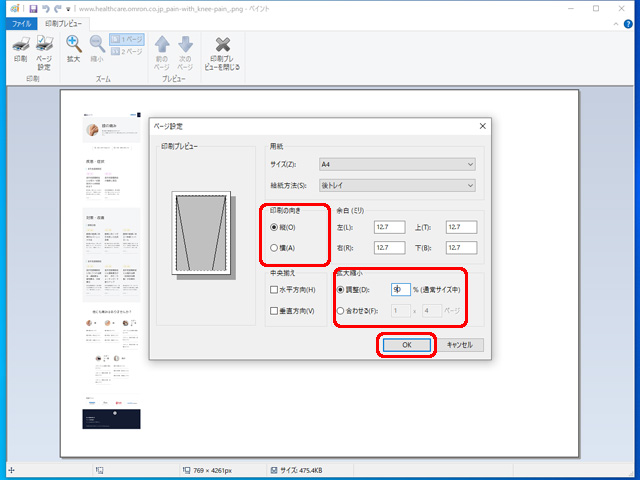
[2ページ表示]にしました。
- 1ページで幅いっぱい程度の設定で複数ページを印刷できるようになりました。
- 縮小率を小さくすれば字は小さくなりますが、1ページに表示できる情報が増えます。
左上の[印刷]ボタンをクリックして、必要なページを印刷してください。
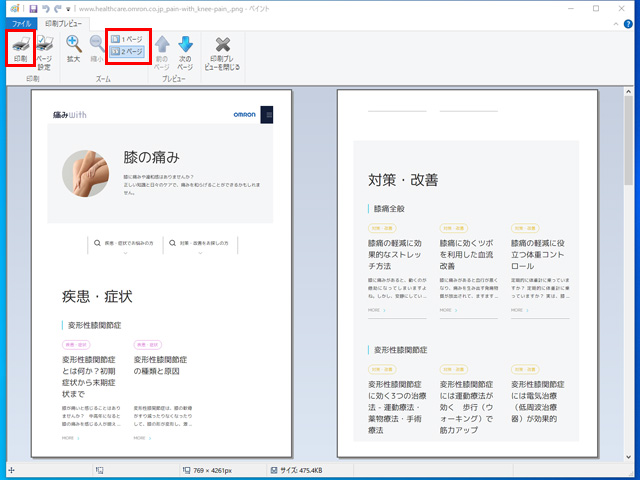
まとめ
スクリーンショットのフルページができない場合にChromeと比べても格段にわかりやすいFireFoxでフルページスクリーンキャプチャはオススメな方法です。
スクショができれば、記録として保存しておくのも、印刷するのも思いのままです。
スクリーンショットのソフトやアプリを購入してインストールするなら、FireFoxをインストールするのがオススメです。


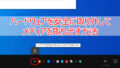
コメント