古いソフトを使うためにWindowsXPとWindows7のデュアルブートパソコンを使っているんですが、家庭内のネットワークには参加するけどセキュリティー対策でインターネットには接続していません。
パソコンに限らずスマートフォンやタブレットなど特定の端末を自宅や社内ネットワークではファイルの転送が可能な状態を保持しつつ、インターネット接続させない方法を紹介します。
IPアドレスを固定
DHCPでIPアドレスが動的に変更されると都度設定しなければならないので、Windows10のIPアドレスを固定します。
デスクトップ画面の左下の [スタートボタン] ![]() を右クリック
を右クリック
[ネットワーク接続]をクリック
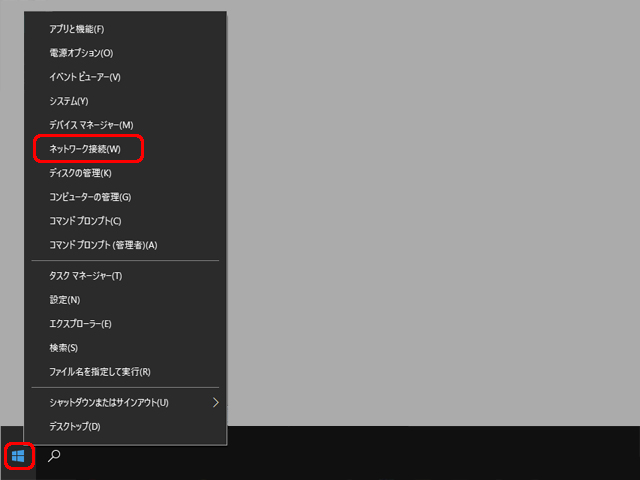
設定画面の[状態]内[ネットワークの詳細設定]の[アダプターのオプションを変更する]をクリック
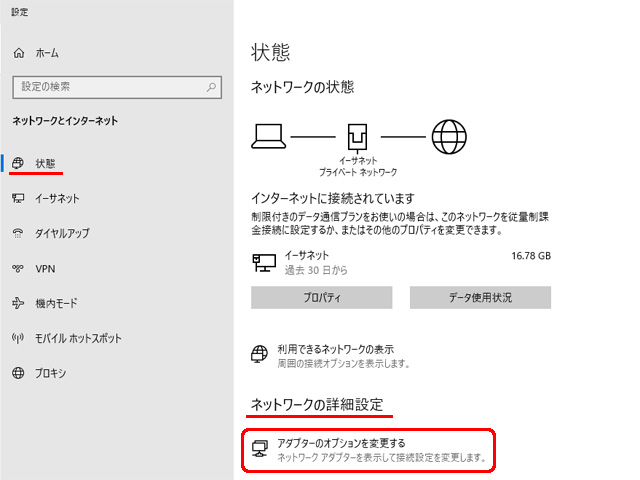
Wi-Fiでも有線LANでもインターネットに接続中のネットワークを右クリックして、メニューから[プロパティ]をクリック
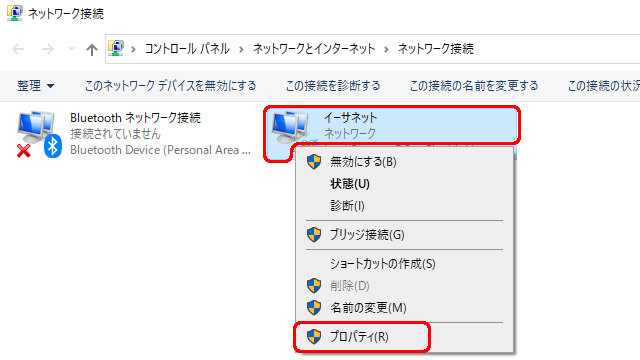
プロパティ画面が開いたら[インターネット プロトコル バージョン4(TCP/IPv4)]を選択して[プロパティ]をクリック
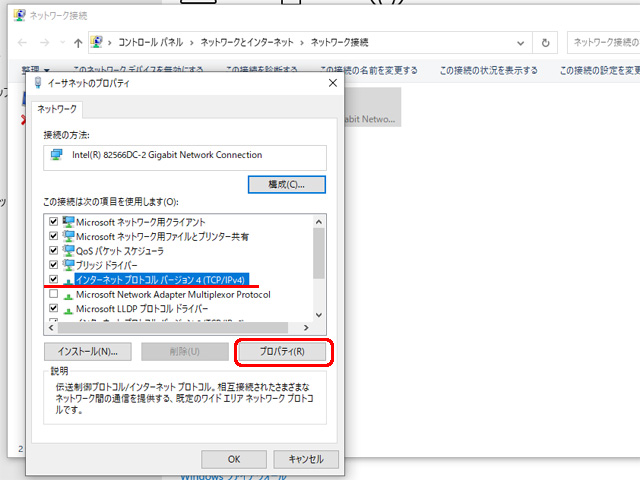
インターネット プロトコル バージョン4(TCP/IPv4)のプロパティ画面が開きます。
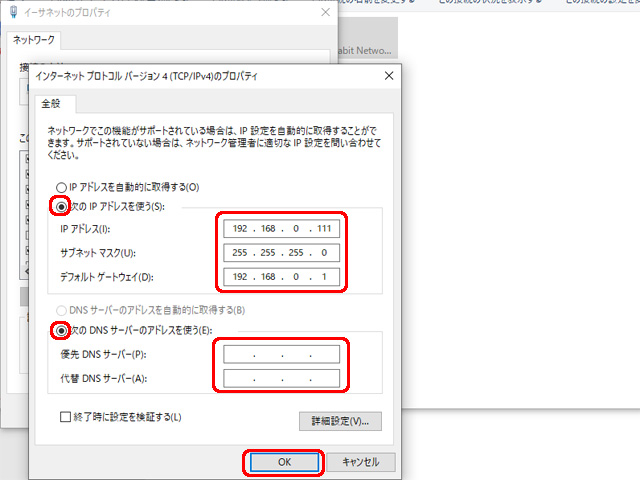
参考事例
[次のIPアドレスを使う]にチェックを入れます。
- IPアドレスには他の端末などで利用していない番号を入れます。例、192.168.0.111
- サブネットマスクは、255.255.255.0
- デフォルトゲートウェイはルーターなどに合わせます。例、192.168.0.1
次のDNSサーバーのアドレスを使うにチェックを入れます。
- 優先DNSサーバーは空欄です。もしも必要な場合はルーターなどに合わせます。例、192.168.0.1
- 代替DNSサーバーは空欄です。
[OK]ボタンをクリックでこの端末のIPアドレスの固定が完了です。
IPアドレスの確認方法
Windows10の IPアドレスやデフォルトゲートウェイなどを確認する方法です。
デスクトップ画面の左下の[スタートボタン]![]() から[W]内の[Windows システムツール]内[コマンドプロンプト]をクリック
から[W]内の[Windows システムツール]内[コマンドプロンプト]をクリック
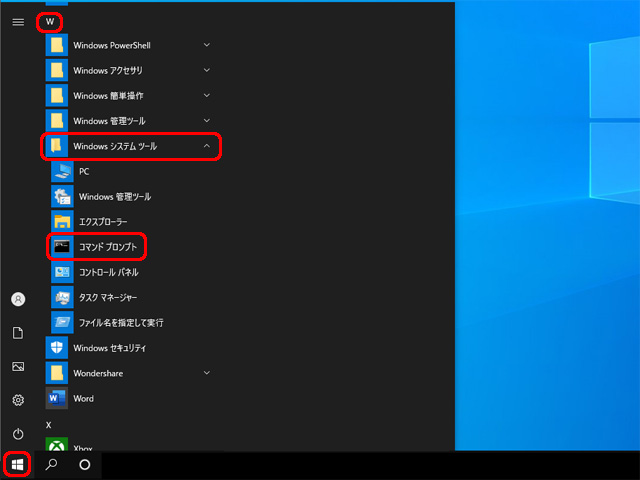
コマンドプロンプトが起動したら[ipconfig/all]を記入してEnter
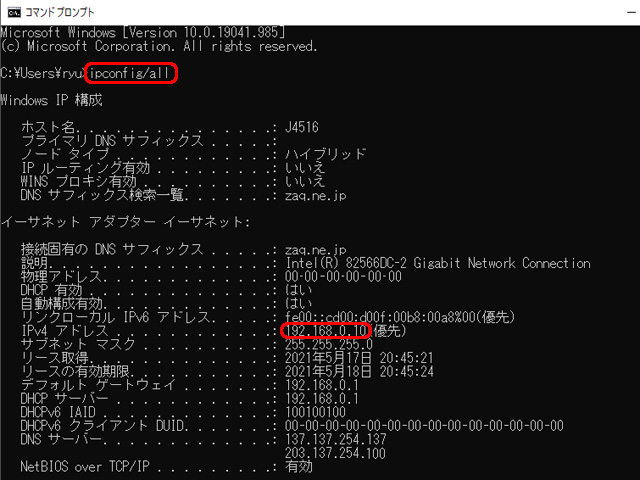
IPv4 アドレスがIPアドレスです。
特定の端末をインターネット接続させない方法
パソコンやスマートフォン、タブレットなど特定の端末だけインターネットに接続しない方法は、Wi-FiルーターでIPアドレスフィルタをかけて登録したローカルIPアドレスに対してWAN側(インターネット)へのアクセスを制御(拒否)します。
- 使用ルーター)HUMAX HG100R-02JG
- もう少しメジャーなルーターだと良かったのですが、現在Jcomに加入しているので申し訳ない。
左カラム[詳細設定]内[フィルタ]内[IPアドレスフィルタ]にインターネットに接続しない端末のIPアドレスを入力して[適用]ボタンをクリックして設定を保存します。
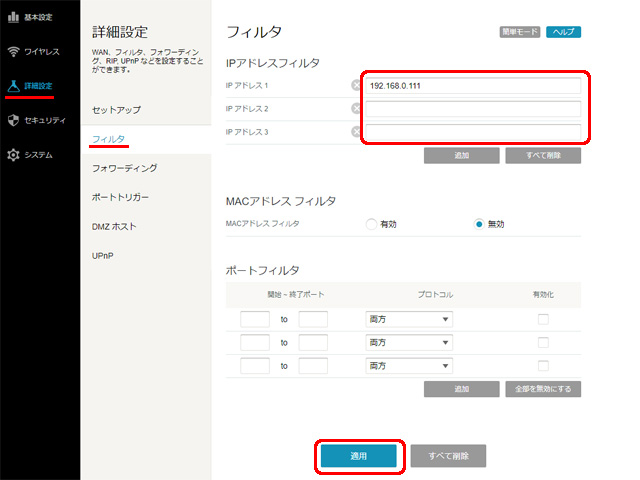
で検索すると利用しているルーターのIPアドレスフィルタを設定する詳細情報が確認できると思います。
まとめ
WindowsXPとWindows7のパソコンはスタンドアローンの環境で利用している方は多いと思います。
そんな時、インターネットに接続できないけど家庭内や仕事場内のネットワークでファイルの移動ができる環境があると便利に利用できます。
端末で「IPアドレスを固定」して、ルーターで「IPアドレスフィルタ」機能を利用して、固定したIPアドレスのLANからインターネット方向への動作を拒否すれば、インターネットへ接続をブロックできます。


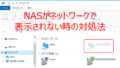
コメント