WindowsにADBをセットアップしてコマンドプロンプトでADBコマンドを利用する方法です。
今回はTaskerにセキュリティ設定の書き込み権限を付与するために利用しました。

ADBをインストールする
WindowsやMacなどのパソコンにADBをインストールします。
ADBとは
Android Debug Bridge(adb)は、Android端末と通信するために利用するコマンドラインツールです。
ADBコマンドを使用すると、アプリのインストールやデバッグ、権限の付与など、さまざまなデバイス操作を実行できます。

Android Studio のインストール
Android StudioはGoogle製のAndroidアプリ統合開発環境でADBのひとつです。
下記からダウンロードしてインストールしてください。

Android Studio のインストール方法は説明しません。
もしも、インストールでつまづく場合はこの後の説明についてこれないと思うので、Android Studio のインストールはオススメしません。
SDK Platform-Toolsのadb.exeファイル格納場所
インストールが完了したら、システム環境変数のPathを通すためにSDK Platform-Toolsのadb.exeファイルの格納場所を確認します。
Android Studioを起動します。
[More Actions]をクリックしてメニューを開き[SDK Manager]をクリックします。

[Android SDK Location]に記載されているフォルダまでのパスを記録しておきます。
例 C:\Users\ryu\AppData\Local\Android\Sdk
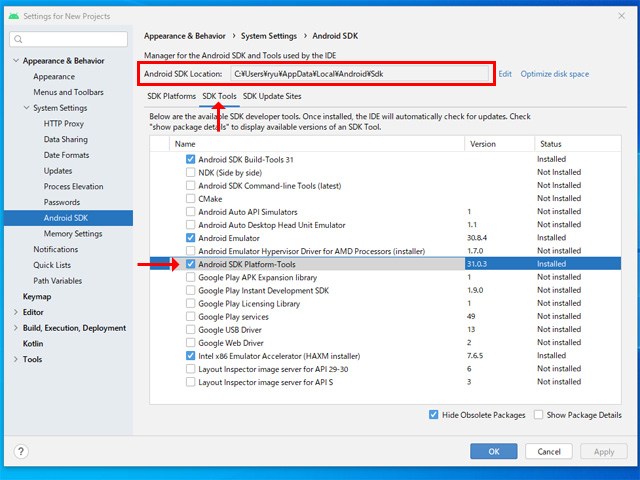
エクスプローラーを開き[Android SDK Location]で記録したパスへ移動します。
[platform-tools]フォルダを開きます。

[platform-tools]フォルダを開き、adb.exeファイルを確認できたら、格納しているフォルダへのパスを記録しておきます。
例 C:\Users\ryu\AppData\Local\Android\Sdk\platform-tools

Windows端末でADBコマンドを実行する方法
AndroidStudioのSDK Platform-Toolsのパスを通すと、Windowsのコマンドプロントを利用してADBコマンドを利用できるようになります。
AndroidStudioのSDK Platform-Toolsのパスを通す
画面左下のスタートボタン![]() 、設定
、設定![]() をクリック
をクリック

Windowsの設定画面で[システム]をクリック

左カラム[詳細情報]をクリック
右カラムの[関連設定]内[システムの詳細設定]をクリック。
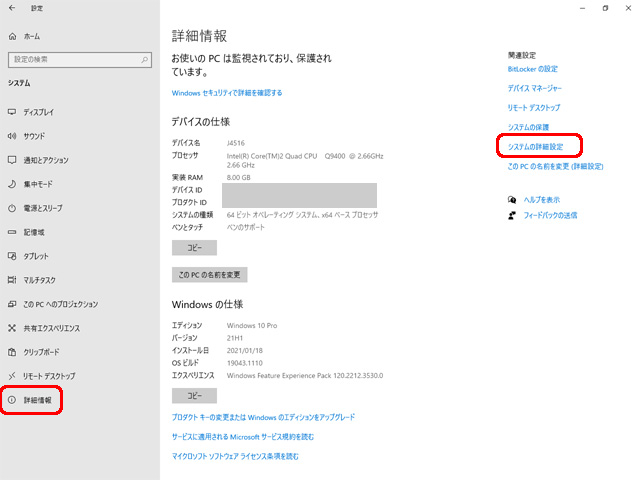
システムのプロパティ画面が開くので[環境変数]ボタンをクリック。
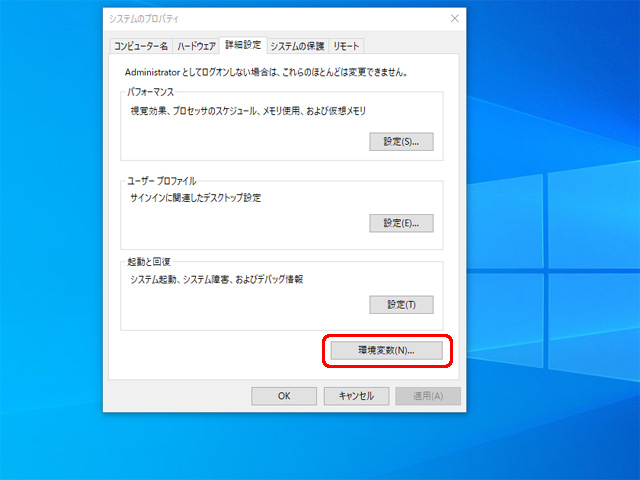
環境変数画面が開くので、システム環境変数内の[Path]をダブルクリック。
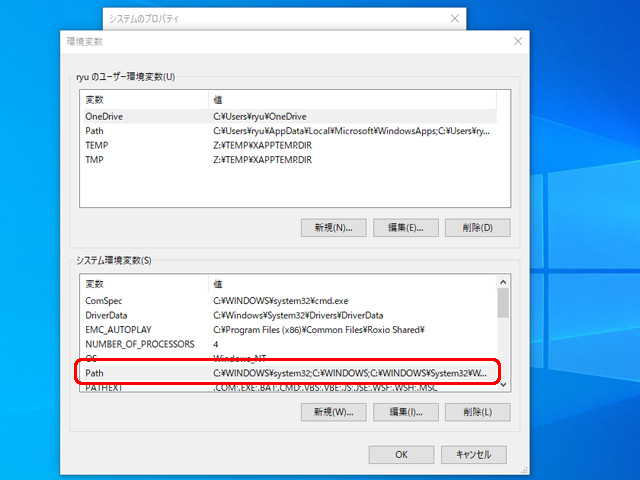
環境変数の編集画面が開くので[新規]をクリック。

記録しておいた、adb.exeファイルを格納している[platform-tools]フォルダの場所をペーストして[OK]をクリック。
ADBコマンドのパスを通しました。

コマンドプロンプトでADBコマンドを利用できるか確認する方法
デスクトップ画面の左下の [スタートボタン]![]() から[W]内の[Windowsシステムツール]内[コマンドプロンプト]をクリック。
から[W]内の[Windowsシステムツール]内[コマンドプロンプト]をクリック。

コマンドプロンプトが起動します。

adb version
とコマンドを記載しEnterキーを押します。
バージョンや格納場所が表示されればADBコマンドは利用可能な状態です。
Android Debug Bridge version X.X.XX Version XX.X.X-XXXXXXX Installed as C:\Users\ryu\AppData\Local\Android\Sdk\platform-tools\adb.exe

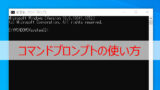
コマンドプロンプトでABDコマンドの利用方法
Windows端末でコマンドプロンプトを起動します。
カレントディレクトリをadb.exeが格納されているディレクトリに変更するためにコマンド入力してEnterキーを押します。
cd C:\Users\ryu\AppData\Local\Android\Sdk\platform-tools

権限を許可(禁止)する方法
例としてTaskerアプリに権限を許可します。
- Android端末で「USBデバッグをオン」にします。
- Android端末をWindows端末にUSB接続します。
Taskerにデバイスに安全な設定を書き込む権限を付与するためコマンド入力してEnterキーを押します。
adb shell pm grant net.dinglisch.android.taskerm android.permission.WRITE_SECURE_SETTINGS

あっけないですが、ADBコマンドで権限の付与が完了したのでコマンドプロンプトを終了します。
権限を許可するコマンド
adb shell pm grant [パッケージ名][パーミッション名]
権限を禁止するコマンド
adb shell pm revoke [パッケージ名][パーミッション名]
まとめ
ADBコマンドでできることは、アプリのインストールやデバッグ、権限の付与など、多岐にわたります。
- Windows に Android Studio のインストールして
- Windows で Android Studio の SDK Platform-Tools のパスを通すと、
- Windows のコマンドプロントを利用してADBコマンドを利用できるようになります
わかりにくいので詳細に説明しました。参考になれば幸いです。
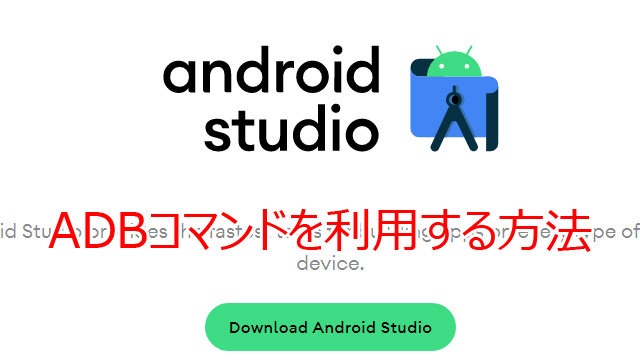
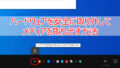

コメント