ちょっとした動画の編集に使えるWindowsフォトのビデオエディター。
ブログにアップするためにスマホで録画した動画の音声を消してファイルサイズを小さくするのに便利だったので、動画の編集方法を記録しておきます。
起動方法
デスクトップ画面の左下の [スタートボタン]![]() から[は]内の[フォト]をクリック。
から[は]内の[フォト]をクリック。
フォトが起動します。

Windows10のスタートメニューで[フォト]がない場合はインストールが必要です。
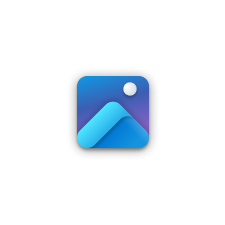
フォトのビデオエディターで動画編集する
上メニューの[ビデオエディター]をクリック。

メニューに[ビデオエディター]が表示されない場合は[フォト]アプリのバージョンが低い可能性があります。最新バージョンの[フォト]をインストールしてください。
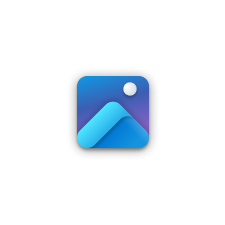
[新しいビデオプロジェクト]をクリック

名前を入れて[OK]をクリック

プロジェクトに編集する動画を選択します。
左上の矢印をクリック
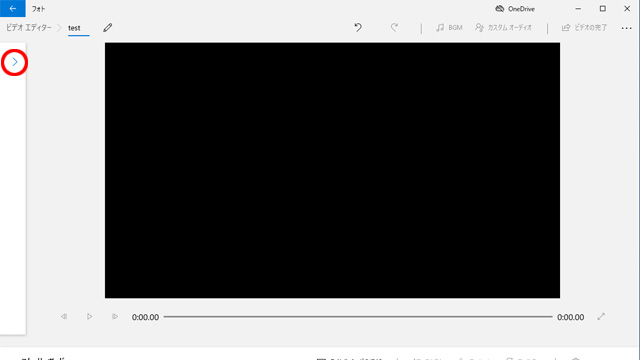
プロジェクトライブラリが開くので[+ 追加]をクリック。
- このPCから
- コレクションから
- Webから
保存場所から編集する動画ファイルを選択して追加します。

動画を選択して[ストーリーボードに配置]をクリックすると、下のストーリーボードに配置されます。(ドラッグ&ドロップでもOK)
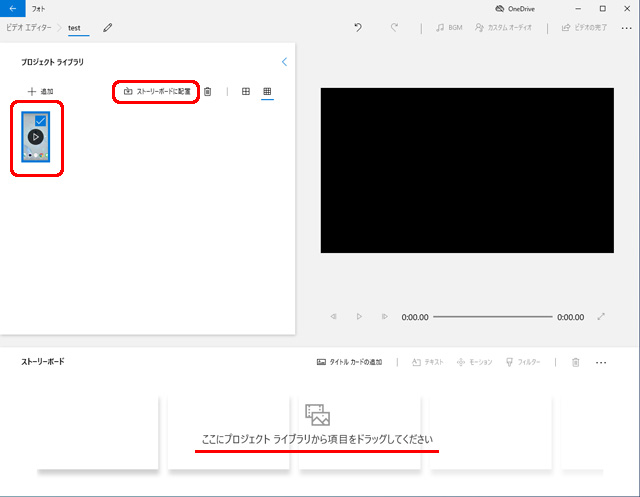
トリミング
必要ない部分を削除できます。
ストーリーボード上でトリミングするファイルを選択して[トリミング]をクリック
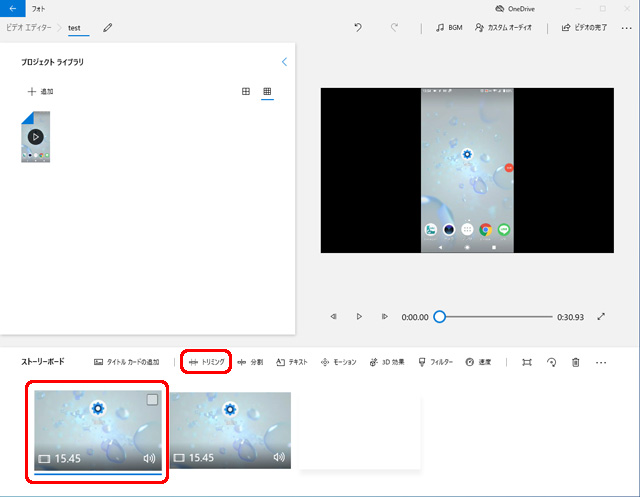
編集画面が開くので削除する部分を[シーク]や[再生]で確認しながらを[トリミングの開始]と[トリミングの終了]で調節します。
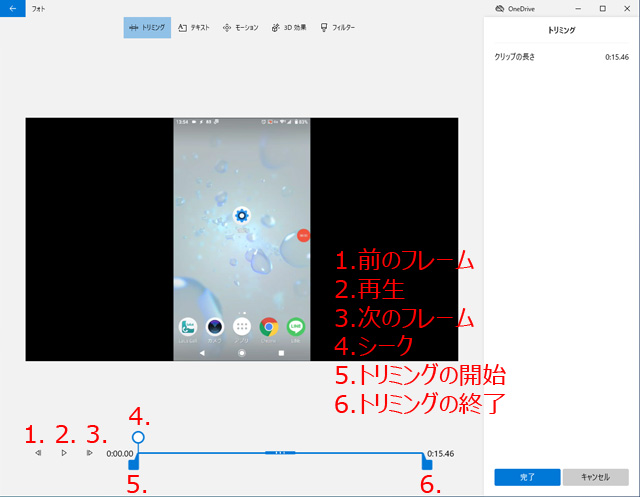
- 前のフレーム
- 再生
- 次のフレーム
- シーク:シークを置いた部分の状態を上の画面で確認できる
- トリミングの開始
- トリミングの終了
前後の不要部分が決定したら[完了]をクリックすると削除が完了します。
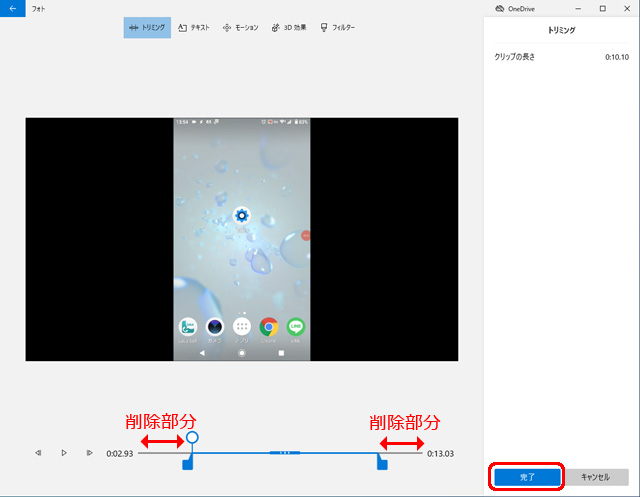
分割
ストーリーボード上の動画ファイルを分割できます。
ストーリーボード上で分割するファイルを選択して[分割]をクリック
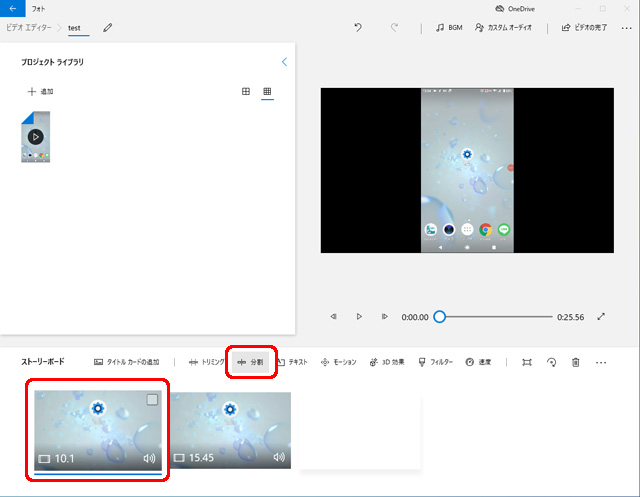
分割画面が開くので分割する位置に[シーク]を移動して完了をクリック
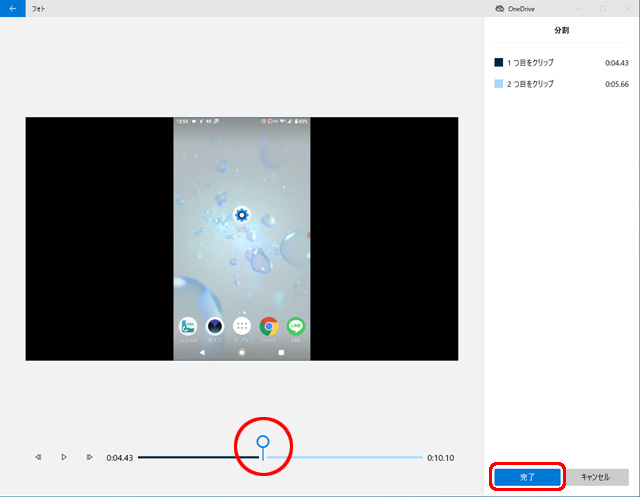
シーク位置の前後で動画が分割されました。
音声ファイルの削除
動画の音声の調節(消音含む)ができます。
ストーリーボード上で音を消すファイルを選択して右クリック。メニューが表示されるので[音量]をクリックします。
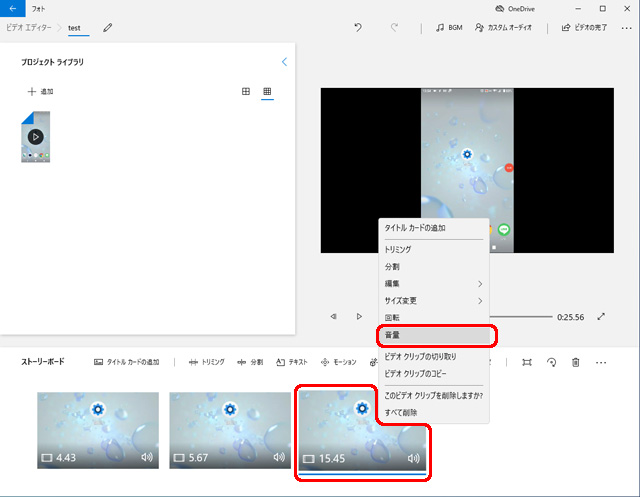
選択した動画に音量バーが表示されるので好みの音量に調節します。(今回は一番下の消音)
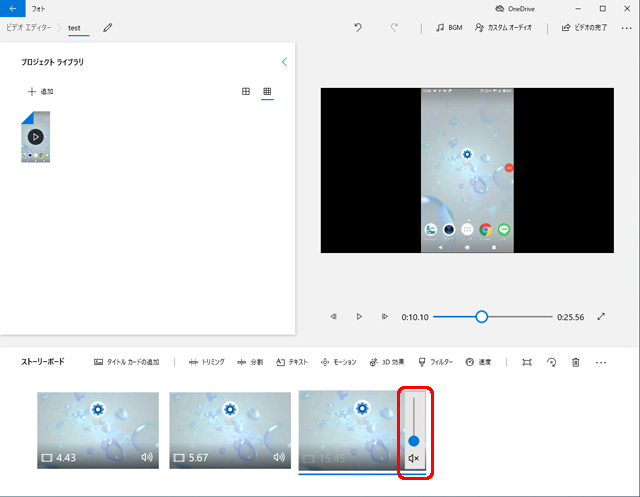
消音が完了です。
動画ファイルの保存
完成した動画ファイルを保存します。
右上の[ビデオの完了]をクリック
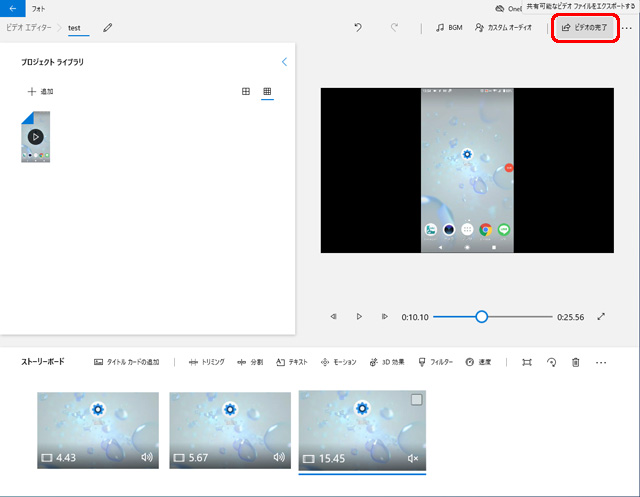
ビデオの画質を選択して、[エクスポート]をクリック
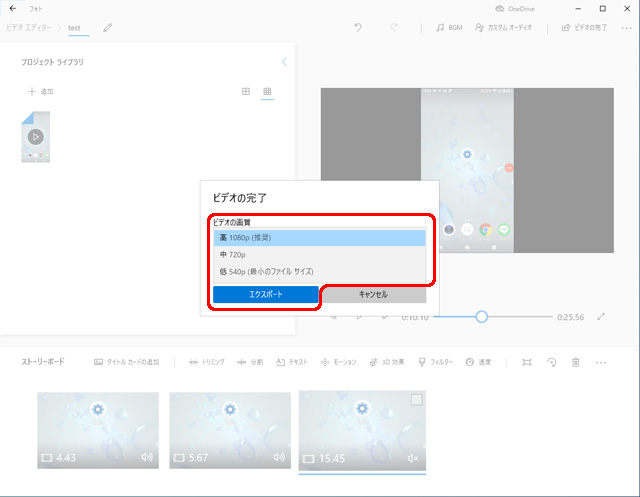
ビデオの画質
- 高1080p(推奨)
- 中720p
- 低540p(最小のファイルサイズ)
Windows10 フォト 動画編集のファイルサイズ
元のファイルサイズが7.13MB(15秒ほど)の時
- 高:1.03MB
- 中:0.71MB
- 低:0.54MB
に圧縮できました。
ファイル名をつけて[エクスポート]をクリック
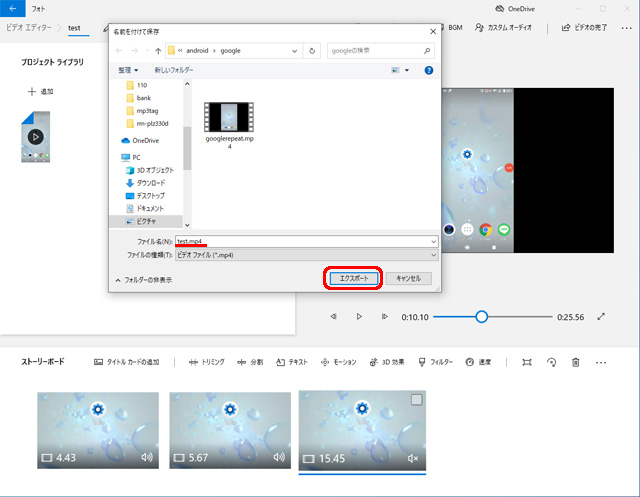
エクスポート中画面が表示され、完了したら動画の再生が始まります。
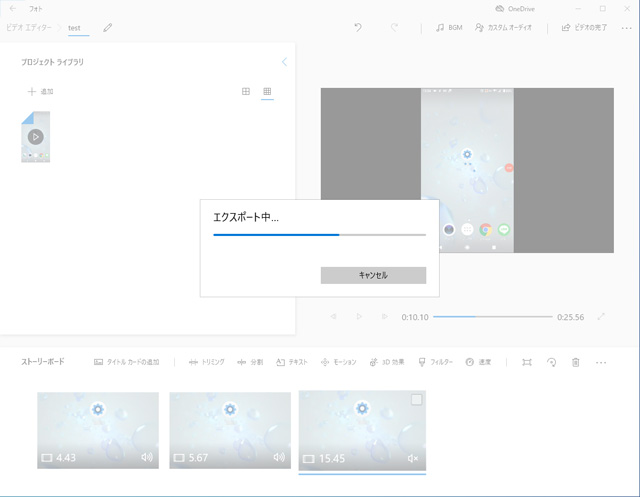
プロジェクトの保存
プロジェクトは動画を編集している過程、ストーリーボードの内容のことです。
プロジェクトを保存しておけば前回の編集状況を記録しているのでいつでも続きから編集作業が始められます。
右上の[・・・]をクリック。メニューが開くので[プロジェクトのバックアップ]をクリック。
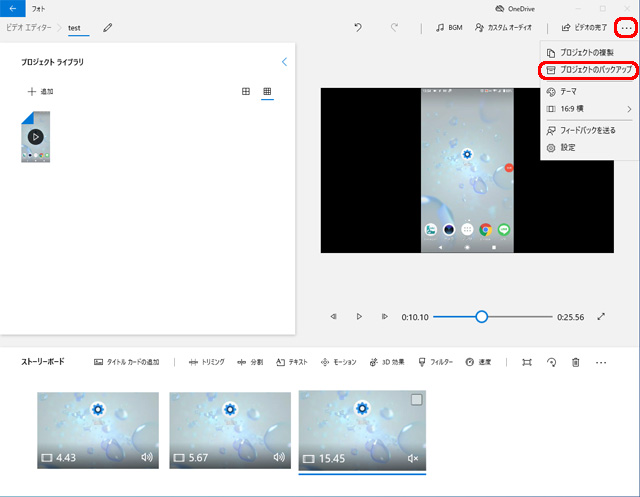
「他の場所で使用するためにプロジェクトをバックアップ」画面が開くので[バックアップの場所を選択]をクリック
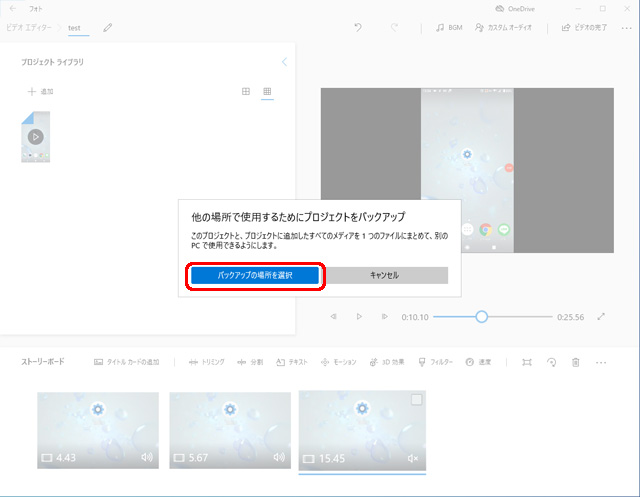
名前を付けて保存画面が開くのでバックアップ先を選択後、ファイル名を指定して[保存]をクリックしてバックアップを完了してください。
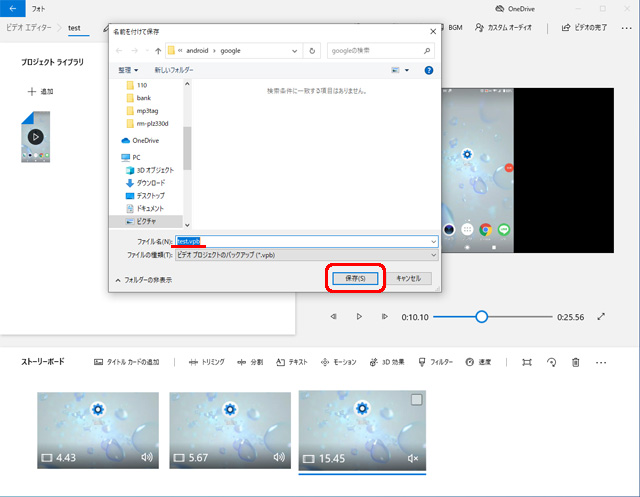
プレビューウインドウ
プレビューを利用すれば制作過程で前もって現在の動画の状態を確認することができます。
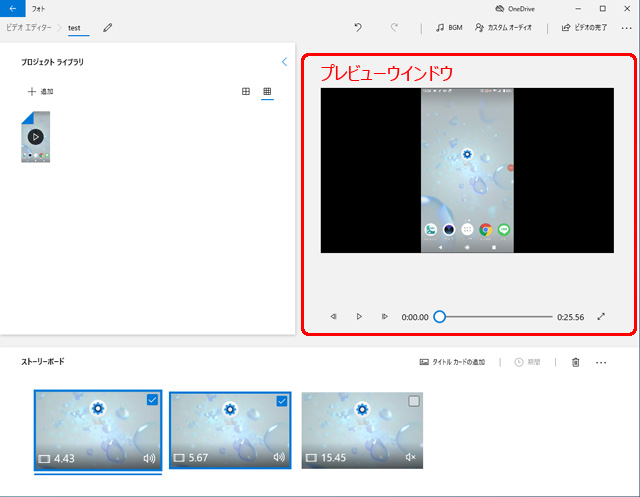
ストーリーボード上の複数ファイルの削除
動画ファイルの右上にチェックを入れて削除をクリック
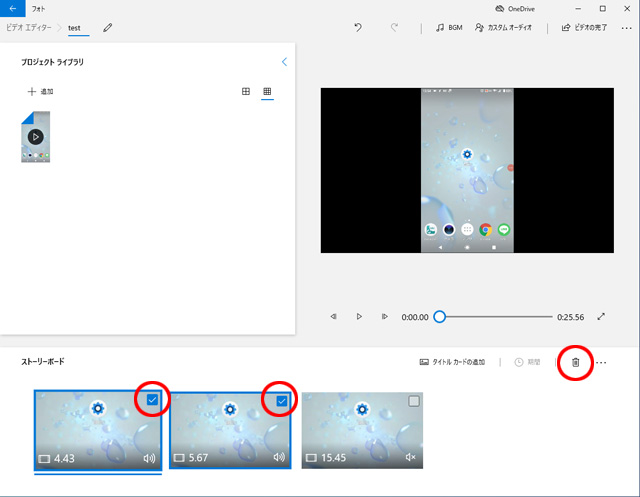
まとめ
Microsoft フォトのビデオエディターを使えば簡単に動画の編集や圧縮が可能です。
今回紹介した以外でも
- テキストを記入
- モーションで任意の部分を拡大縮小
- 3D効果でハートの舞やバラの花びらを降らしたり
- フィルターでモノクロ効果を与えたり
と魅力的なビデオを作る効果も追加できます。
難しい動画ソフトが多い中、直感的に使えるフォトアプリは簡単な動画編集にオススメです。

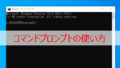

コメント