Windows10のボイスレコーダーアプリを利用してYoutubeなどwebで流れる音楽やパソコンのシステム音などを録音する方法です。
パソコンから流れる音を録音するにはまずステレオミキサーを有効にする必要があります。
ステレオミキサーを有効にする方法
windows10のボイスレコーダーで録音できない場合はステレオミキサーを有効にしてください。
画面右下スピーカーのアイコンを右クリック
[サウンドの設定を開く]をクリック
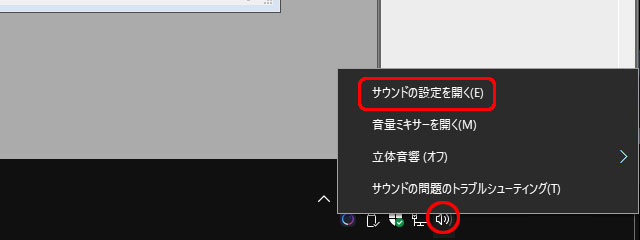
下にスクロールして関連設定の[サウンドコントロールパネル]をクリック(全画面表示なら右上)
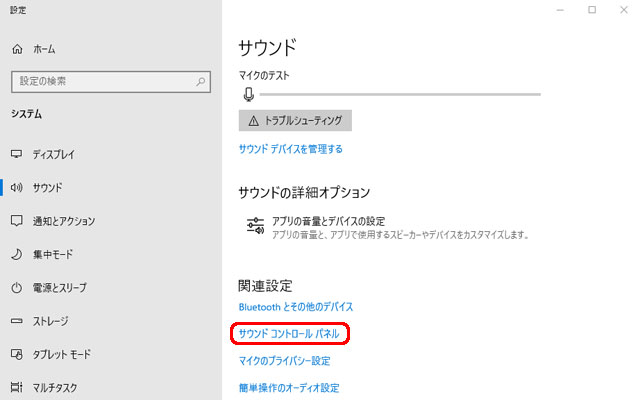
[録音]タブを選択
ステレオミキサーなど必要なデバイスが表示されていない場合はデバイスが並んでいる適当な場所で右クリックするとメニューが伸びるので[無効なデバイスの表示]にチェックを入れると表示されます。
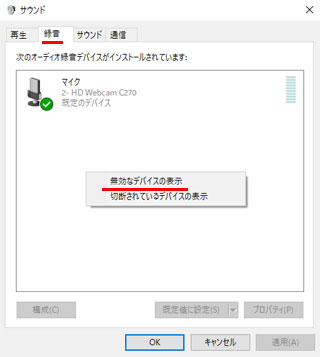
グレーアウトされた[ステレオミキサー]が表示されました。
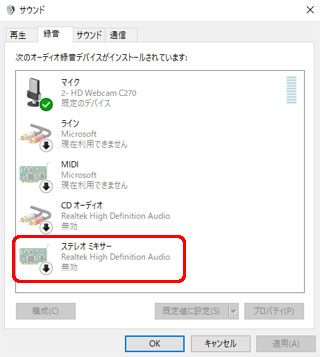
[ステレオミキサー]を右クリックして[有効]をクリックすると利用可能になります。
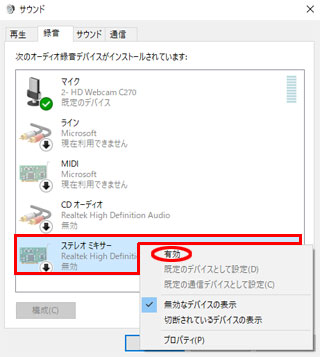
ステレオミキサーを有効にして、無効なデバイスの表示のチェックを外した状態です。
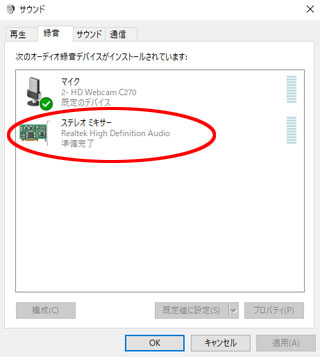
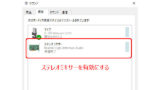
デバイスの録音音量を調節する
- 録音音量を調節するデバイスをクリックして選択
- 右下の[プロパティ]をクリック
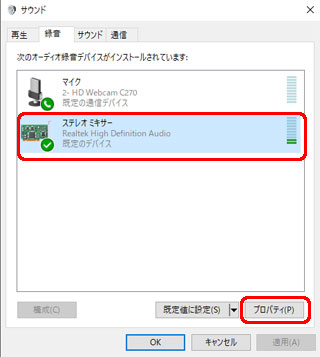
- 選択したデバイスのプロパティ画面が開くので[レベル]タブを選択
- 録音レベルのつまみを[右で録音ボリュームが大きく]反対に[左で録音ボリュームが小さく]なります。
- 好みの音量に調節したら[OK]で確定します。
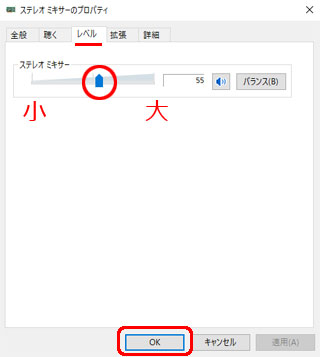
ボイスレコーダーで録音する方法
画面左下のスタートボタン![]() から [は] 内の [ボイスレコーダー]をクリック
から [は] 内の [ボイスレコーダー]をクリック
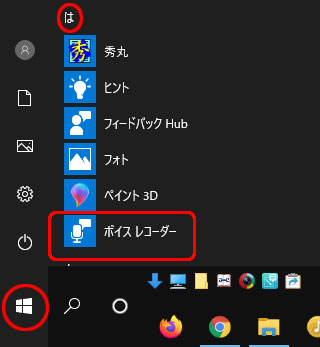
ボイスレコーダーが起動します。
録音するときはマイクの形をした[録音ボタン]をクリック(ショートカットキーはCtrl+R)
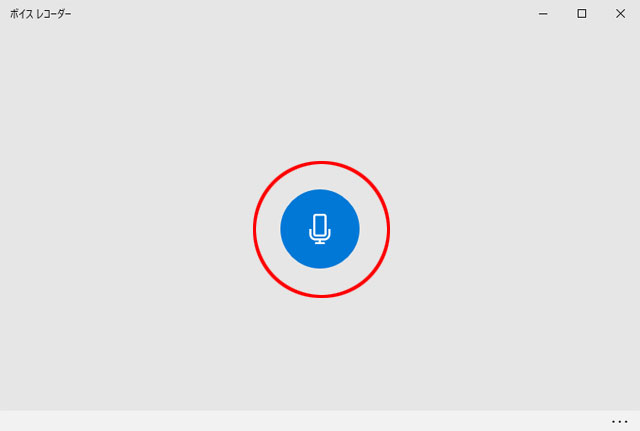
録音中の画面です。
- 再生ボタンは[レコーディングを停止ボタン]に変わります。
- 停止ボタン左下には [レコーディングを一時停止ボタン]
- 右下には[マーカーを追加ボタン(Ctrl+M)]が表示されます。
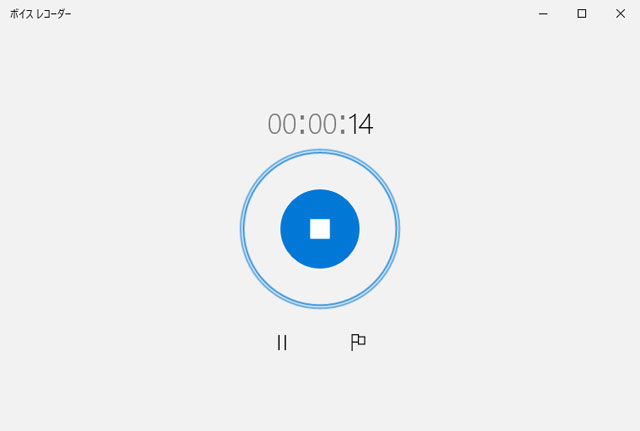
録音を終了した画面です。
- 左カラムに録音した[レコーディングファイル]が並び、下に[録音ボタン]
- 右カラムの真ん中の[再生ボタン]で左カラムで選択した[レコーディングファイル]をすぐに聴くことができます。
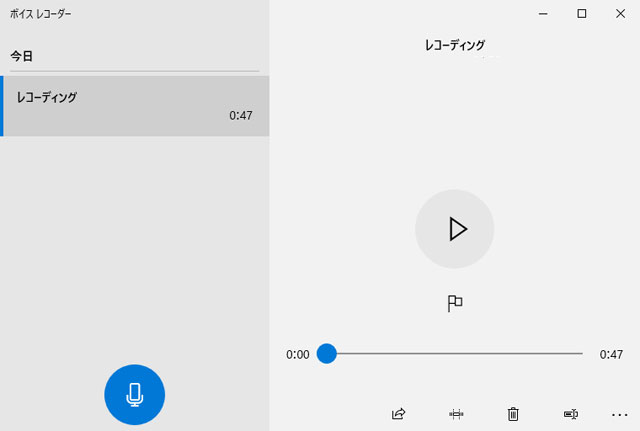
右下の[・・・] もっと見るボタンをクリックするとメニューが伸びます。
[ファイルの場所を開く] をクリック
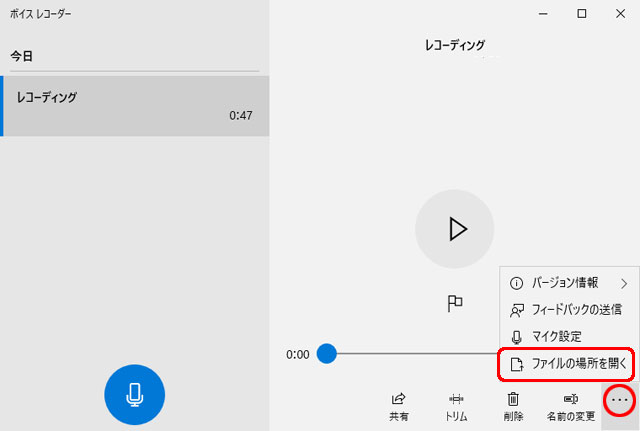
ファイルの場所があるエクスプローラーが開きます。
ファイル形式はm4aとなります。
Windows10のボイスレコーダーで再生できない場合は別のアプリで再生を試してください。
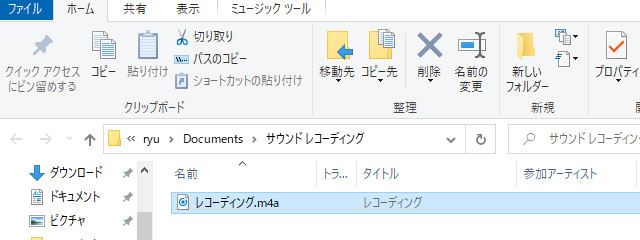
入力デバイスの切り替え
サウンドコントロールパネルで録音デバイスの有効化が完了していれば、サウンドの画面で入力デバイスの切り替えが可能です。
画面右下スピーカーのアイコンを右クリック
[サウンドの設定を開く]をクリック
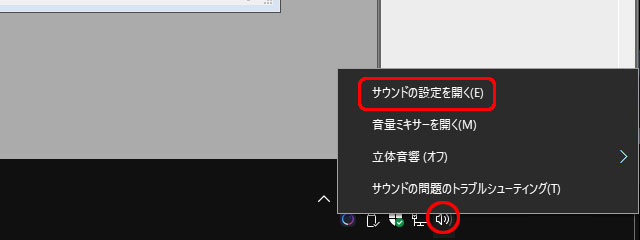
下にスクロールして[入力]の項目でステレオミキサーや外部マイクなどサウンドデバイスを切り替えます。
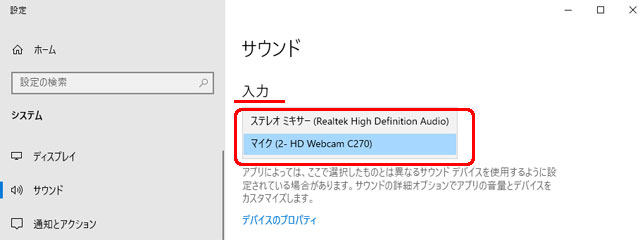
システム音をミュートにする
windows10のボイスレコーダーで音が出ない場合は音量ミキサーで必要なデバイスがミュートになっていないか確認してください。
パソコンで作業しながら録音していると、キャンセルとかエラーとかの拍子に「ティラーン」とかシステム音が鳴る可能性があります。
パソコンで録音する際は、システム音はミュートにしておくと安心です。
- 画面右下スピーカーのアイコンを右クリック
- [音量ミキサーを開く]をクリック
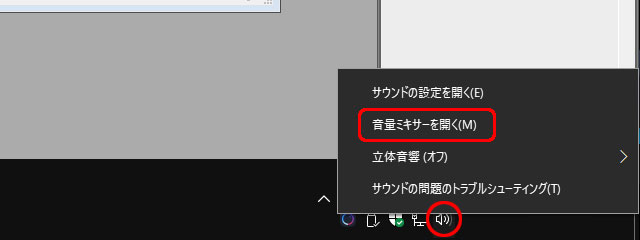
システム音の[ミュート]をクリック
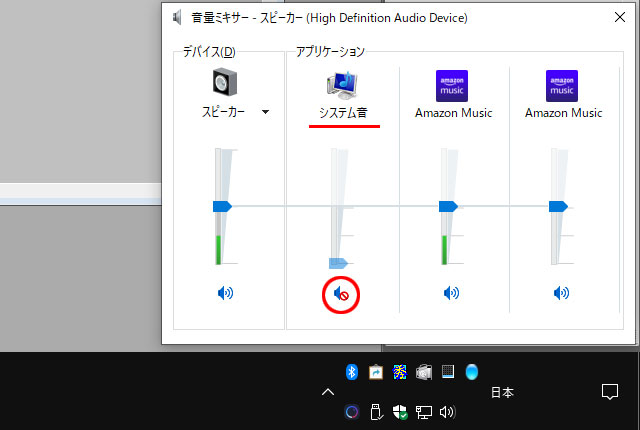
Chromeなどページを移動したときに動画が立ち上がって勝手に再生が始まる可能性があるアプリも[ミュート]をクリック
これでシステム音や録音妨げになる可能性があるアプリのミュートが完了です。
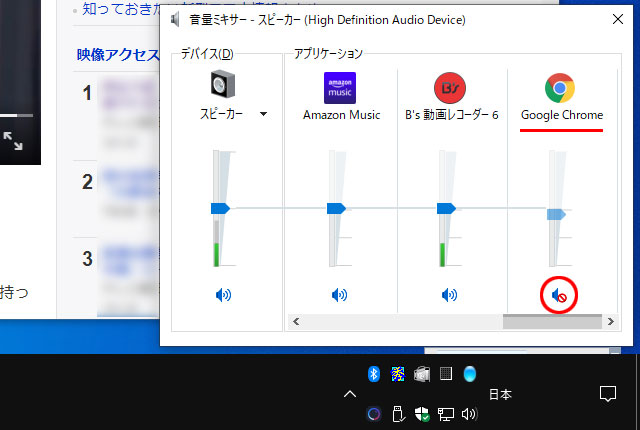
Windows10のボイスレコーダーアプリを利用してAmazonMusicなどwebで流れる音楽やパソコンの 内部音声などを録音する方法です。
外部のマイクがあれば自身の声や環境音の録音も可能です。
Windows10のボイスレコーダーは容量が許す限り録音できるので時間制限はありません。
windows10のボイスレコーダーはm4a形式で保存されますが対応機器にあわせてmp3変換する必要がある場合はえこでこツールでどうぞ。
録音Tipsとして、録音の妨げになる可能性のあるシステム音や別アプリの音をミュートにする方法です。
アルバムの録音中に「ティラーン」とエラー音が入ったり、ウェブを開いてしまってニュースの音が入るとショックなので、録音するアプリ以外は極力ミュートにしておきましょう。

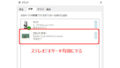
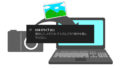
コメント