Windows 10 でタスクマネージャーをパソコン起動時に自動起動する方法です。
タスクマネージャーとは
- コンピューター上で動作しているプログラムの確認(停止)
- CPUやメモリなど、システムの利用状況の確認
- スタートアップの有効(無効)の切替
などができるシステムを管理できるプログラムです。
ショートカットキー:Ctrl + Alt + Delete で[タスクマネージャー]を呼び出せます。
タスクマネージャーを自動起動する方法
スペックの高いパソコンを使っていると気になりませんが、スペックの低いパソコンやタブレットを利用していると動作が不安定な時があります。
タスクマネージャーなら、CPU が 100% に張り付いている状態や、特定のアプリがメモリを消費しすぎているのを確認できます。
毎回手動でタスクマネージャーを起動するのも面倒なので、パソコン起動時にタスクマネージャーが自動起動するように設定します。
VBScript
タスクマネージャーを自動起動するには下記 VBScript を利用します。
Set WshShell = WScript.CreateObject("WScript.Shell")
Call WshShell.Run( "taskmgr.exe", 0 , True )
Run メソッド
Run メソッドで使える引数の補足説明です。
WshShell.Run( "taskmgr.exe", 第2引数 , 第3引数 )
第2引数
Runメソッドの第2引数で実行するアプリケーションのウィンドウを指定できます。
省略可能で省略時の数値は[1]
| 第2引数 | ウインドウ | アクティブウインドウ |
| 0 | 非表示 | 別のウインドウをアクティブ |
| 1 | 元のサイズと位置 | 起動したアプリケーション |
| 2 | 最小化 | 起動したアプリケーション |
| 3 | 最大化 | 起動したアプリケーション |
| 4 | 最新のサイズと位置 | 変更無し |
| 5 | 現在のサイズと位置 | 起動したアプリケーション |
| 6 | 最小化 | Zオーダー上で次に上位のアプリ |
| 7 | 最小化 | 変更無し |
| 8 | 現在の状態で表示 | 変更無し |
| 9 | 元のサイズと位置 | 起動したアプリケーション |
| 10 | 表示状態を設定 | 起動したアプリケーション |
第3引数
Runメソッドの第3引数でアプリケーションの終了時の挙動をを指定できます。
省略可能で省略時の数値は[False]
- False:アプリケーションの終了を待たずにRunメソッドの次の行が実行される。
- True:アプリケーションが終了してからRunメソッドの次の行行が実行される。

スクリプトを スタートアップ に登録する
デスクトップ画面の左下の[スタートボタン]![]() から[W]内の[Windowsアクセサリ]内[メモ帳]を起動します。
から[W]内の[Windowsアクセサリ]内[メモ帳]を起動します。
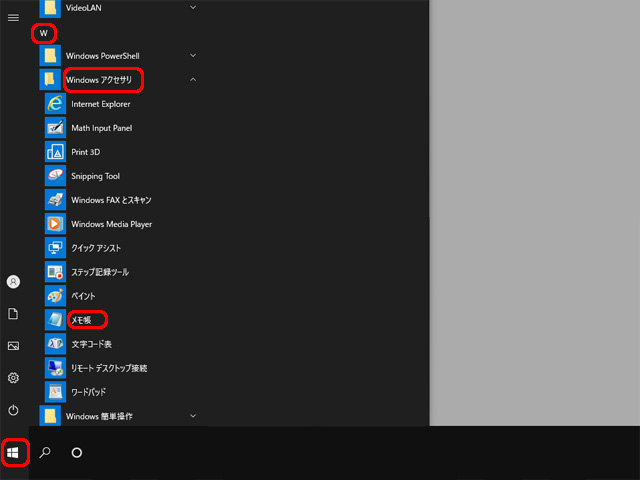
VBScript を起動したメモ帳に貼り付け(ペースト)します。
左上の[ファイル]メニューから[名前を付けて保存]をクリックします。

名前を付けて保存画面が開いたら適当な名前を付けて[保存]ボタンを押して保存します。
保存場所(ユーザー名は利用環境に合わせて変更してください)
C:\Users\ryu\AppData\Roaming\Microsoft\Windows\Start Menu\Programs\Startup
- ファイル名は「taskmgr-auto.vbs」
- ファイルの種類は「すべてのファイル」
- 文字コードは「UTF-8」
タスクマネージャーを自動起動するスクリプトの保存が完了しました。
めもりーくりーなー
CPU と メモリの解放が目的ならメモリークリーナーが便利です。
- Windowsのメモリーをお掃除して、余分なデータを解放してくれます。
- 物理メモリー量、スワップファイル量を監視できます。
- リソース、CPUを表示できます。
- スキン機能があり、自前でスキン作成機能もついています。
- ランチャー機能もあります。
まとめ
タスクマネージャーをパソコン起動時に自動起動する方法でした。
毎回手動でタスクマネージャーを起動しているなら便利な方法なので利用してください。
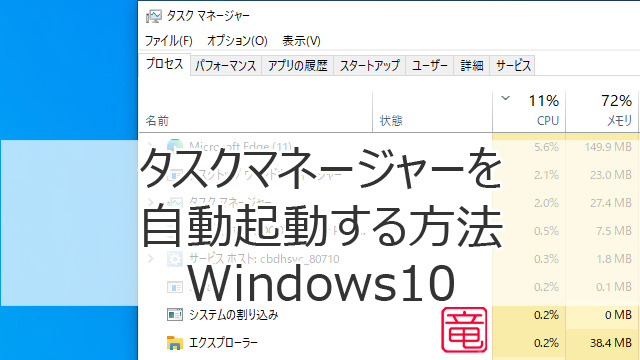


コメント