windows10で便利に使っていたクイックアクセスのピン留めが消えた。新たにピン留めしようとしても、エラーが特定できませんでピン留めすることもできない。
毎回、よく利用するフォルダやファイルをたどるのは面倒なのでクイックアクセスを修復します。
左下のスタートボタン ![]() を右クリック、[コマンドプロンプト(管理者用)]を起動
を右クリック、[コマンドプロンプト(管理者用)]を起動

win10 コマンドプロンプト powershell
windows10 で powershell を コマンドプロンプト に置き換える方法です。現在、スタートボタンを右クリックした際、コンテテキストメニュー標準のコマンドシェルはpowershellですが、使い慣れて情報も多いコマンドプロント...
以下コマンドを [コマンドプロンプト(管理者用)] に記入で enter
del %appdata%\microsoft\windows\recent\automaticdestinations\*
よろしいですか(Y/N)?と表示されたら Y を押して enter
以下コマンドを [コマンドプロンプト(管理者用)] に記入で enter
del %appdata%\microsoft\windows\recent\customdestinations\*
よろしいですか(Y/N)?と表示されたら Y を押して enter
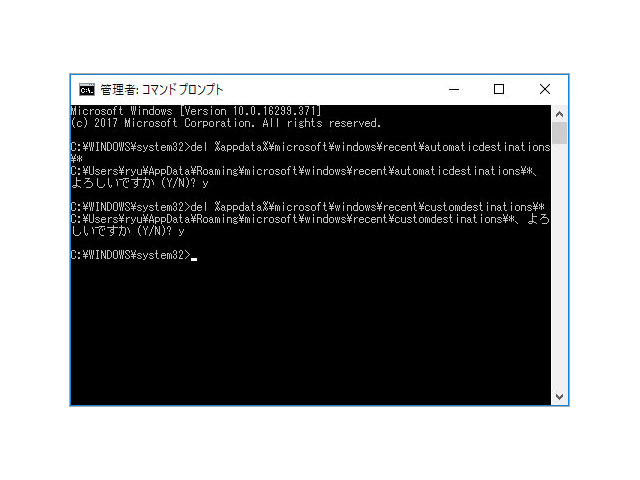
流れとしては、不具合のクイックアクセスの保存場所を削除。すると新規でクイックアクセスの保存場所ができます。
新規で引き継ぎはないので新たにピン留めしなければなりませんが、quick-access が利用できるようになりました。
クイックアクセス 無効
共用のパソコンなどではプライバシー保護のためにクイックアクセスは無効にしておきます。
クイックアクセスを無効にする方法は
- [クイックアクセス] を [右クリック] で [オプションをクリック]
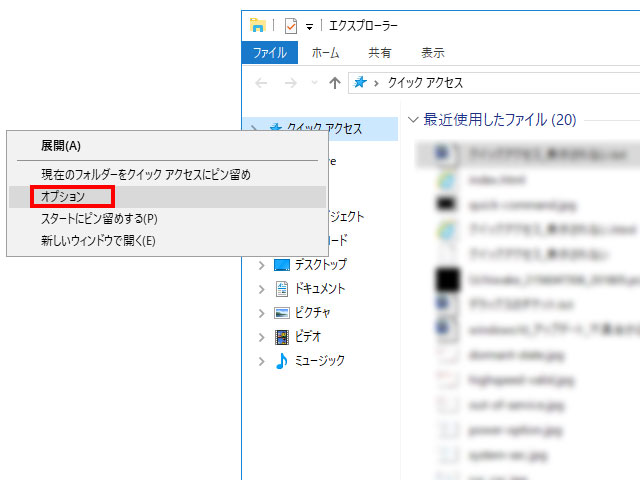
- クイックアクセスのフォルダオプションが開くので、プライバシーに配慮して登録します。
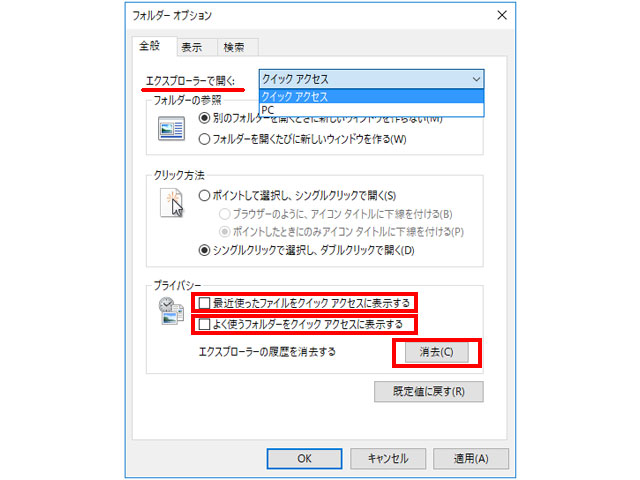
- エクスプローラーで開くで[PC] を選ぶ
- エクスプローラーでクイックアクセスが非表示。
- 最近使ったファイルをクイック アクセスに表示する の [チェックを外す]
- 最近使ったファイルがクイック アクセスに表示されない
- よく使うフォルダーをクイック アクセスに表示する の [チェックを外す]
- よく使うフォルダーがクイック アクセスに表示されない
- エクスプローラーの履歴を消去するで [消去] をクリック
- エクスプローラーに表示されている以前に利用したファイルやフォルダの履歴を消去します
これで、エクスプローラー上から、誰がどのファイルやフォルダを利用したのか分からない設定になります。
クイックアクセス 登録
クイックアクセスにフォルダをピン留めする方法
- [クイックアクセス] を [右クリック] で [クイック アクセスにピン留め] をクリック
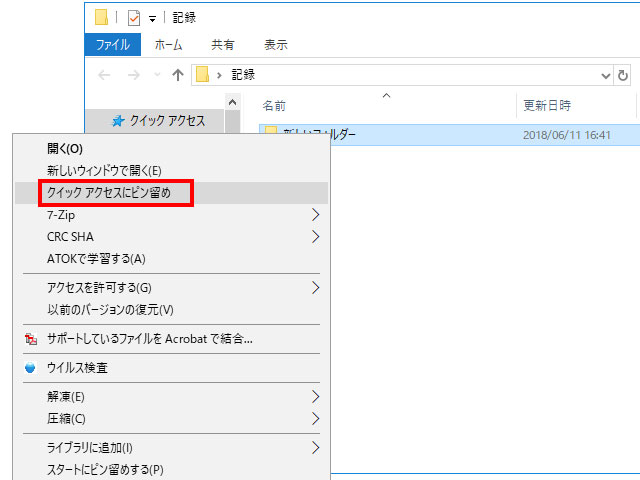
これで、クイックアクセスにピン留めが完了するので、explorer を開いてすぐピン留めしたフォルダに移動できます。
クイックアクセスからピン留めを外す
クイックアクセス内のピン留めを外したいフォルダを右クリック。
- [クイックアクセスからピン留めを外す] をクリックで、ピン留めの解除完了。
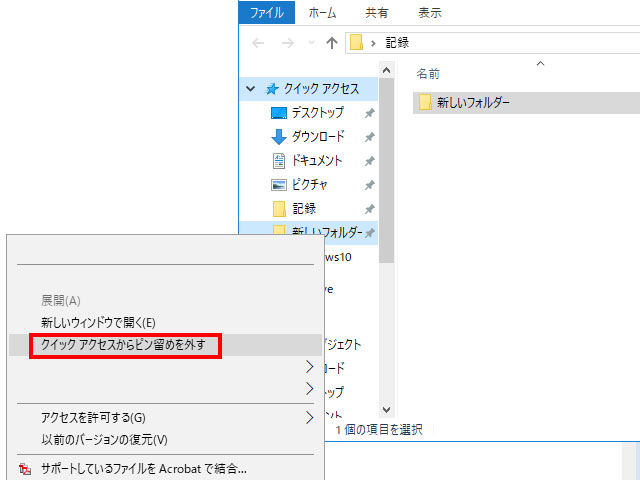
なんか、windows10 は小さいトラブルが多い気がする。
win8からバージョンアップしたけど、win10単独でクリーンインストールしたほうが良いような気がしてきた。



コメント
c:WINDOWS\system32>del %appdata%\microsoft\windows\recent\automaticdestinations\*
とコピペ、enter押下したところ
指定したパスがみつかりません
という表示がでました。対処法を教えてください
yamadaさま
コマンドプロント以外の対処法ですがウインドウズのエクスプローラーのアドレスバーに
を直接書き込みます。(お約束ですが、ユーザー名はログイン中のユーザー名に書き換えてください)
で、AutomaticDestinationsフォルダ内のファイルを全部削除。でクイックアクセスが利用可能になると思います。
ただ、「指定したパスがみつかりません」となると、ファイルやフォルダが存在してないかもしれないので、ご自身で存在しないフォルダを作ってあげる必要があるかもしれないです。
上記方法でうまくいくといいですね。
内容が同一なので連投のコメントは削除しておきます。
ありがとうございます。見事消えました
うまくいってよかったですね。