ram-disk使ってますか?パソコンをいじくるのが好きな人なら一度は手を出しているだろうラムディスク。
大抵、データが飛んだり、ブルースクリーンをくらったり、起動がおかしくなったりして良い思い出がなく終わってるんじゃないでしょうか。
いろいろとramdiskを試しましたが、速度、安定性、信頼性において一番おすすめできる[RAMDA]の使い方を画像を多用してわかりやすく紹介します。
RAM-DISKを使う理由
なぜRAMDISKが使いたくなるかは、やっぱり速度が桁違いにでます。
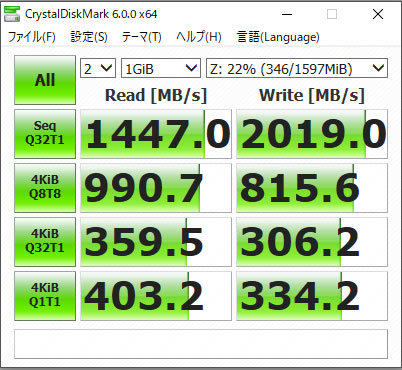
測定環境 CPU:Intel Core 2 Quad Q9400 メモリ:DDR2 PC2-6400 8GB MB:FOXCONN G33M05G1 OS:Windows10pro 64bit 使用ソフト:Crystal Disk Mark6.0.0×64
ramdiskにしては遅いですが、2008年製のパソコンなんで検討してるよね。たぶん。
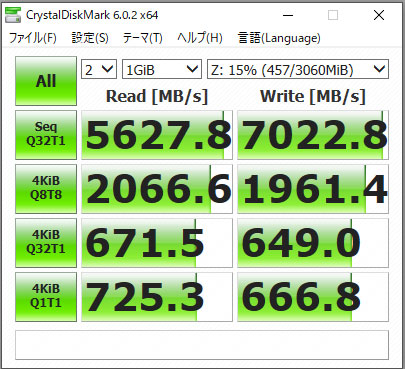
測定環境 CPU:Intel Core i5 6500 メモリ:DDR4 PC4-17000 32GB MB:HP EliteDesk800G2 OS:Windows10pro 64bit 使用ソフト:Crystal Disk Mark6.0.2×64
第6世代CPUとDDR4。2016年製ですがこれくらいでるとRAM-DISKって感じがします。
RAMディスクの一番の利点はSSDの負担軽減だと思います。
SSDを普通に使っていれば、速度に関してはそれほど不満はないですが、書き込みの多いソフトやゲームを利用するとかなりダメージを受けます。CrystalDiskMarkでのテストもあまりしたくない・・・
しんどい仕事はRAMDISKにまかせれば、高速な上ダメージもほぼなし。ということでRAM-DISK [RAMDA]を便利に使いましょう。
RAMDAとは
有限会社 電机本舗のサイトで無料版(スタンダード版)も配布しています。
無料スタンダード版でも事足りると思いますが、バックアップ関係が削除されているので安定性と信頼性を付与するために有償プロ版[ramda ver2]を強くおすすめします。
ramdaのセットアップ
ラムダのインストールとかは丁寧に説明しているサイトがたくさんあるので、[とは]では割愛します。
また、インストールでつまづく方にはラムディスクはおすすめしません。
画面左下のスタートボタン![]() から [R] 内の [RAMD-RAMDCntl] をクリック
から [R] 内の [RAMD-RAMDCntl] をクリック
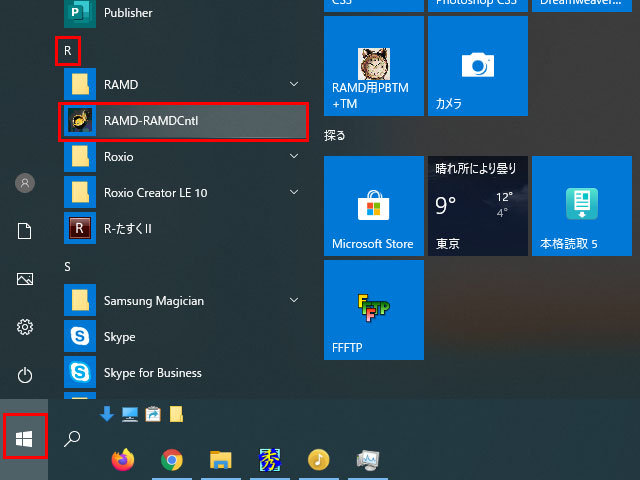
[RAMDA Total menu]ウインドウが開いたら[RAM-DISK Setting]をクリック
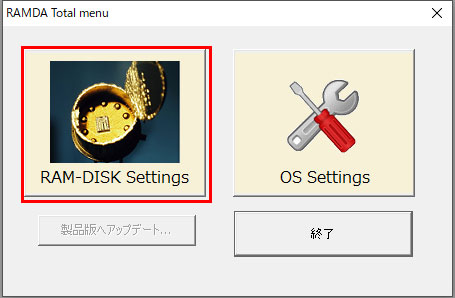
[RAM-DISK Setting]ウインドウが開いたら、詳細設定をクリック。
使っていくうちに最適なRAMディスクの量が分かってくるので最初は[推奨設定]を押して自動設定してください。
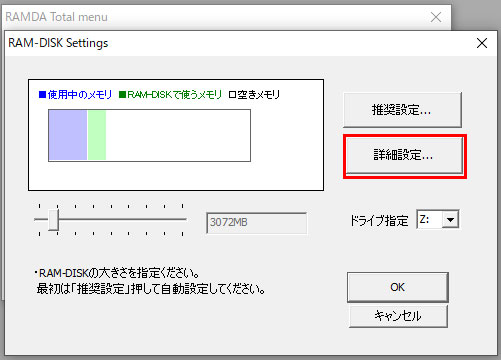
[RAMDA]ウインドウが開いたら、とりあえず下記のように設定してください。
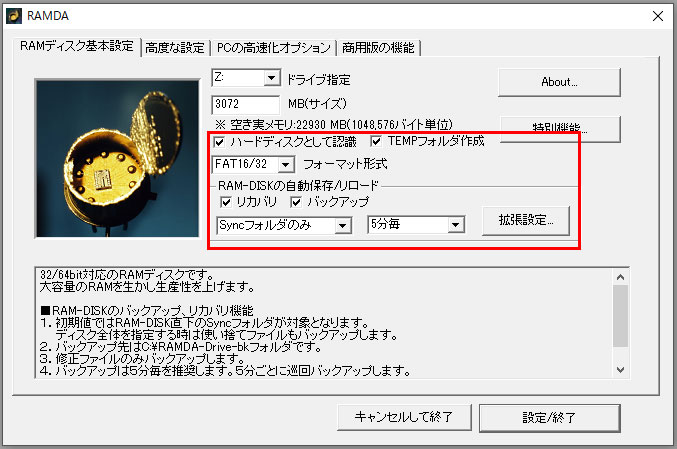
- [ハードディスクとして認識]にチェック
- RAM-DISKを電源が切れても内容が消失しないハードディスクとして使用できます。
- [TEMPフォルダの作成]にチェック
- TEMPフォルダを作成します
- フォーマット形式は[FAT16/32]
- RAMDAを最も高速に使用するためにはFAT16/32の使用をおすすめします。NTFSはACL属性を設定したいとか4GB以上のファイルを扱いたい場合に利用してください。
- [リカバリ]にチェック
- チェックすると再起動した時にRAM-DISKの内容を復元を設定します。
- [バックアップ]にチェック
- チェックするとRAMDISKの内容を自動的にバックアップします。
- [Syncフォルダのみ]を選択
- RAM-DISK内のバックアップする場所を指定します。
- [5分毎]を選択
- バックアップする周期を指定します。
上記設定が終わったら[特別機能]をクリック。
有償プロ版を購入した方は[商用版の機能]タブからプロ版の機能を解放します。
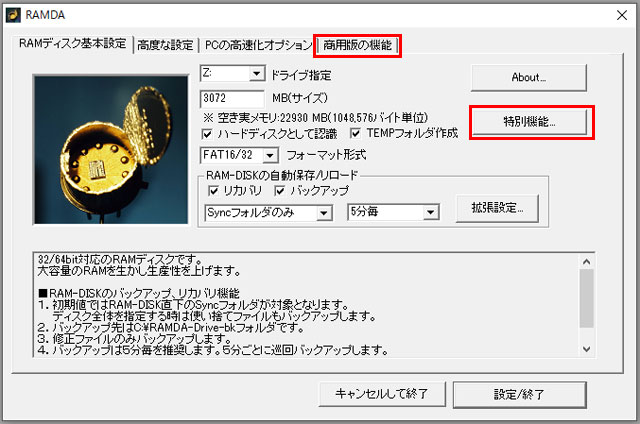
[特別設定]ウインドウが開いたら[システムの作業用フォルダの設定]内[RAM-DISKに変更]をクリック。TempとTmp内がラムディスクに変わったら[設定]をクリックして確定します。
同じ要領で、[ログインユーザの作業用フォルダの設定]内[RAM-DISKに変更]をクリック。TempとTmp内がラムディスクに変わったら[設定]をクリックして確定します。
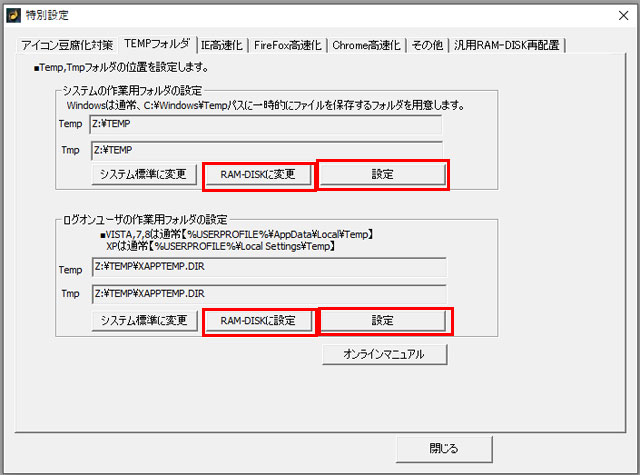
後は好みで設定すればいいですが、こちらで試した結果を記載しておきます。
- IE高速化
- マイクロソフトが企業にInternet Explorerは技術的負債もたらすので使用をやめるよう要請しています。IEを使っている方はこれを機会に別のブラウザに移行するのが幸せです。
- FireFox高速化
- FireFoxはインストール時に導入先にRAM-DISKを指定できます。ラムディスクにインストール方法は後ほど説明するので、特別設定で再配置する必要なしです。
- Chrome高速化
- Chromeはインストール時に導入先にRAM-DISKを指定できないので、特別設定からラムディスクに再配置して運用しましたが、トラブルが多かったので元に戻しました。試してもらっても良いですが、特別設定で再配置する必要なしです。
- その他
- パソコンの使い方によってはwindowsの動作に関係するこの辺りをRAM-DISKにしたいところですが、インストール時や普段の動作に影響がでたのでラムディスクに変更するのをやめました。試してもらっても良いですが、特別設定で再配置する必要なしです。
FireFoxをRAM-DISKにインストール
FireFoxをRAM-DISKにインストールするには、インストール先でRAM-DISKを指定する必要があります。
Windows 向けの完全なオフライン Firefox インストーラー (Firefox Setup <version>.exe ファイル) は下記からダウンロードします。

「ダウンロードオプションと多言語」をクリック

[ご利用の言語でダウンロードするFirefoxブラウザーを選択してください]画面ではプルダウンメニューから
- ブラウザー
- プラットフォーム
- 言語
を選択して[今すぐダウンロード]をクリック。
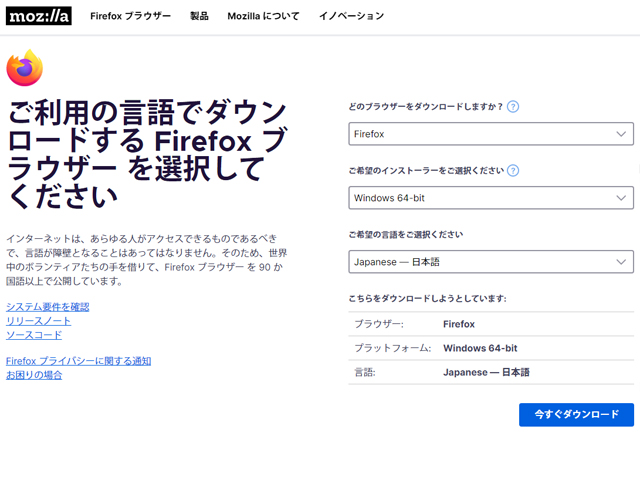
ダウンロードした[Firefox Setup <version>.exe]を開くと解凍が始まり、インストールが始まります。
Mozilla Firefox のセットアップウィザードが開きます。次へボタンをクリック。
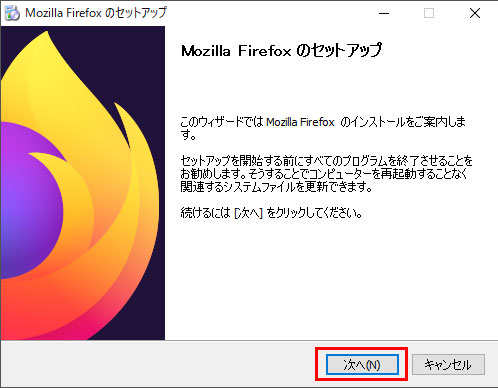
セットアップの種類で[カスタムインストール]をチェックして次へボタンをクリック。
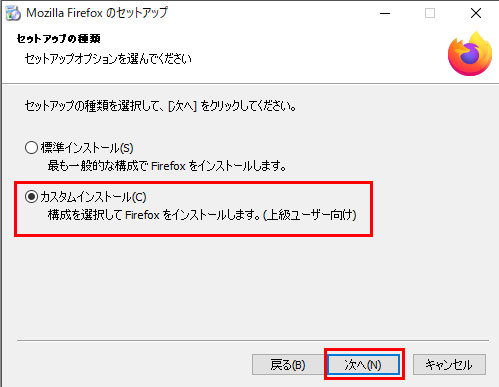
Firefox のインストール先フォルダーをRAM-DISK上の別のフォルダーに手入力で変更するか(例[Z:\Sync\Firefox\])、参照… ボタンをクリックして新しいフォルダーを選択してください。
次へ ボタンをクリックして続けます。
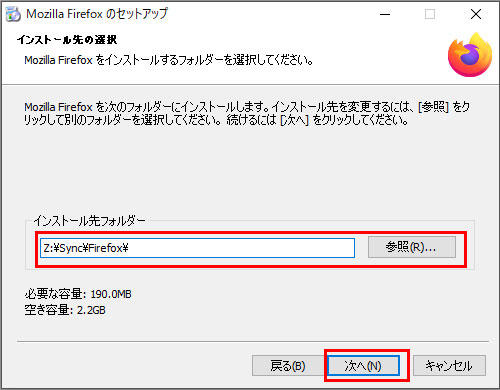
間違いそうな部分はここまでです。ここから先は割愛しますがごく普通のインストールです。
ファイアーフォックスのカスタムインストール方法の詳細ページ
カスタムインストール(インストール場所を指定できる)ソフトやゲームはramdiskにインストールして利用すれば高速化がかないます。
RAMDAはバックアップ関係がしっかりしているので、もしもの時も安心ですが、できればインストールする前にバックアップソフトでバックアップしておくと安心です。
Firefoxが壊れた場合
原因はわかりませんがある日突然Firefoxが壊れました。
アンインストールもできない状態でしたが、RAMDAのバックアップ(RAMD用PBTM+TM)でRAMディスク内のFirefoxフォルダを置き換え。
エラーで起動できませんが、「FireFoxをRAM-DISKにインストール」の手順通り再インストールしたところ環境もそのままで復活しました。
バックアップフォルダを置き換える必要はなく、「FireFoxをRAM-DISKにインストール」の手順通り上書きインストールしたところ環境もそのままで復活しました。
ただ、RAMディスクにインストールすると壊れるリスクがあることを前提にFirefoxなどのアプリやソフト本体はハードディスクにインストールしてRAMディスクはキャッシュ部分のみで運用する方が良いかも知れません。
chromeのキャッシュをRAMディスク化
chromeに関しては、Chromeを丸ごとRAM-DISKに再配置するとトラブルを経験したんで、キャッシュ部分のみラムディスクを利用します。
キャッシュの場所を試した結果、ショートカットから起動したchromeのキャッシュをRAMディスク化するのがトラブルなしで安定しました。
今回はタスクバーにピン留めしたchromeのショートカットを利用します。
- [タスクバーにピン留めしたchromeのショートカット]を右クリック。
- [Google Chrome]を右クリック。
- [プロパティ]をクリック
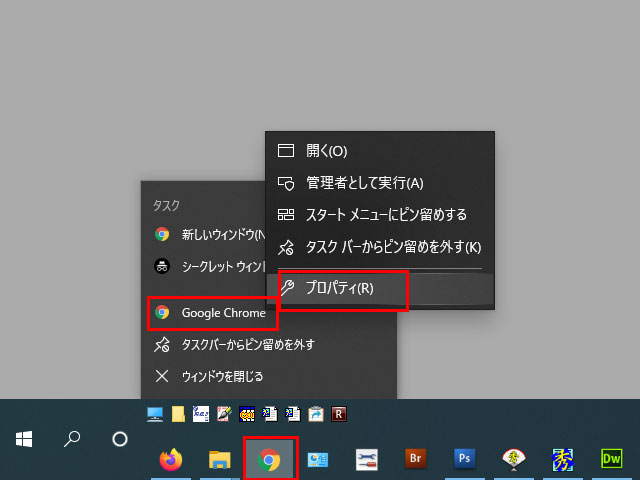
リンク先の後ろに半角スペースで一文字明けて --disk-cache-dir=Z:\TEMP\chromeを入れる。
"C:\Program Files (x86)\Google\Chrome\Application\chrome.exe" --disk-cache-dir=Z:\TEMP\chrome
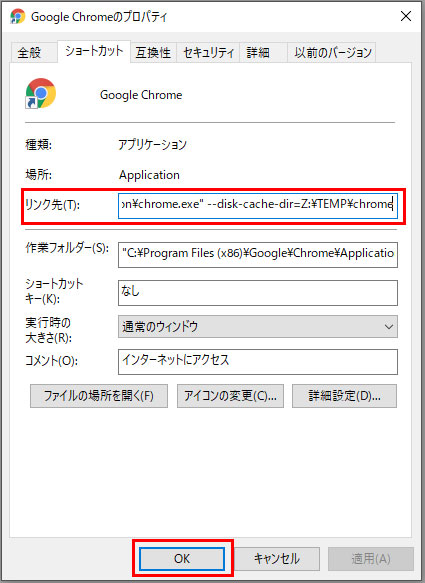
これでタスクバーのクロームショートカットから起動したクロームのキャッシュはラムディスクが利用される。
デスクトップなど別のショートカットから起動した場合はラムディスクをキャッシュで利用しないのでそれぞれのショートカットで設定が必要です。
ちなみに[Z:\TEMP\chrome]なら起動のたびにキャッシュは消えます。疑似ハードディスクである[Z:\Sync]内部を指定するとキャッシュが蓄積されます。
フォルダをRAMディスク化
既存のフォルダをRAMディスク化したくて、RAMDAを利用した人が多いんじゃないでしょうか。
特に動画、画像、音楽ファイルの編集作業ではファイルを直接RAMディスクに放り込んで作業するも良し、既存の作業フォルダをRAMディスク化して快適に作業するのも良いです。
RAMDAなら簡単に既存のフォルダをram化できます。
- RAMディスク化したいフォルダを右クリック
- 送る
- RAM-DISKに再配置
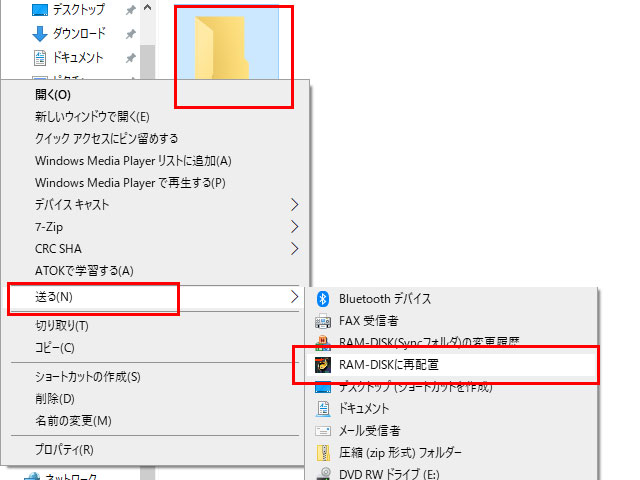
[コピーして設定を差し替え]をクリック
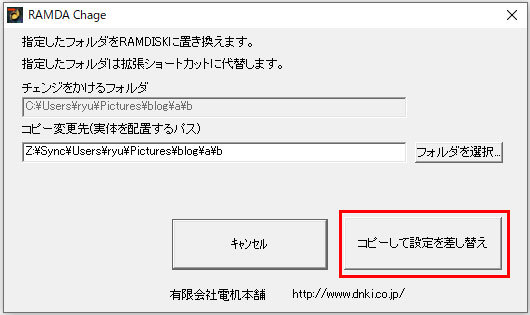
RAM-DISKに再配置した元のフォルダはIC形状の拡張ショートカットに置き換わります。
また、フォルダ名に[.bk]がついたバックアップフォルダも完成します。このバックアップフォルダはフォルダ名から[.bk]を消去するとRAM-DISKに再配置する前のオリジナルフォルダとして使用できます。
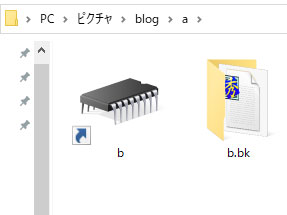
ICアイコンはパソコンのキャッシュの状況でリアルタイムに置き換わらない場合があります。この時はショートカットのアイコンとなります。
RAM-DISK化をやめる
不具合などがでた場合にRAM-DISKに再配置をやめて元のフォルダに戻す方法。
IC形アイコンを削除します。
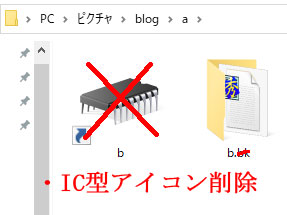
IC形状のアイコンはジャンクションと呼ぶRAM-DISKを参照するための拡張したショートカットなので、削除しても何の影響もありません。もちろんRAM-DISKに再配置した実体は消えません。
RAM-DISK上の[Sync]フォルダ内に再配置したフォルダをオリジナルのあった場所(IC形状のアイコンがあった場所)にコピーしてください。これで復元します。
RAMDAを無料で手に入れる
CFDのエントリーモデルSSDにはSSD高速化ソフト「TURBO BOOST」が無料でダウンロードできる特典がついているSSDがあります。
「SSD TURBO BOOST」は本体となるディスクの高速化ソフトとSSDを常にベストコンディションに保つ「SSD対応MyDefragブースター・プレミア」、システムディスクの損耗を軽減するRAM-DISK「RAMDA」の3つのソフトより構成します。
ソフトの値段を考えるとCFDのエントリーモデルSSDを購入するのもありだと思います。
ramda アンインストール
RAMDAを利用して良さが実感できず、アンインストールしたらアプリが起動できず大変な目に遭った。
RAMDAに限らず、RAM-DISKを利用するソフトを使った場合のあるあるですが、実はRAMDAはこのリスクがRAM-DISKソフトの中ではとても低いです。
なぜなら、設定からワンクリックでRAM-DISKからシステム標準に戻せますからね。
もしも、ラムダをアンインストールする場合はアンインストールする前に、下記リンク、ラムダのセットアップを逆になぞって[RAM-DISKに変更]した場所があれば[システム標準に変更]で設定し直してください。
さすがにこれ戻さずアンインストールして、ソフトが悪い・怖いはRAMDAが気の毒です。
RAMDAにインストールしているソフト
RAMDAにインストールしても安定稼働で快適に利用しているソフトです
Firefox
インストール方法も詳細も記載しましたが、快適にネットを閲覧できます。
R-たすくⅡ
rたすくは楽天市場に出店している方なら使っている方もいるんじゃないかなと思います。
頻繁にリード/ライトを繰り返しますのでSSD搭載機にはお奨めできませんが、RAM-DISKにはぴったりです。
RAMDAのトラブル
RAMDAを利用している環境でソフトやアプリがインストール出来ない場合は、RAMDAが邪魔をしている場合があります。
特に問題のないインストーラーを利用したインストールが出来ない場合は100%RAMDAが原因でした。
RAMDAを利用している環境でソフトやアプリがインストール出来ない場合は、ソフトやアプリがインストールの不具合を起こしています。
このインストールエラーはRAMDAの問題ではなく、ソフトやアプリの問題であることを明記しておきます。
RAMDAを使用中にソフトやアプリが原因でインストール出来ない場合にインストールする方法も記載しておきます。
画面左下のスタートボタン![]() から [R] 内の [RAMD-RAMDCntl] をクリック
から [R] 内の [RAMD-RAMDCntl] をクリック
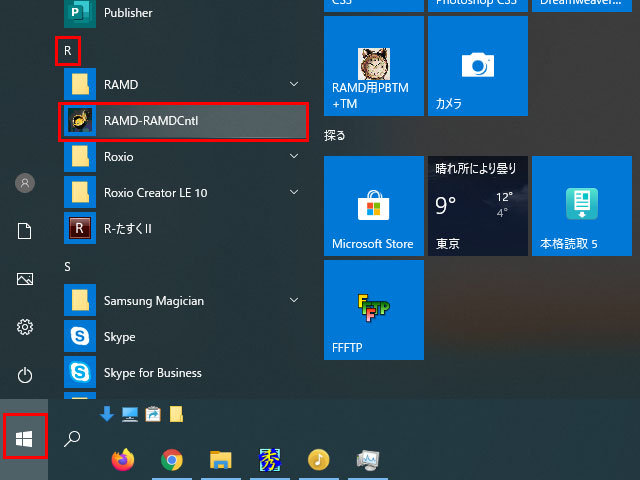
[RAMDA Total menu]ウインドウが開いたら[RAM-DISK Setting]をクリック
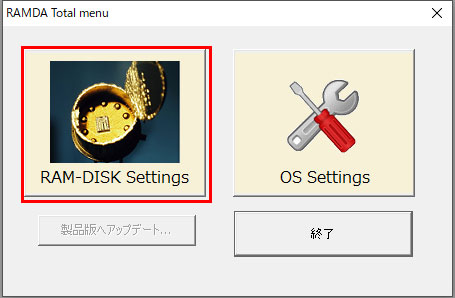
[RAM-DISK Setting]ウインドウが開いたら、詳細設定をクリック。
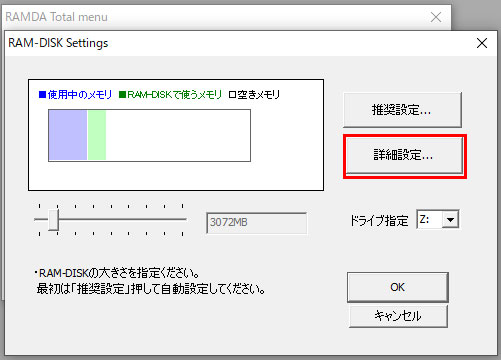
[RAMDA]ウインドウが開いたら[特別設定]をクリック。

[特別設定]ウインドウが開いたら[TEMPフォルダ]タブを選択。
[システムの作業用フォルダの設定]内[システム標準に変更]をクリック。TempとTmp内がシステム標準に変わったら[設定]をクリックして確定します。
同じ要領で、[ログインユーザの作業用フォルダの設定]内[システム標準に変更]をクリック。TempとTmp内がシステム標準に変わったら[設定]をクリックして確定します。

これで、Windowsを再起動すれば、先ほどインストール出来なかったソフトやアプリがインストール出来るようになります。
必要があればソフトやアプリをインストール後に[RAM-DISKに設定]してください。
環境による可能性がありますがインストール出来なかったソフトです。
- SketchPage for 楽天市場(Adobe AIRランタイム)
- インストールに失敗する上にアップデートもできません。[ログインユーザの作業用フォルダの設定]を[システム標準]に設定すれば、インストールとアップデートが可能になります。
- マイキーID作成・登録準備ソフト
- 通常なら[指定されたデバイスまたはファイルを開けません]などインストール出来ないエラーをはき出すのでわかりやすいですが、[マイキーID作成・登録準備ソフト]はインストールの最中プログレスバーが100%で止まるのでとてもたちが悪い。
RAM-DISKに思うこと
RAM-DISKを活用するソフトに良いイメージがなかったんですが、RAMDAは速度、安定性、信頼性においてRAM-DISKならこれ一択と言えるよくできたソフトです。



コメント
こんにちは。
当方もRAMDAを長年使用しております。
ですが、詳しくはなく特別機能設定だけして使用しておりました。
この度、こちらの記事を参考に。
※chromeのキャッシュをRAMディスク化
上記の設定をしました。
すると、タスクバーのクロームアイコンから起動すると、接続エラーのページが出て、ホームアイコンをクリックするとクロームになります。
どうしてもこの様になるのでしょうか?
よろしくお願いいたします。
何度もすいません。
入力を間違っておりました。
問題なくクロームは起動しました。
すいませんでした。
ひとつ気になるのですが。
RAMDAの特別設定の項目に、クローム高速化がありますよね。
ここの「Chromeを起動するショートカットに起動オプションを指定」でとあります。
上記の項目を設定すれば同じ事でしょうか?
うちの環境では、1~3ともショートカット無しになっております。
よろしくお願いいたします。
確認しました。
特別設定に便利な機能あるやん。と思い早速[RAM-DISKに変更]ボタンを押しましたが[–ショートカット無し–]に変化無し。
機能していれば[RAM-DISKに変更]ボタンを押せば[–disk-cache-dir=””パス””]に変更されると思います。
直接[–ショートカット無し–]を書き換えることもできなかったので、当方の環境では「Chromeを起動するショートカットに起動オプションを指定」することはできませんでした。
多分試してできなかったんで書かなかったんだと思います。
機能していればご指摘の通り「設定すれば同じこと」です。
よろしくお願いします。
RAMDAが更新されました。
サポートに例の件を伝えたら改良され、Win10用ができました。
ショートカットの設定も機能するようになりました。
一度ご確認願います。
貴重な情報ありがとうございます。
時間ができたら確認します。
よろしくお願いします。