マウスオーバーしたらニョキと伸びる。みたいに文章でも画像でもいまいち伝わりにくい内容も アニメーションGIF ならばっちりわかりやすい。
こんな感じ
![]()
ブログ書いたらこれいるよねと言うことで、モニターに表示されている映像を GIFアニメにスクリーンショットできるアプリ ScreenToGif を記録します。
ScreenToGif とは
アニメーションGIF画像を簡単に制作するための録画ソフトです。
フリーソフトなので無料で利用できます。(寄付は募集してます。)
日本語に対応しています。
使い方
ScreenToGif の本家サイトからダウンロードします。
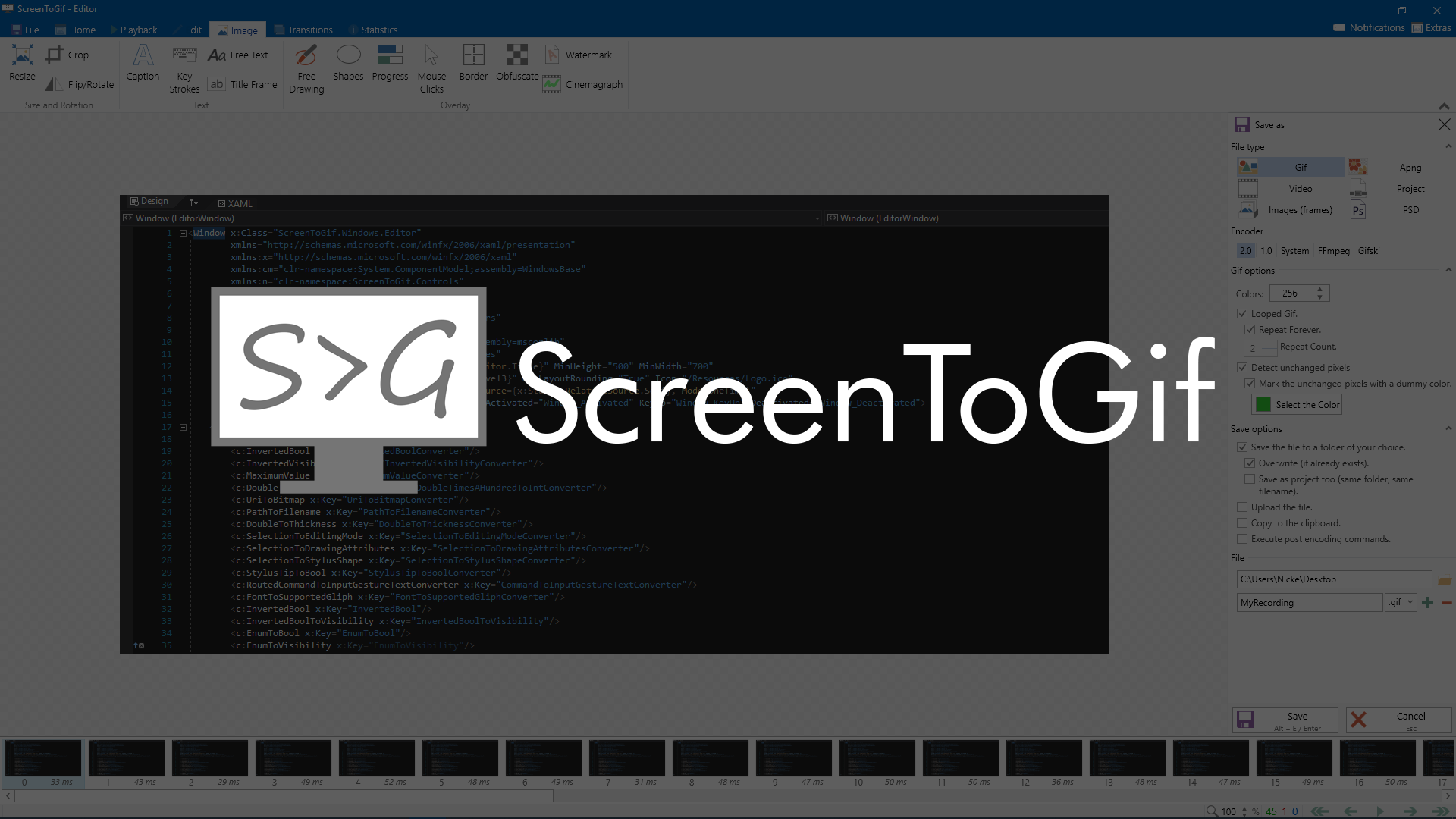
- Package
- Installer
- Portable
の3種類ありましたが、インストール不要な Portable 版をダウンロードしました。
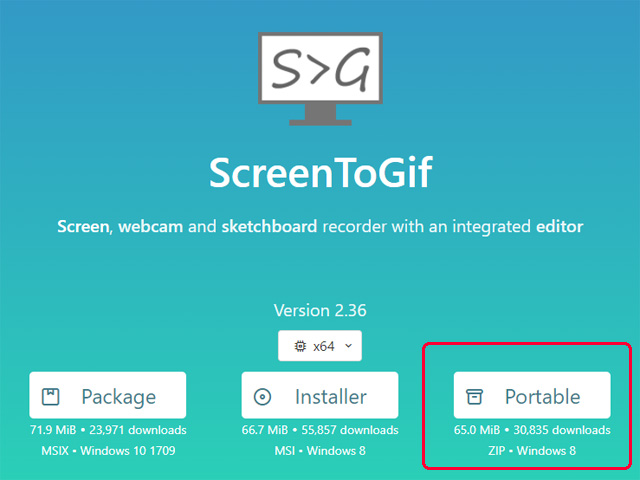
ScreenToGif のインストール方法
ScreenToGif はインストール不要で利用できます。
解凍後のフォルダやデスクトップにファイルを置いて利用しても良いです。
筆者はCドライブ直下に[non-install]フォルダを作成して、インストール不要ソフトを管理しています。
用途に合わせて実行ファイル(ScreenToGif.exe)のショートカットを
- スタートメニュー
- タスクバー
- デスクトップ
などに配置して利用しています。
起動
解凍したフォルダ内の[ScreenToGif.exe]を押して起動。
最初から日本語化してる素晴らしい。
レコーダーを選ぶと ScreenToGif が起動します。
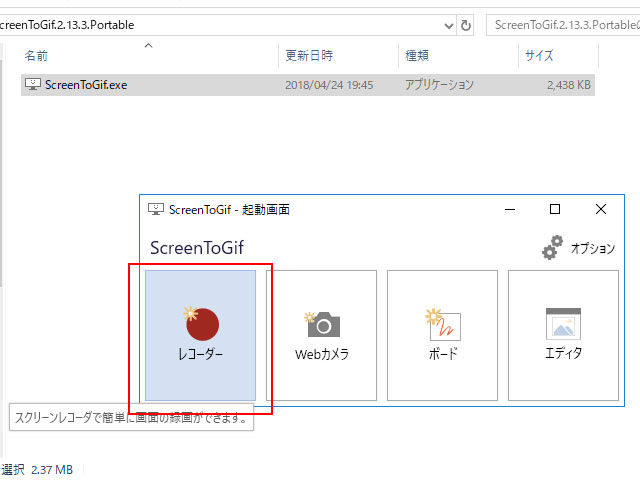
録画画面が表示されます。
- オプション:ScreenToGif の詳細設定ができます。
- フレーム毎秒:1秒間に利用するフレームの数を設定します。(数字が大きいと滑らかですがファイルサイズが大きくなります。数字が小さいとカクつきますがサイズは小さくなります)
- 録画サイズ 幅 × 高さ(px):録画する画面のサイズを設定します。
- 録画ボタン:録画(ポーズ)ボタン。ショートカットキーは F7
- 停止ボタン:ショートカットキーは F8
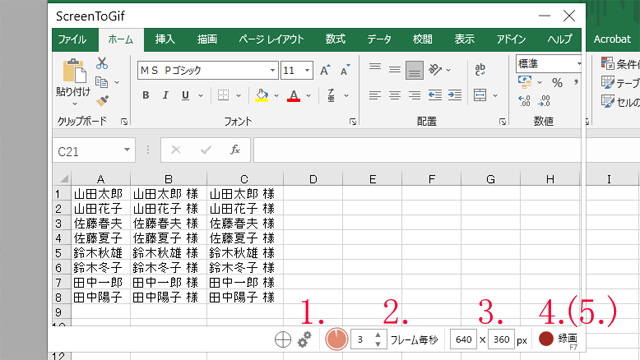
- フレームに [3]
- 画面サイズ[640]×[360]
を設定して[録画]ボタンを押します。
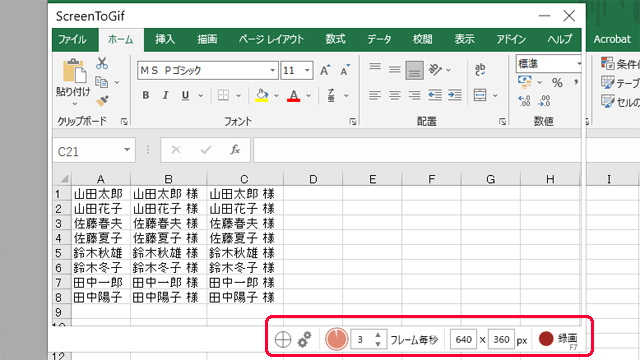
録画が開始されます。録画が完了したら[停止]ボタンを押します。
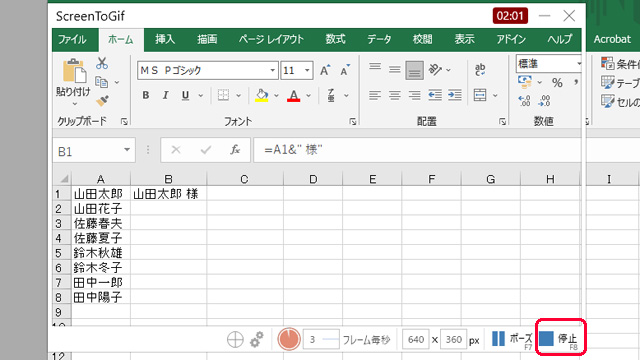
エディタ-が開くので[ファイル]タブを選択して[名前を付けて保存]を押します。
名前を付けて保存メニューが開くので
- 色数(減らすとファイルサイズが小さくなります)
- 無限ループや繰り返し回数
- 保存先
- ファイル名
など、必要な設定を記入して[保存]ボタンを押します。
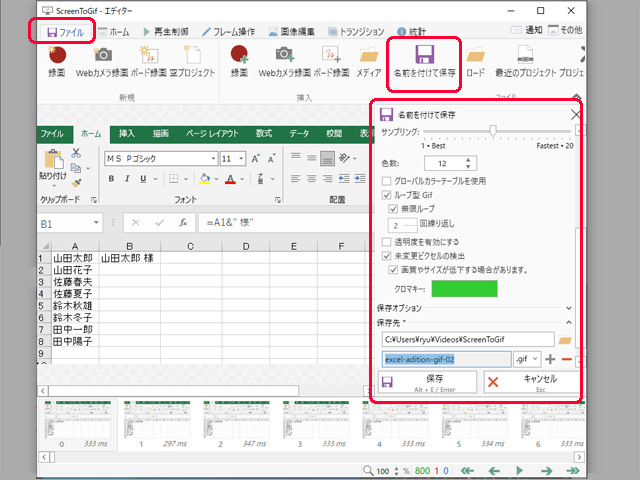
GIFアニメが完成しました。
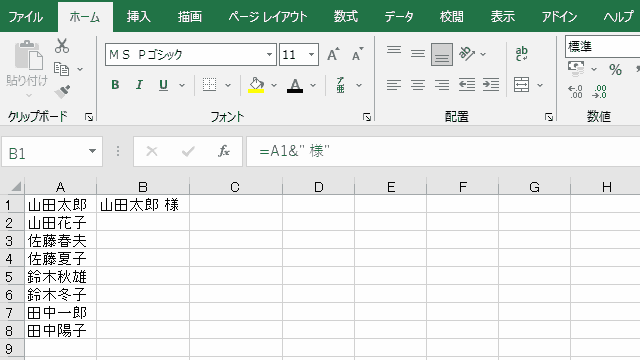
まとめ
ScreenToGif をスクショ感覚で簡単利用する方法でした。
エディターまでついた高機能なソフトです。GIFアニメ形式で録画できるレコーダーは少ないので重宝します。
GIFアニメーションは動画の見た目ながら、画像扱いで気軽に埋め込めるので便利です。


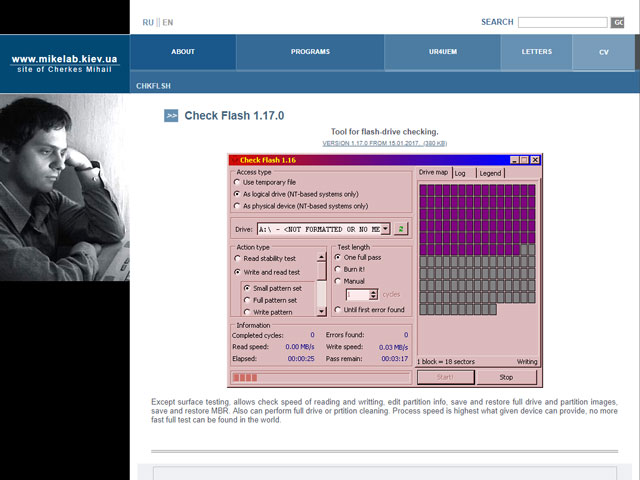
コメント