Acrobat Pro を利用した PDFページの切り抜き方法。
複数ページあるPDFもまとめてトリミングして電子書籍化も可能です。
PDFとは
PDF(Portable Document Format)とは Adobe が開発したデジタルドキュメントフォーマットです。
AcrobatはPDFを操作するためにAdobeが開発した紙文書の電子化と文書管理を効率的に運用するためのアプリケーションです。
PDF は Acrobat Reader を利用すれば、デバイスやOSにとらわれず正確に文書を表示できます。
Adobe Acrobat DC で無料のトリミング
PDFのトリミング方法
完成したPDFファイルを編集ができる Acrobat Pro で開きます。

不要な余白と角度を直します。
まずトリミングで必要部分を切り抜きます。
サイズを指定してトリミング
サイズの数値を指定してのトリミング方法です。
[文書]内[ページのトリミング]を選択します。
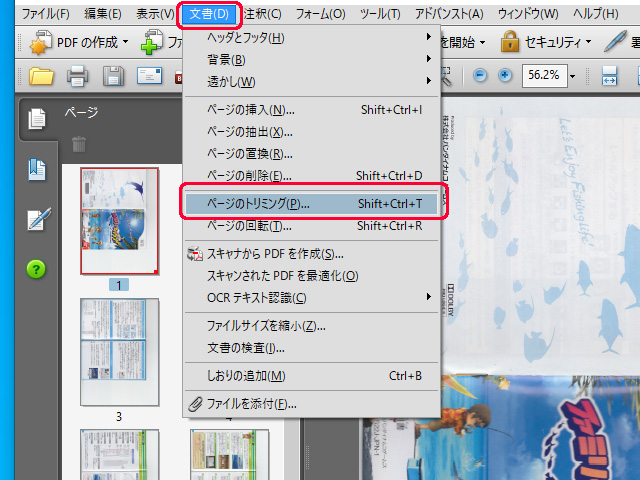
ページのトリミング画面が開きます。
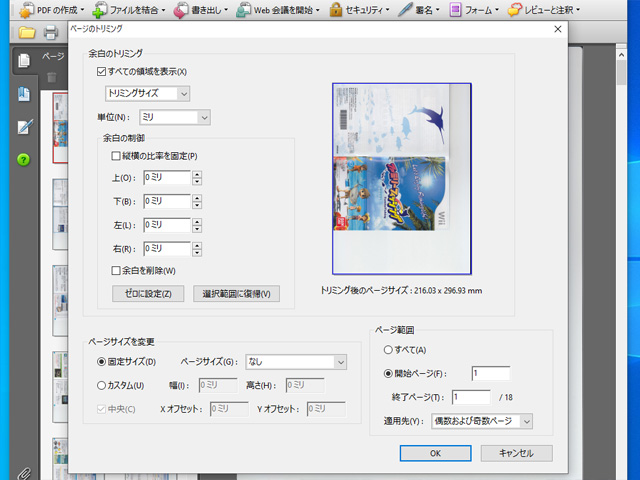
範囲を指定してトリミング
範囲をマウスで指定するトリミング方法です。
[ツール]内[高度な編集]内[トリミングツール]を選択します。

トリミングするページ上でドラッグして、トリミング境界線となる長方形を描きます。
必要に応じて、トリミング境界線のコーナーハンドルをドラッグして、希望するサイズに調整します。
トリミング境界線内をダブルクリックします。
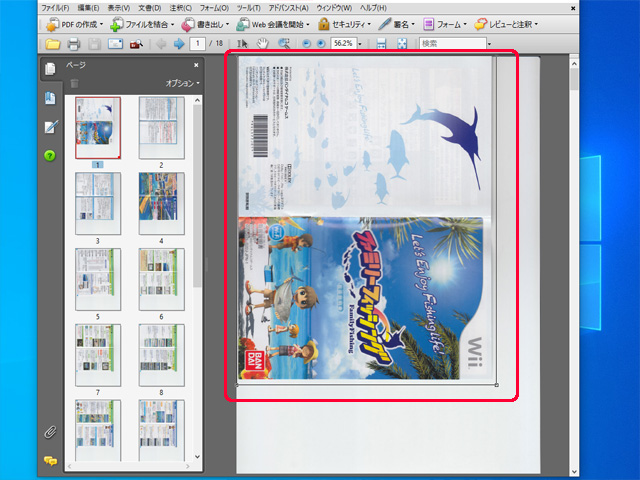
ページのトリミング画面が開きます。
必要であれば「余白の制御」でトリミングサイズを調整します。
全ページをまとめてトリミングするので「ページ範囲」は[すべて]を選択して[OK]を押します。

不要部分を削除したトリミングが完了しました。

PDFの回転
読みにくいので角度を補正します。
[文書]内[ページの回転]を押します。
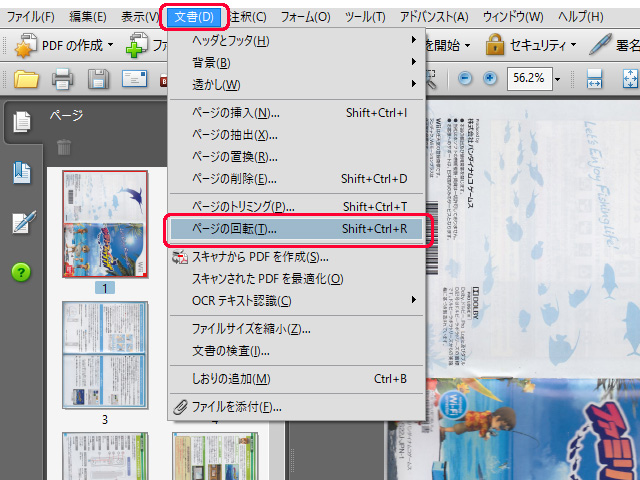
ページの回転画面が開きます。
- 方向は[左90°回転]
- ページ範囲は「すべて」に[チェック]
を入れて[OK]を押します。

ページの回転が完了しました。

[ファイル]内[上書き保存]または[名前を付けて保存]を押して修正を確定します。

これで説明書のPDF化が完了です。
まとめ
PDF ページ切り抜きと複数ページのトリミング方法を説明しました。
Acrobat Pro なら数値指定のシビアな切り抜きも、マウスをドラッグして指定する大雑把なトリミングも簡単です。
流れから PDF の向きの変更をする回転方法も記載しておきました。



コメント