秀丸エディタを起動すると横長のでかいウインドウが開きます。
毎回幅や高さの調節をしながら利用していましたが、面倒なことに気づいたので好みの大きさでウインドウが起動するように設定します。
秀丸の表示設定
起動した秀丸エディタの上部メニュー[その他]内[動作環境]をクリック。
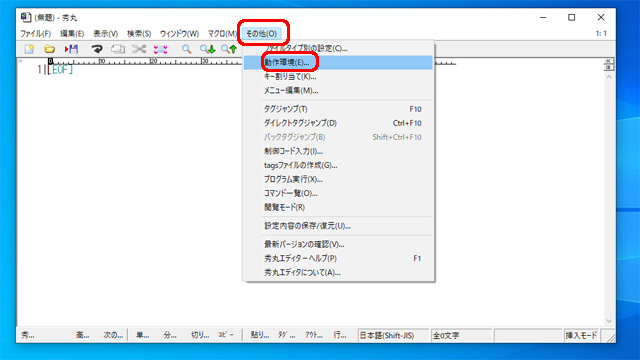
動作環境画面が開くので、左下の[上級者向け設定]にチェックを入れます。
すると左カラム「設定の対象」内[ウィンドウ]が開くようになるので[+]をクリックして開きます。
[ウィンドウ]内[配置]を選択すると、右カラムに「起動時のウィンドウ配置」が表示されます。
「起動時のウィンドウ配置」内「サイズを指定する」に[チェック]を入れてウィンドウサイズを数字で指定します。
[OK]ボタンをクリックして動作環境の設定を確定します。

起動時のウインドウサイズの設定が完了したので、次回秀丸エディタの起動から指定サイズが反映されます。
起動時のウィンドウ配置の設定方法
チェックを入れることでウィンドウ配置を選べます。
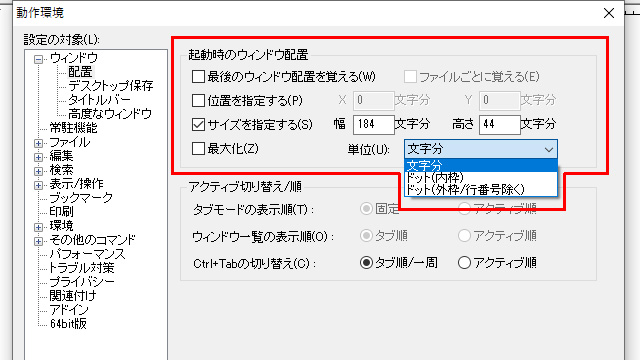
位置指定とサイズ指定では単位を選択できます
- 文字分「スクロールバーやウィンドウの枠などが加算されたサイズ」
- ドット(内枠)「スクロールバーやウィンドウの枠などが加算されたサイズ」
- ドット(外枠/行番号除く)「ウィンドウサイズ」
最後のウィンドウ配置を覚える
チェックを入れておくと最後に閉じたウィンドウの位置を覚えます。
「ファイルごとに覚える」にチェックを入れると、ヒストリにある20ファイルの閉じた位置を覚えます。
位置を指定する
ディスプレイ上で秀丸エディタが起動する位置を指定できます。
単位の選択が可能です。
サイズを指定する
秀丸エディタが起動する大きさを指定することができます。
単位の選択が可能です。
最大化
全画面で起動します。
まとめ
Windows10ではソフトやアプリを終了したときのサイズを記憶して、次回起動時に反映します。
今回は秀丸エディタがなぜ終了時のサイズを記憶してくれないのか、Ctrlを押しながら閉じてみたり、ウィンドウのスナップをオフにしてみたりと見つけるまで結構はまりました。
コマンドプロンプトも同じ状況でしたが、終了時のウィンドウサイズを記憶してくれないソフトは「ソフト側でウィンドウサイズをコントロールしている可能性がある」ことに気づきました。
起動時のウインドウサイズを設定できると毎回のサイズ調整の手間が減るので助かります。



コメント