ソフトの紹介記事を書き終わって画像を編集していたんですが、アイキャッチに使えそうな写真がない。
ソフトの画像ならアイコン使えばいいよね。ってことでアイコンから画像を抽出できるアプリ「Icon Ripper 」の使い方を紹介します。
Icon Ripper とは
アイコンファイル・EXEファイル・DLLファイル等に含まれるアイコンデータを抽出、閲覧するソフトウェアです。
マルチアイコン(マルチプルアイコン)にも対応しています。
- 対応サイズ:1×1~256×256までの任意のサイズ
- 対応色数:4bit、8bit、24bit、32bit
主な特徴
簡単な操作でショートカットアイコン画像を保存できます。
- インストール不要
- 対象のファイルを ドラッグ & ドロップ
- PNG形式で保存
必要な機能は確保されています。インストール不要なのがGood.
Icon Ripper の使い方
Vector からIcon Ripper をダウンロードします。
フリーソフトです。無料で利用できるので安心してください。(寄付は募集しています)
作者様のページです。
Icon Ripper のインストール方法
Icon Ripper はインストール不要で利用できます。
解凍後のフォルダやデスクトップにファイルを置いて利用しても良いです。
当方はCドライブ直下に[non-install]フォルダを作成して、インストール不要ソフトを管理しています。
用途に合わせて実行ファイル(Icon Ripper.exe)のショートカットを
- スタートメニュー
- タスクバー
- デスクトップ
などに配置して利用しています。
Icon Ripper のアンインストール方法
アンインストールも Icon Ripper をフォルダごと削除するだけです
起動方法
Icon Ripper をダウンロードした ZIPファイルを解凍し、解凍したフォルダ内の[Icon Ripper.exe]をダブルクリックして起動します。
![]()
アイコンの抽出方法
Icon Ripper で Icon Ripper のアイコンを抽出してみます。
- エクスプローラー等から対象のファイルを Icon Ripper の「ファイル名」下の「空欄」に[ドラッグ&ドロップ]
- アイコンが展開されるのでミニエクスプローラーから対象ファイルを選択。
- [画像の保存]ボタンを押してファイルを保存します。
![]()
抽出したPNG画像です。
![]()
アイコンの場所
多分「欲しいアイコンの場所が分からないよ」ってなると思うんで教えてあげます。
デスクトップやタスクバー、スタートメニューにある欲しいアイコンのショートカットを右クリックして[プロパティ]を開きます。
![]()
プロパティ画面が開いたら上タブから[ショートカット]を選択して[アイコンの変更]をクリック。
![]()
アイコンの変更画面が開きます。
「このファイル内のアイコンを検索」に記入されている場所にアイコンがあります。
%ProgramFiles%\BlueStacks_nxt\ProductLogo.ico
![]()
アイコンの場所が分かれば、エクスプローラーで開いて IconRipper に[ドラッグ&ドロップ]して[選択]して[画像の保存]で保存すればOKです。
![]()
場所はアプリやソフトにより変わるので適宜見つけてください。
Windows標準のアイコン
Windows アイコン画像の場所です。
C:\Windows\System32\SHELL32.dll
または
C:\Windows\System32\imageres.dll
Windows標準のアイコンの探し方
NASでもカメラでもカレンダーでも良いのでWindows標準のアイコンを利用しているショートカットを[右クリック]して、展開したメニューの[プロパティ]をクリック

ショートカットのプロパティ画面上部の[ショートカットタブ]を選択して[アイコンの変更]をクリック。
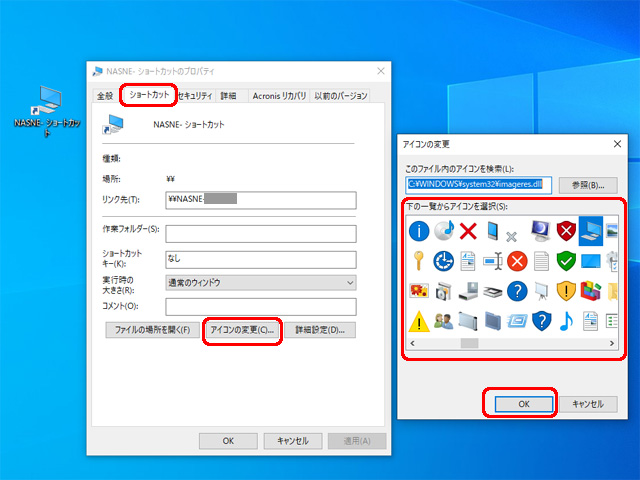
アイコンの変更画面が開きます。
「このファイル内のアイコンを検索」に記入されている場所にアイコンがあります。
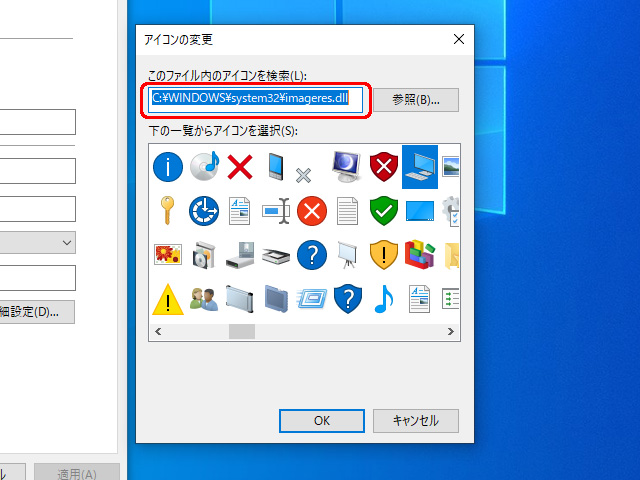
場所は利用方法により変わるので上記は参考程度で適宜見つけてください。
まとめ
アイコン抽出アプリはいろいろありますが、海外のサイトから直接ダウンロードする必要があるのは自分で使う分はいいけど、人には紹介できないので今回パス。
Vectorで公開しているのは安心で安全だと思います。
アイコンを手軽に手に入れられればインターネットから探す手間が省けるので、アイキャッチ画像などが簡単に制作できます。

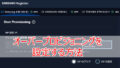

コメント