複数のファイル名を一括で変更したい。
文字列を変更して連番を付けたり、拡張子をまとめて一括変更してみたり。
リネームはWindowsの標準機能でもある程度対応できますが、視覚的にわかりやすく、確実で、簡単に一括リネームできるソフト「Namery」の使い方を紹介します。
Nameryとは
Nameryは、高機能リネームツール(リネーマー)です。
その他の特徴
- 使いやすいインタフェース
- リネーム後のファイル名を随時表示する、リアルタイム変換処理
- 下位層を含めた一括変更
- エクスプローラ関連付け機能
- クリップボードへのファイル名一覧コピー機能
- Susie-Pluginを使った画像のプレビュー表示
- 固定リスト及び履歴リスト
- リネームのやり直しが何度も可能
- マクロによる複雑なリネーム
などがあります。
Nameryの使い方
VectorからNameryをダウンロードします。
フリーソフトです。無料で利用できるので安心してください。
Nameryのインストール方法
Nameryはインストール不要で利用できます。
解凍後のフォルダやデスクトップにファイルを置いて利用しても良いです。
当方はCドライブ直下に[non-install]フォルダを作成して、インストール不要ソフトを管理しています。
用途に合わせて実行ファイル(Namery.exe)のショートカットを
- スタートメニュー
- タスクバー
- デスクトップ
などに配置して利用しています。
Nameryのアンインストール方法
アンインストールもNameryをインストールしたフォルダごとすべて削除するだけです
レジストリを使用していますので、気になる方は以下のレジストリを削除して下さい。
HKEY_CURRENT_USER\Software\JUN\Namery
レジストリの削除は、個人の責任で行ってください。分からない方は触らない方が無難です。
Nameryの起動方法
起動方法も多岐にわたります。
直接起動
Nameryの本体を直接起動します。
起動後、初期展開フォルダが設定されていればそのフォルダから。
設定されていない場合は前回起動時のフォルダより起動します。
展開が失敗すると、マイドキュメントから起動します。
関連付け起動
事前に設定メニューで設定しておくと、フォルダ右クリックから簡単に起動することが出来ます。
フォルダのドラッグ&ドロップ
フォルダをNameryのアイコンにドラッグ&ドロップします。
これによりそのフォルダから起動出来ます。
ファイルやショートカットのドラッグ&ドロップ
ファイルをNameryのアイコンにドラッグ&ドロップした場合は、そのファイルがあるフォルダから起動します。
また、そのファイルがショートカットだった場合は、ショートカットリンク先のフォルダから 起動されます。
お気に入りから指定
ツリーの上部にお気に入りを6つまで登録する事が出来るようになりました。
これにより登録されているフォルダへアクセスする事が出来ます。
リスト部分へフォルダやファイルのドラッグ&ドロップ
リストへフォルダ・ファイルのドラッグ&ドロップをすると、そのフォルダを展開する事が出来ます。
フォルダをドラッグ&ドロップした場合は全選択、ファイルの場合はそのファイルのみ選択状態にします。
リネームの実行
今回は左カラムのツリーからリネームするファイルの入ったフォルダ(321-test)を選択します。
中央カラムのファイル名からリネームするファイルを選択します。
右カラムのリネーム設定でリネームの条件を設定します。
今回のリネーム設定例
目的:[Screenshot-日付-ナンバー.png]を[smartlife-連番.png]にリネームする
- [Main]タブ使用
- 文字列に[smartlife-]
- 文字列後連番開始[51]
- 連番桁数[2]
- [文字列+連番]にチェックを入れる
リネームの条件を設定すると、中央カラムの[変更後のファイル名]にプレビューが表示されて変更後のファイル名を確認できます。(オレンジ枠内)
変更後のファイル名に問題が無ければ、右下の[Go Namery!!]ボタンをクリックして変更を確定します。
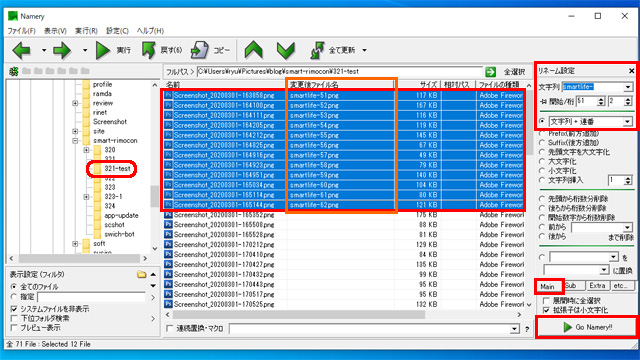
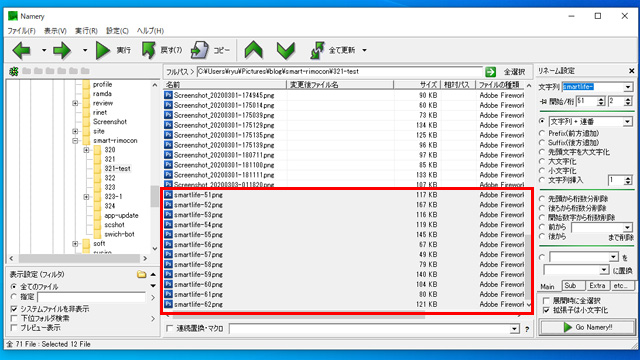
元に戻す
直前のリネームを元に戻すには「戻す」ボタンをクリック。
処理の復元画面が表示されるので[OK]ボタンを押せば復元できます。
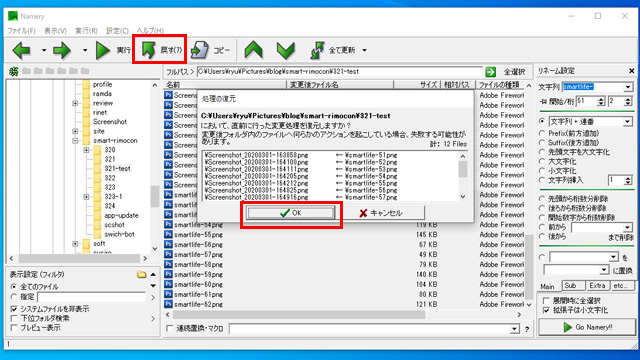
拡張子の変更
左カラムのツリーから拡張子を変更するファイルの入ったフォルダ(Superfly VEST[Disc 1])を選択します。
中央カラムのファイル名から拡張子を変更するファイルを選択します。
右カラムのリネーム設定でリネームの条件を設定します。
今回のリネーム設定例
目的:拡張子[mp4]を[m4a]に変更する。
- [Sub]タブ使用
- [拡張子を変更]にチェックを入れて変更する拡張子[m4a]を入力する
リネームの条件を設定すると、中央カラムの[変更後のファイル名]にプレビューが表示されて変更後のファイル名を確認できます。(オレンジ枠内)
変更後のファイル名に問題が無ければ、右下の[Go Namery!!]ボタンをクリックして変更を確定します。
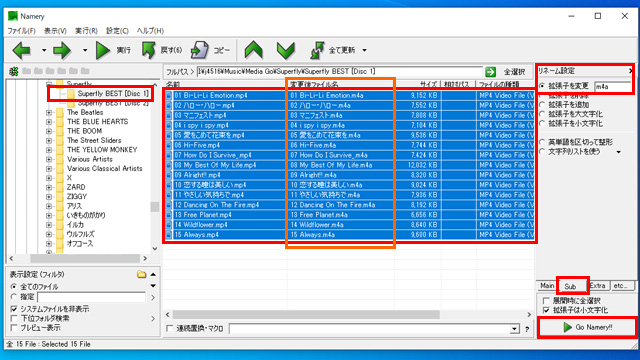
リネーム設定
Main
リネームウィンドウ、メイン機能タブシート
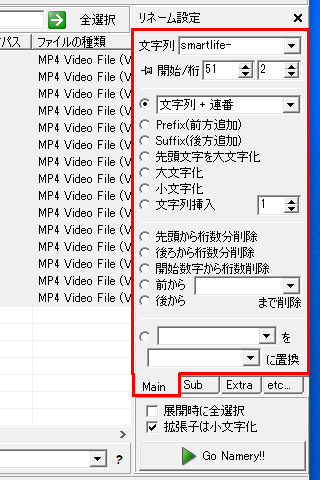
文字列、現在名、連番
任意文字列と、ファイルの拡張子を除いた現在名、それと連番の組み合わせで、ファイルの名前を決定します。
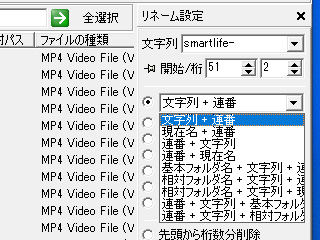
- 文字列 + 連番
- 現在名 + 連番
- 連番 + 文字列
- 連番 + 現在名
- 基本フォルダ名 + 文字列 + 連番
- 相対フォルダ名 + 文字列 + 連番
- 相対フォルダ名 + 文字列 + 現在名
- 連番 + 文字列 + 基本フォルダ名
- 連番 + 文字列 + 相対フォルダ名
連番は、桁数と開始数字からなる連続した番号です。桁数が足りなくなると、 Overflow xxxと表示されリネーム処理ができません。
Prefix(接頭語)
文字列を使用します。ファイル名の前につきます。
Suffix(接尾語)
文字列を使用します。ファイル名の後ろにつきます。
先頭文字を大文字化
先頭文字がアルファベット半角の場合のみ機能します。
大(小)文字化
ファイル名を処理します。拡張子は変わりません。また、2バイト文字(日本語文字)は変更できません。
開始数字に文字列挿入
挿入は、横にある 挿入数字BOX の位置に文字列が挿入されます。
削除
先頭から(後ろから)桁数分削除
桁数と開始数字を使用し、ファイル名を整形します。
開始数字から桁数分
開始数字は 0の場合変更できませんので、1以上を選んでください。
最初の文字は1の場所です。
また、1バイト文字も 2バイト文字も、1文字と数えます。
前(後)から文字列まで削除
文字列を使用し位置を決める削除機能です。
削除部分は指定した文字を含む前後まで削除されるので、指定は少し難しいです。
置換
入力していくうちにリアルタイムで変更後ファイル名が分かるので、 置換の有効さはすぐに分かると思います。
「abc」を「henkou」に置換とした場合、
- abc.exe → henkou.exe
- gdatabclo.xls → gdathenkoulo.xls
Sub
サブ機能タブシート
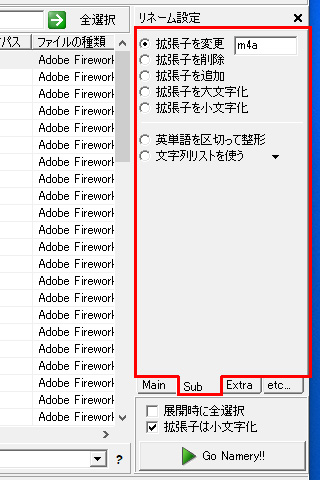
拡張子変更
ファイル名は変更せずに、拡張子を変更します。
変更、削除、追加、大文字化、小文字化の5つをサポートします。
カンマから始まるファイル名(例 .Namery)は、拡張子と認識されますので 変更と追加を使い分けてください。
拡張子を変更すると、最悪システムが動かなくなります。 変更後ファイル名をよく確認してから変更しましょう。
英単語を区切って整形
半角スペース( )、ハイフン(-)、アンダーバー(_)で区切られた単語の先頭文字を 大文字化しその他の部分を小文字化する。
- Ex dream come true → Dream Come True
- DREAM-coMe-True → Dream-Come-True
文字列リストを使う
”変更前名<タブ>変更後名”を一行とした、テキストファイルを読み込んでリネームする機能。
Excelなどで作成しておくと楽です。
Extra
拡張機能タブシート
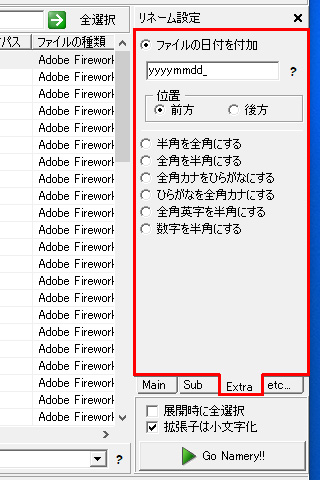
日付
ファイルの前後に、そのファイルが持つタイムスタンプを付加します。
日付設定の該当文字は、以下のようになります。
- yy or yyyy ・・・ 年
- mm ・・・ 月
- dd ・・・ 日
表記中の「yyyymmdd_」は、日付変換後は 「20020331_」のようになります。
全角・半角
全角・半角文字の相互変換と、全角カナ・ひらがなの相互変換を行います。
半角空白、英字、数字も全角になります。
etc
特殊設定タブシート
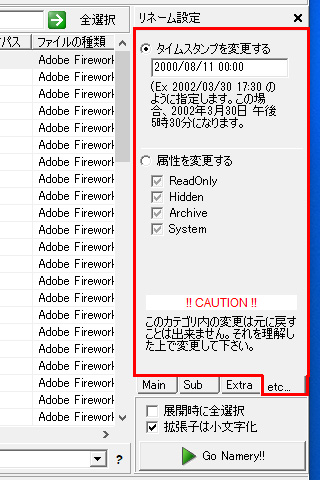
タイムスタンプを変更する
ファイルのタイムスタンプを一括して変更する事ができます。
ファイル名は変化しません。
起動時にはその日の日付が入力欄に入ります。
入力は、「YYYY/MM/DD hh:mm」の様に入力します。
属性を変更する
ファイルの属性を変更します。
ファイル名は変化しません。
各チェックボックスを変化させ、[GoNamery]ボタンを押してください。
チェックボックスの状態は以下になります。
- 属性を付加する(チェック)
- 属性を外す(チェック無し)
- 指定しない(半透明チェック)
属性を指定しない場合は、ファイルが元から持つ属性を変更しません。
表示以外の属性 (特殊な属性:Temporary属性など) は外れることになりますので、 それだけは注意して下さい。通常のユーザファイルであれば問題ありません。
まとめ
パソコンを利用していると、ファイルネームの一括変更や拡張子の変更など機会があると思いますが、Nameryがあればほとんど簡単に対応できると思います。
Nameryの持つ基本変換でも高機能ですが、コマンドマクロをつかえばさらに高度な変換も可能です。
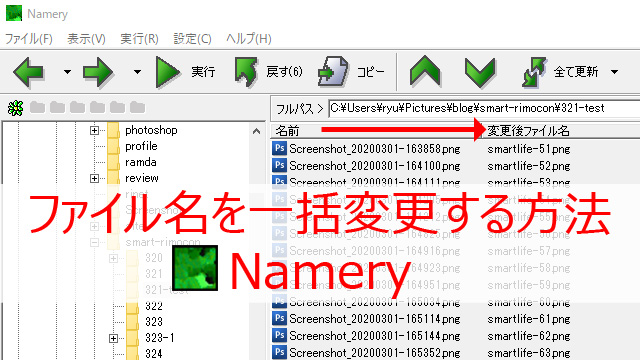
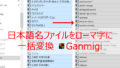
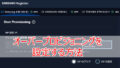
コメント