Audacityで無音を分割する方法。
全曲で一つのファイルでまとめられたアルバムの無音部分を利用して自動で分割します。
手持ちのソフトでできそうに思いましたが、自分で目視の分割はできるのですが、自動で無音部分を検出して分割できるソフトがない。
手作業での無音部分で分割してみましたが思いの外時間がかかったので、ある程度はソフトで自動にやってもらうことにします。
Audacityを使う前にPresplitで無音部分を自動分割します。
Presplit(プレスプリット)
全曲まとめてMP3化したMP3ファイルを無音検出で自動的に分割します。
PresplitはWindows10でも利用できました。
ファイル形式がMP3に限定されますが、インストール不要で簡単・優秀です。
ドラッグ&ドロップで簡単にMP3ファイルの自動分割が可能なので、まず、Presplitで自動分割できるか試してみる。
アルバムによってはPresplitで分割がうまくいかない場合があれば、Audacityで分割するのが良いと思います。
Presplitの使い方
Presplit(presplit.vbs)はmp3splt.exeと、カットしたいMP3ファイルと同じフォルダに置いてください。
- Presplit(presplit.vbs)のアイコンにMP3ファイルをドラッグ&ドロップ
- mp3splt.exeが無音を検出して、同じフォルダにTrack01.mp3、Track02.mp3というようにファイルを分割します。
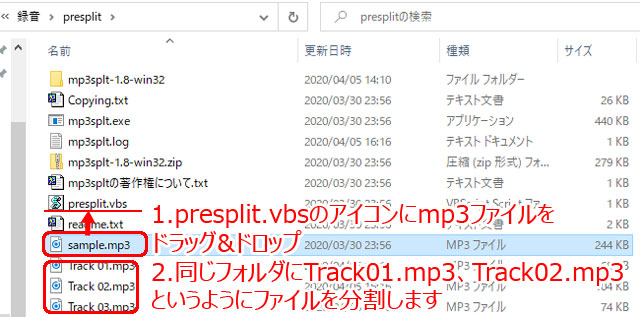
カット地点については、mp3splt.logというログファイル内に記載されています。記載されている1行目の最初の数字がカット地点の秒数です。
Audacity(オーダシティ)
Audacityは非破壊サウンド編集ソフト。
今回の目的である、曲間を無音で自動分割できるだけではなく、ミキシングやノイズ除去といった19種類のエフェクトを内蔵する高機能なフリーソフト。
これが無料で使えるのか、すごいな。ありがとうございます。が感想です。
Audacityをダウンロード(日本語)

Audacityのインストールは特に難しい部分が見当たらなかったので割愛します。
Audacityで無音を分割する
分割するファイルは持っている前提で始めます。

Audacityを起動します
画面左下のスタートボタン![]() から [A] 内の [Audacity] をクリック
から [A] 内の [Audacity] をクリック
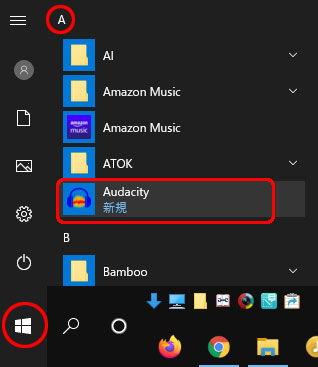
音声ファイルの取り込み方法
取り込み方法は3種類書いておきます。
- 音声取り込み方法1
- メニューバーの[ファイル]内[開く]をクリック(ショートカットCtrl+O)
- 音声取り込み方法2
- ドラッグ&ドロップでど真ん中に直接ファイルを放り込んでもOK
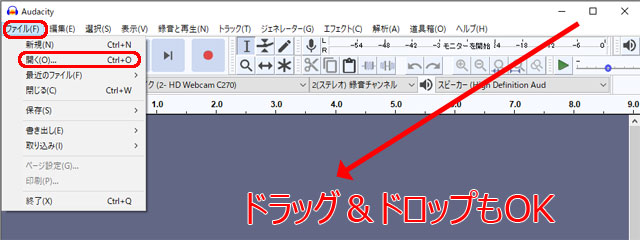
- 音声取り込み方法3
- メニューバーの[ファイル]内[取り込み]の[音声の取り込み]をクリック。(ショートカットキーCtrl+Shift+I)
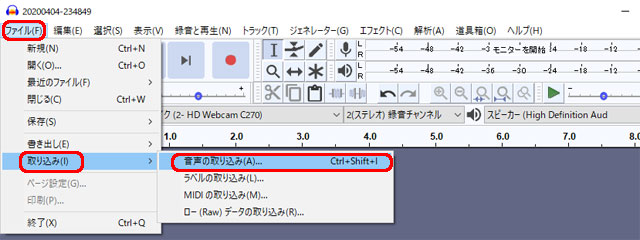
無音の検出方法
メニューバー[選択]内[すべて]をクリック(ショートカットキーCtrl+A)

メニューバー[解析]内[無音の検出]をクリック

[無音の検出ウインドウ]が開きます。
初期値で[OK]をクリック。

無音の検出を上手に調節すると修正の手間を省けます
- この値未満のレベルの音声を無音と見なす[-dB]
- 最小無音間隔[秒]
- 無音終端直前のラベル位置[秒]
あまり細かく分割される場合は「最小無音間隔」を伸ばすと分割が減ります。
当方は、「最小無音間隔」を1秒か2秒で分割して、うまくいかない部分は手修正です。
[ラベルトラック]と[S]マークの区切りが作成されます。
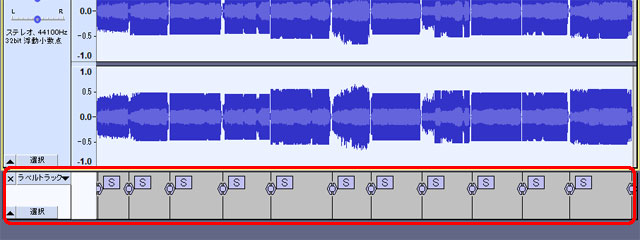
複数ファイルに分割して書き出し
今回は修正する必要がないので自動分割します。(編集方法は後ほど書いてあります)
メニューバーの[ファイル]内[書き出し]の[複数ファイルの書き出し]をクリック(ショートカットキーCtrl+Shift+L)

[複数ファイルの書き出し]ウインドウが開きます。
好みのフォーマットやビットレートを選択して[書き出し]をクリック
- ファイルの分離基準はラベルをチェック(Sマークのラベル付けした部分を分離)
- ファイル名プレフィックスの後に番号付けをチェック(track01,track02と番号付けする)
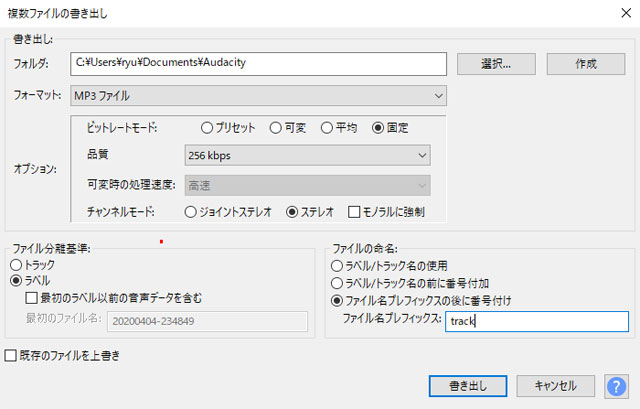
[メタデータタグを編集]ウインドウが開きます。
[Don’t show this when exporting audio(オーディオのエクスポート時にこれを表示しない)]にチェックをいれて[OK]をクリック
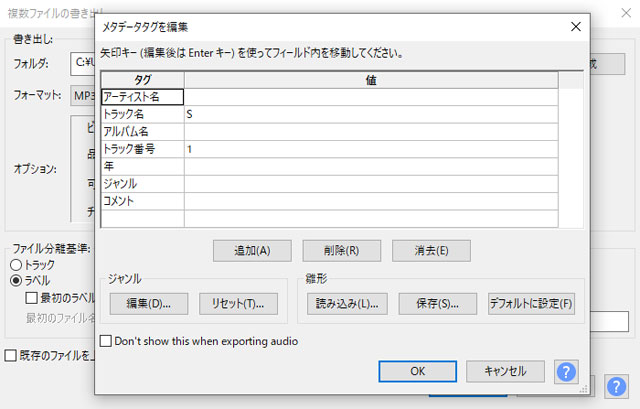
複数ファイルの書き出しに成功しました。ウインドウが開くので[OK]をクリック
アルバムの分割が完了しました。
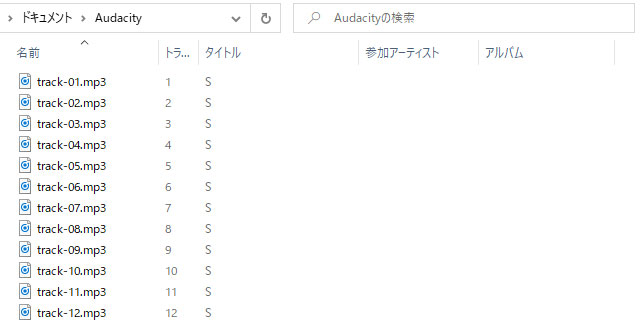
Tips
参考に当方の録音フォーマットの値です。
MP3で保存する場合
今のところ容量に余裕があるので、書き出し時の品質は「256 kbps」です。
CDを作る場合
AudacityではWAVのフォーマットが3種類有ります。
- WAV(Microsoft)16bit PCM 符号あり
- WAV(Microsoft)24bit PCM 符号あり
- WAV(Microsoft)32bit 浮動小数点 PCM
音楽CDの規格に合わせるなら「WAV(Microsoft)16bit PCM 符号あり」で書き出してください。
何度も編集を重ねる予定のある音源なら「WAV(Microsoft)32bit 浮動小数点 PCM」を推奨します。
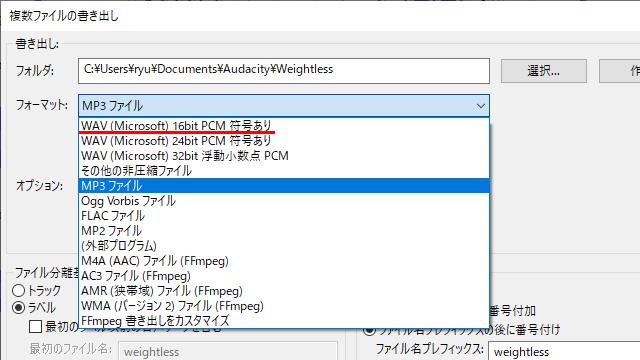
Audacityの編集方法
すべて自動で解析してファイルの分割ができるといいのですが、無理な場合は目視で手動となります。
これだけできれば、大丈夫なくらいを書いておきます。
多用するボタン一覧
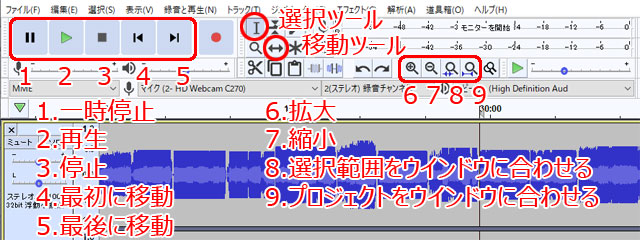
- 一時停止 P
- 再生 Space / ループ再生 Shift+Space
- 停止 Space
- 最初に移動 Home / 最初まで選択 Shift+Home
- 最後に移動 End / 最初まで選択 Shift+End
- 拡大 Ctrl+1
- 縮小 Ctrl+3
- 選択範囲をウインドウに合わせる Ctrl+E
- プロジェクトをウインドウに合わせる Ctrl+F
- 選択ツール F1
- 移動ツール F5
無音で自動分割の全体的な流れ
- [プロジェクトをウインドウに合わせる]ボタン。
- 気になる無音部分の位置などを[選択ツール]選択
- [拡大]ボタン。[縮小]ボタン。で内容の確認
- 見てわからない場合は、[再生][停止][一時停止]で音を聞きながら内容を確認する。(ヘッドホンを使うとわかりやすい)
ラベルトラックを同期する方法
メニューバー[トラック]内[トラックを同期ロック]をチェック
トラックが同期して、同期したトラックはトラックの左メニュー選択の右に[時計マーク]がつく。
同期していないと移動ツールなどでそれぞれのトラックが単独で動くため編集時どんどんずれが生じます。
別のトラックを巻きこんで同じようにカットなど編集をする際は同期必須です。

不要部分の削除
[I]マークの選択ツール下の虫眼鏡ツールを選択してトラック上で好みの縮尺まで拡大クリック。Shiftを押しながらクリックすると縮小します。
右下に並んでいる拡大、縮小ボタンは表示されているトラック左を基準にしてクリック分拡大、縮小します。
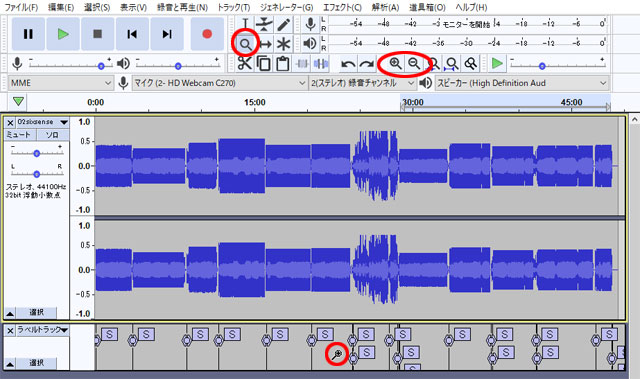
- [I]マークの選択ツールを選択してトラックの不要部分をドラッグして選択。
- メニューバー[編集]内[削除]をクリック(ショートカットキーCtrl+K)

不要な部分の削除が完了しました。
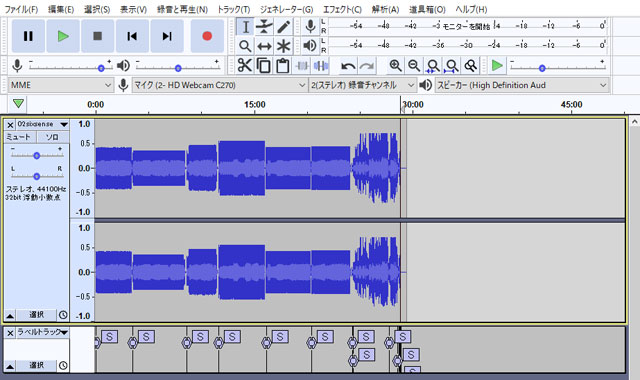
ラベルを付ける
無音部分を自動で解析してラベルを付けることができなかった場合は手動でラベルを付けることが出来ます。
- [I]マークの選択ツールを選択してトラックのラベルを付ける場所(範囲)を選択
- メニューバー[編集]内[ラベル]をポイント。
- ラベルメニューから[選択範囲にラベルを付ける]クリック(ショートカットキーCtrl+B)
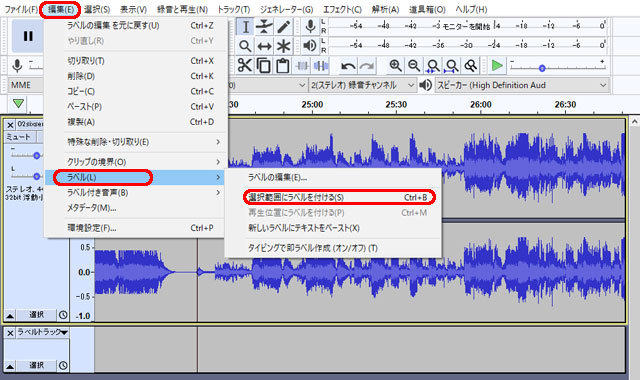
ラベルができました
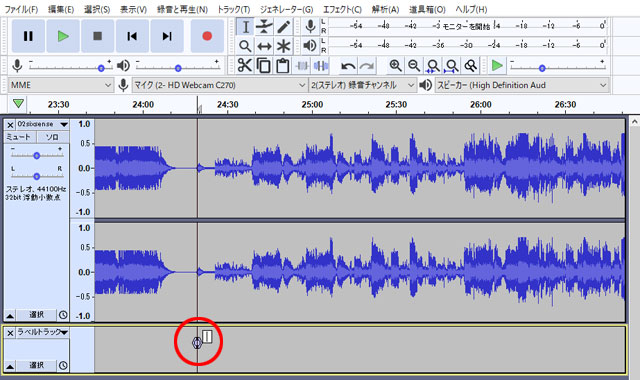
ラベルを削除する
無音部分を自動で解析して不要なラベルができた場合は手動でラベルを削除できます。
- [I]マークの選択ツールを選択して不要なラベルの名前部分で右クリック
- メニューが出てくるので[ラベル消去]をクリック
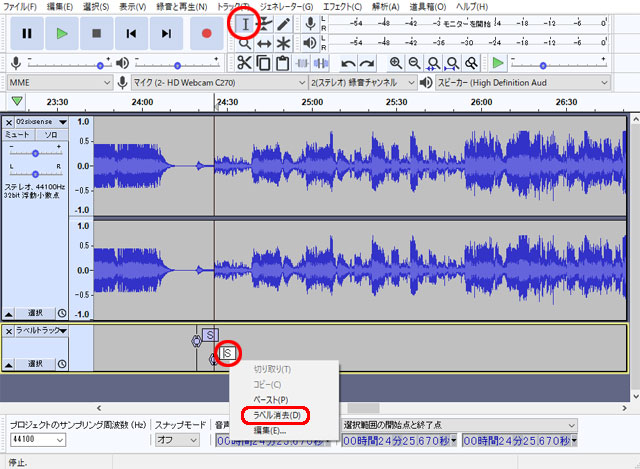
ラベルの削除が完了しました

Tips
ラベルを選択後、Tabキーで次のラベルに移動します。Shift+Tabキーで前のラベルに移動します。
Tab、Backspace、Backspaceで連続したラベルを削除できます。
Audacityの録音方法
Audacityを利用した録音は簡単です。
録音する前にパソコン側で録音デバイスは利用可能にしておきましょう。
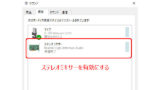
マイクマークの項目から録音デバイスを選び、赤丸の録音ボタンを押せば録音できます。(ショートカットキー録音 R / 新規トラックに録音 Shift+R)
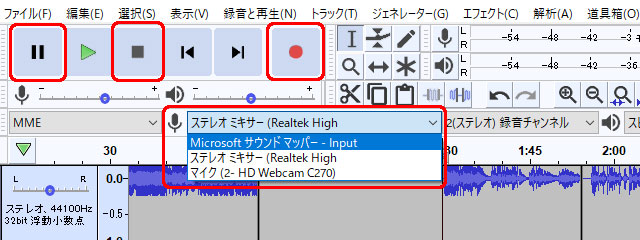
マイクマークの項目を説明します。接続しているデバイスで変わるので参考程度にしてください。
- Microsoftマッパー
- 内部音声のみを録音します。
- ステレオミキサー(Realtek)
- 内部音声と外部音声を一緒に録音します。ただし、外部音声をとるマイクは3.5mmステレオミニプラグのマイクです。USB接続マイクでは内部音声と外部音声を一緒に録音できません。
- マイク
- 外部音声を録音します。マイク単独の録音なら3.5mmステレオミニプラグのマイクはもちろんUSB接続マイクも録音可能です。
Grooveミュージックで曲情報を追加する
Grooveミュージックを利用して、分割したアルバムに曲情報を追加する方法です。
画面左下のスタートボタン![]() から [G] 内の [Grooveミュージック] をクリック
から [G] 内の [Grooveミュージック] をクリック
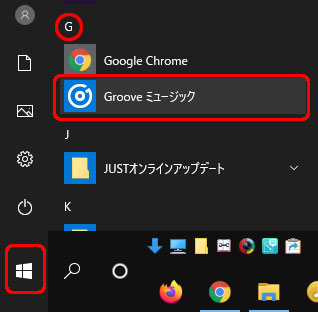
起動したGrooveミュージックの[曲の参照場所を指定してください]をクリック
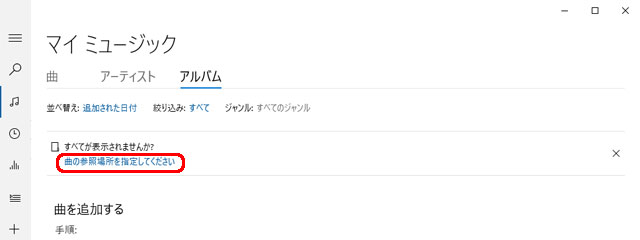
[ローカルの音楽ファイルからコレクションを作成]ウインドウが開きます
[+]ボタンを押すと[フォルダの選択ウインドウ]が開くので曲情報を挿入するフォルダを選択します。
[ローカルの音楽ファイルからコレクションを作成]の[+]ボタンの下に必要なフォルダが表示されたら[完了]をクリック。
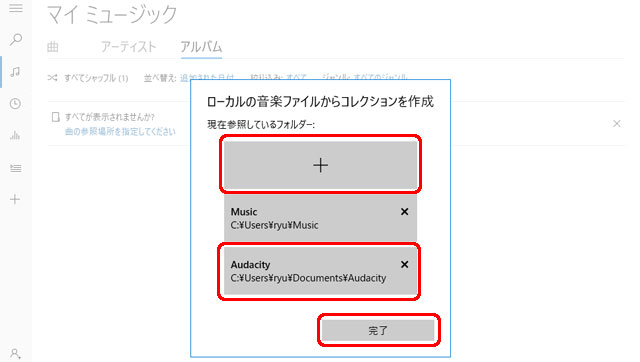
ある程度、ジャケット写真やアーティストなど自動で取り込まれる場合があります。
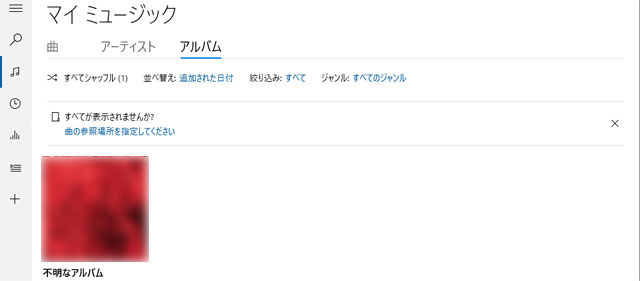
[不明なアルバム]を右クリックして[情報を編集]をクリック
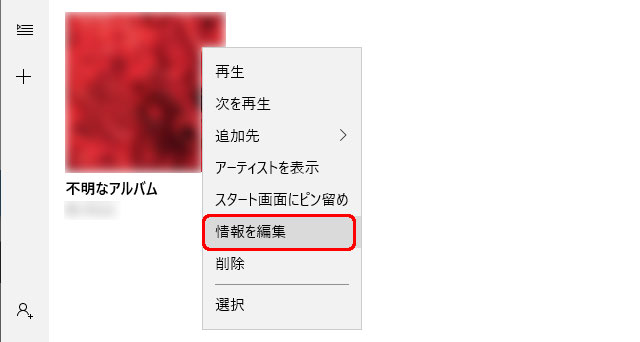
[アルバム情報を検索]をクリック
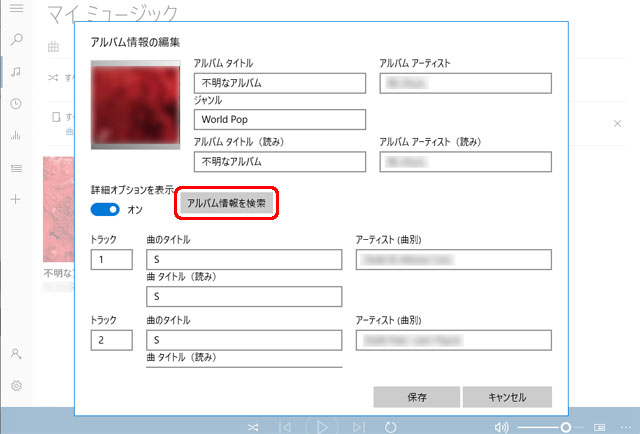
アルバムを検索して内容の近いものを表示してくれます。
目的のアルバムが表示されれば選択して[次へ]をクリック
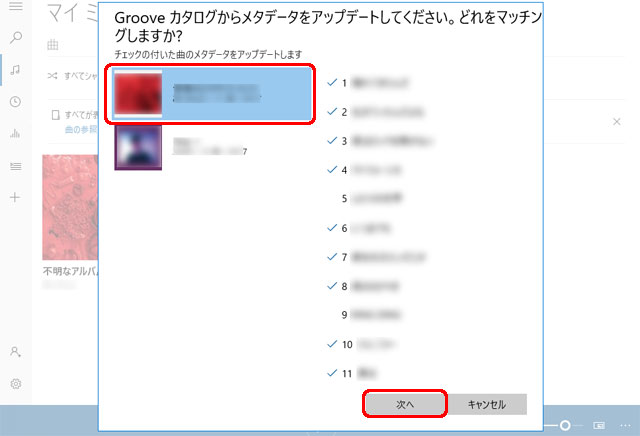
自動でマッチングできない曲を手動で選択します。
左に自動でマッチングできなかった曲が並ぶので、クリックして候補の中から正しい楽曲を選択します。
選択が完了したら[完了]ボタンをクリック
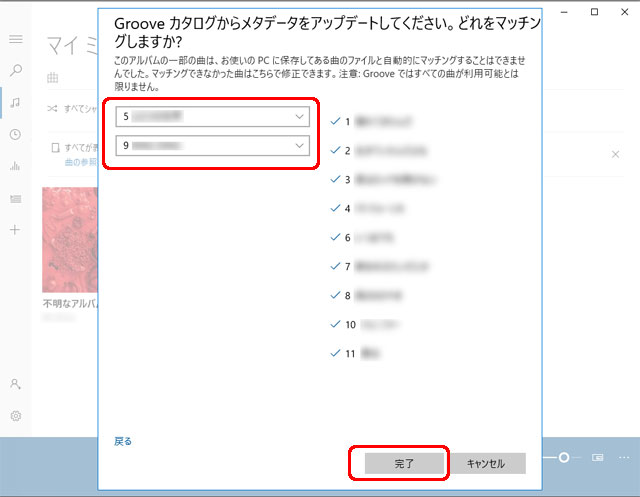
曲名などの情報が入ったアルバムが完成しました。
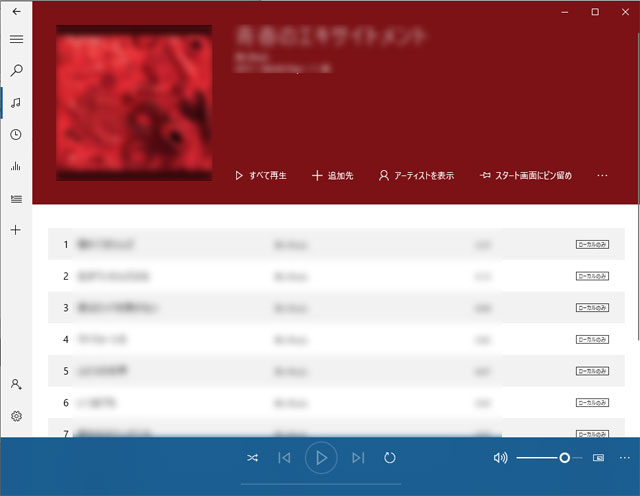
mp3ファイルにアルバムやアーティスト、タイトルなどの楽曲情報が刻まれました。
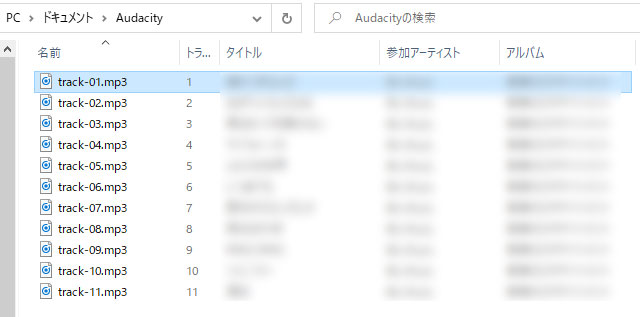
アルバムを読み込む際、内容が分割されてしまった場合の対処法
Grooveミュージックでは一つのアルバムを取り込んだ際、複数のアルバムに分割される場合があります。
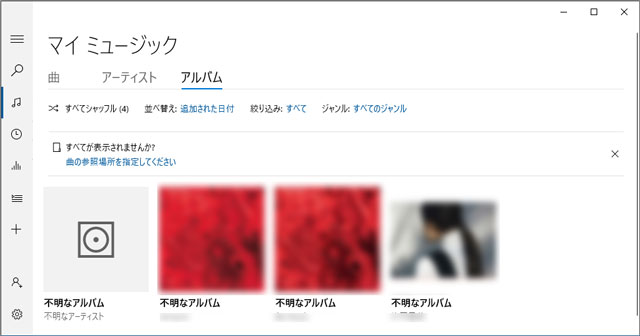
楽曲をアルバムごとに当てるのが手間なので、フォルダの楽曲を操作して一つのアルバムとして認識してもらいます。
エクスプローラーでアルバムのフォルダを表示します。
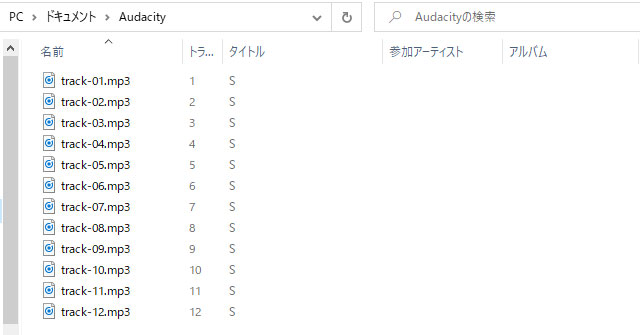
楽曲をすべて選択します。(ショートカットキーCtrl+A)
選択部分を右クリックしてメニューを表示。[プロパティ]をクリック
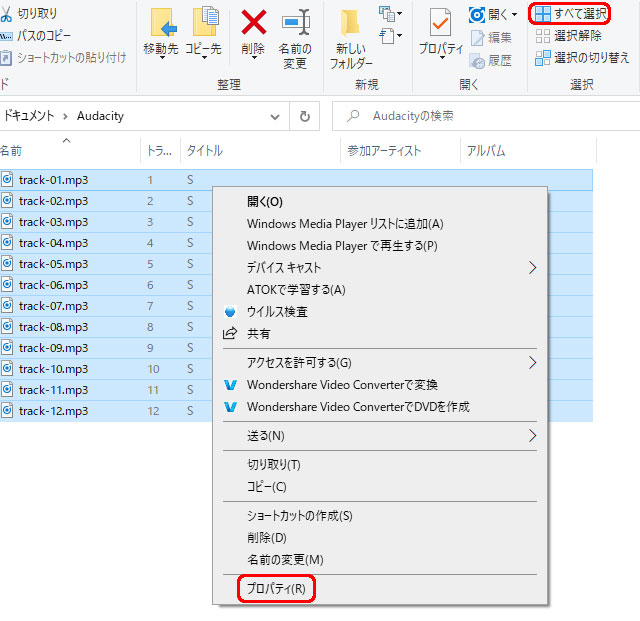
全楽曲共通のプロパティが開くので[詳細タブ]を選択
メディア内[アルバム]に[a]を記入して[OK]をクリック
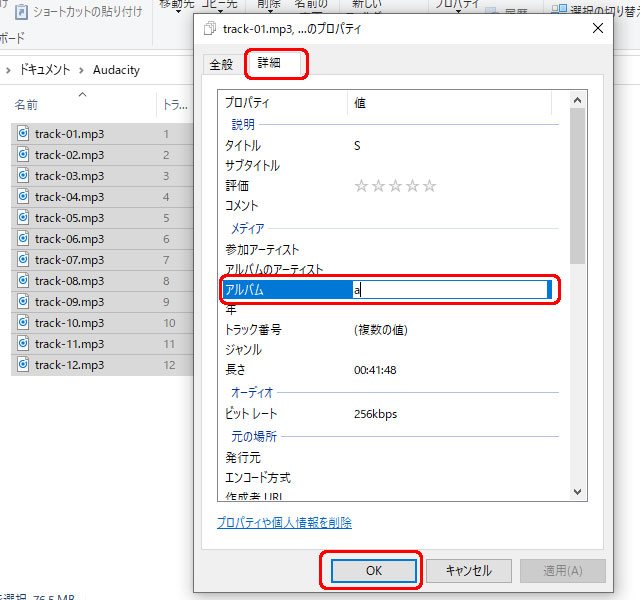
全アルバムタイトルが[a]になりました。
アルバムタイトル[a]はのちほど[アルバム情報を取得]すると書き換わるので[b]でも[c]でも[プー]でもいいです。
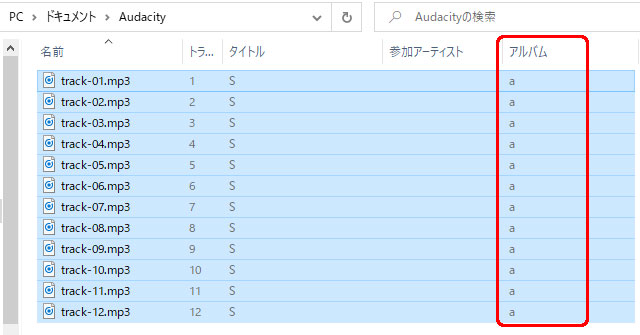
Grooveミュージックで確認すると、4つに分割されていたアルバムが[a]と言うタイトルで統一されています。
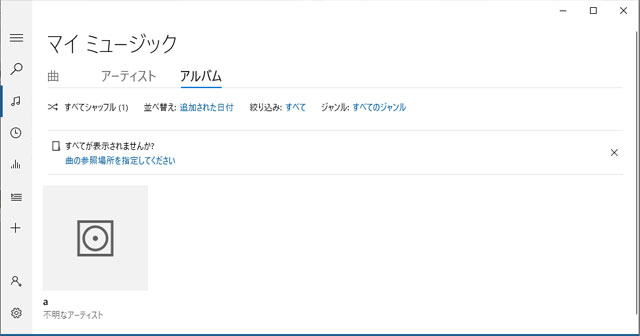
アルバムを統一してから[アルバム情報を検索]して情報を取得するのが分割されたアルバムの情報を取得していくより楽だと思います。

録音tips
パソコンで音を録音する際の設定や気をつけることです。
録音デバイスの設定
画面右下スピーカーのアイコンを右クリック
[サウンドの設定を開く]をクリック
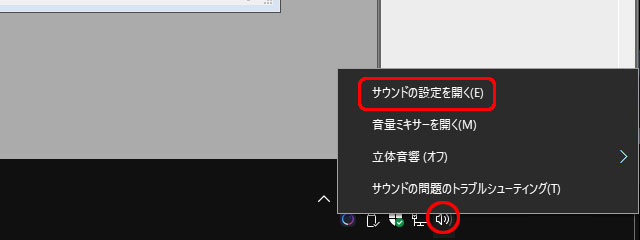
下にスクロールして関連設定の[サウンドコントロールパネル]をクリック(全画面表示なら右上)
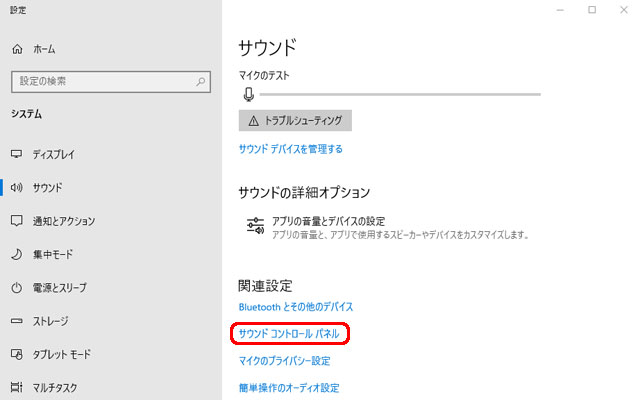
[録音]タブを選択
ステレオミキサーなど必要なデバイスが表示されていない場合はデバイスが並んでいる適当な場所で右クリックするとメニューが伸びるので[無効なデバイスの表示]にチェックを入れると表示されます。
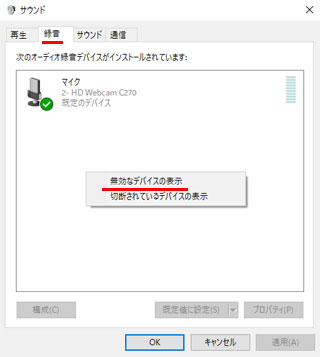
表示されたデバイスを右クリックするとメニューが伸びるので一番上の[有効]をクリックすると利用可能になります。
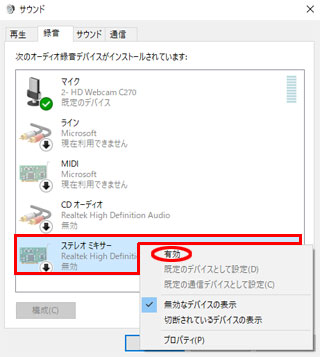
デバイスを有効にして、無効なデバイスの表示のチェックを外した状態です。
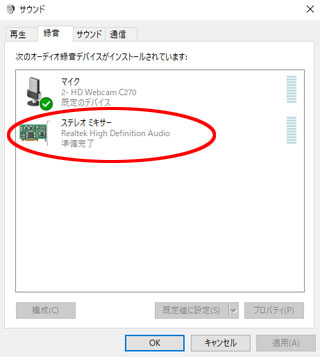
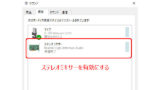
デバイスの録音音量を調節する
- 録音音量を調節するデバイスをクリックして選択
- 右下の[プロパティ]をクリック
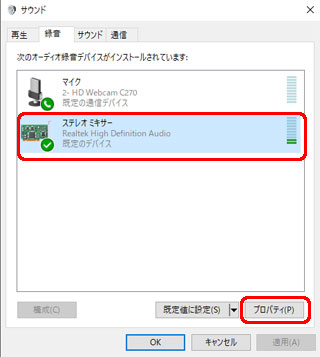
- 選択したデバイスのプロパティ画面が開くので[レベル]タブを選択
- 録音レベルのつまみを[右で録音ボリュームが大きく]反対に[左で録音ボリュームが小さく]なります。
- 好みの音量に調節したら[OK]で確定します。
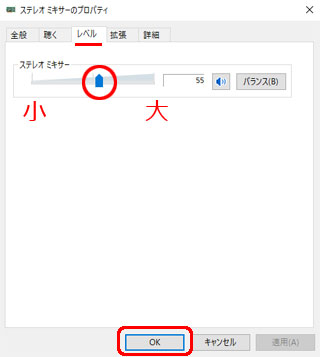
システム音をミュートにする
パソコンで作業しながら録音していると、キャンセルとかエラーとかの拍子に「ティラーン」とかシステム音が鳴る可能性があります。
パソコンで録音する際は、システム音はミュートにしておくと安心です。
- 画面右下スピーカーのアイコンを右クリック
- [音量ミキサーを開く]をクリック
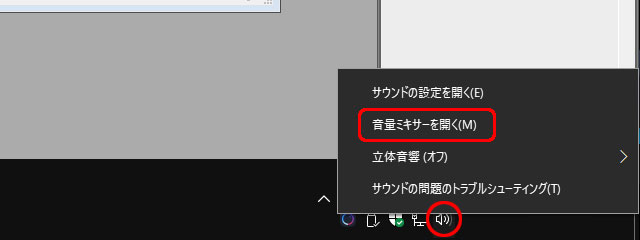
システム音の[ミュート]をクリック
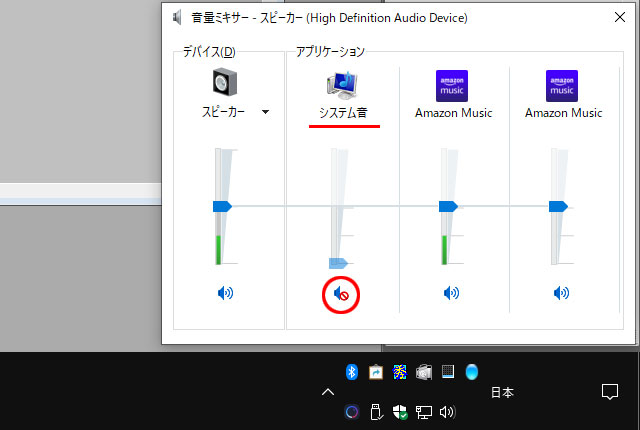
Chromeなどページを移動したときに動画が立ち上がって勝手に再生が始まる可能性があるアプリも[ミュート]をクリック
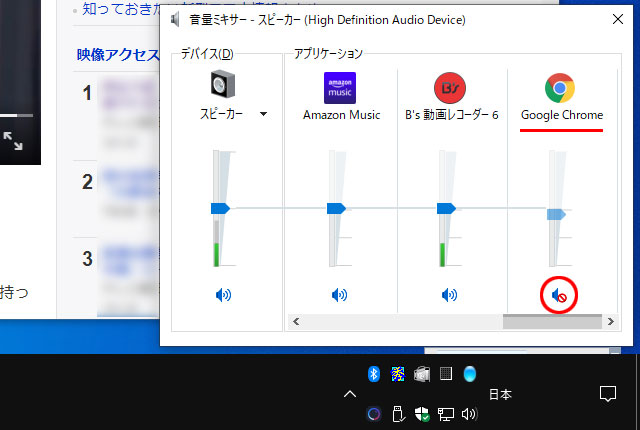
これでシステム音や録音妨げになる可能性があるアプリのミュートが完了です。
ファイルフォーマットの話
録音や保存するときにファイルフォーマットやビットレートが分からないと思うので、オススメの設定をおいておきます。
ご自身の音楽環境やスピーカー、ヘッドホンにも左右されますが楽曲を聴いているうちに自分に合うものが見つかると思います。
WAV(ウェブ、ワブ)
WAVE(ウェーブ)形式の無圧縮のフォーマットでPCM音源はWAVのことです。
CD相当の品質といえばわかりやすいかな。
サンプリング周波数 44.1kHz、16bit
ビットレート 1411kbps
MP3(エムピースリー)
非可逆圧縮のフォーマット。
対応機器が多いのでいろんな機器で利用する場合はMP3にしておけば間違いない。
サンプリング周波数 44.1kHz、16bit
標準的なビットレート 128kbps
AAC(エーエーシー)
非可逆圧縮のフォーマット。
最近何も考えずにパソコンに取り込むとM4A(AAC)ファイル形式だったりする。
M4Aの拡張子はMP4に変更してもそのまま利用できます。
サンプリング周波数 44.1kHz、16bit
標準的なビットレート 256kbps
AACとM4AとMP4を乱暴に分けます
- AACは音の情報
- M4AはMP4ファイルの音の部分
- MP4は音以外に動画など複数のファイル情報を保管しているコンテナ
AACとM4AとMP4はほぼイコールです。拡張子をお互いに変更しても利用できる場合があります。
FLAC(フラック)
ロスレス形式の可逆圧縮のフォーマットでハイレゾとかUltraHDと呼ばれています。
再生すると完全に元の音源に復元します。
ビットレート
どれを選ぶといいか分からないと思いますが、入れ物の容量が許せば256kbpsで、容量が少ない場合は128kbpsにしています。
- 128kbps
- MP3を扱うソフトでビットレートを変更できない仕様は128kbps。安いイヤホンを使用して歌を聴くだけなら十分です。とてもファイルサイズが小さくなるのでたっぷり入ります。
- 192kbps
- 音質と容量のバランスを考えると192kbpsがおすすめ。ある程度大きな音のスピーカーや高価なイヤホンでも聴けるビットレートです。
- 256kbps
- 音質を求めるなら256kbpsがおすすめ。CDに近い音質で容量を減らすことが出来ます。カット部分が少なくなるので圧縮の中では容量多めになります。
まとめ
Audacityで曲間を無音で自動分割する方法でした。
保存の際おすすめの音声フォーマットや参考ビットレートも書いておきました。
アルバムを楽曲ごとに分割後Grooveミュージックでアルバム情報を所得してアーティスト情報や曲名までいれれば完成です。



コメント