テキストエディタの最高峰、秀丸。
あまりpcソフトを購入しませんが、秀丸は執筆する機会が多いwindowsユーザーならお金を払う価値のある数少ないソフトの一つです。
今回は、webライターなら必ず意識する文字数を秀丸エディタで簡単に確認できる方法をお知らせします。
秀丸とは
文字数を意識するってのは、まず、件名をつけるなら13文字以内でとか、最低何文字以上は必要ですとか、何文字までに抑えてください。とか、ライターなら制約のある文章を書く機会が多いと思います。
前置き長くなりましたが、早速秀丸で文字数をカウントできるようにします。
上部メニューバー[その他]内[動作環境]をクリック
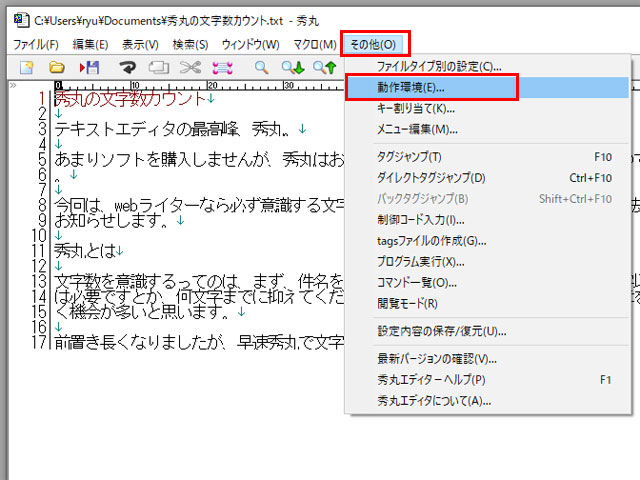
[動作環境]が開いたら左の[設定の対象]内[ウィンドウ]を選択。
右の[ウィンドウ下部]内[ステータスバー]をチェックして[詳細]をクリック
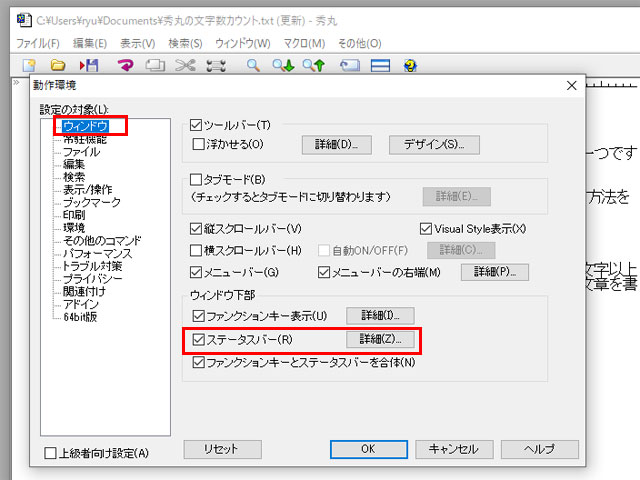
[ステータスバーの詳細]ウインドウが開いたら[ファンクションキーと合体時]タブ内の[全体の文字数(おおよそ)]にチェック、便利なんで[範囲選択の文字数(おおよそ)]もチェックしました。さらに、[計算方法]をクリックして文字数の計算方法の詳細を設定します。
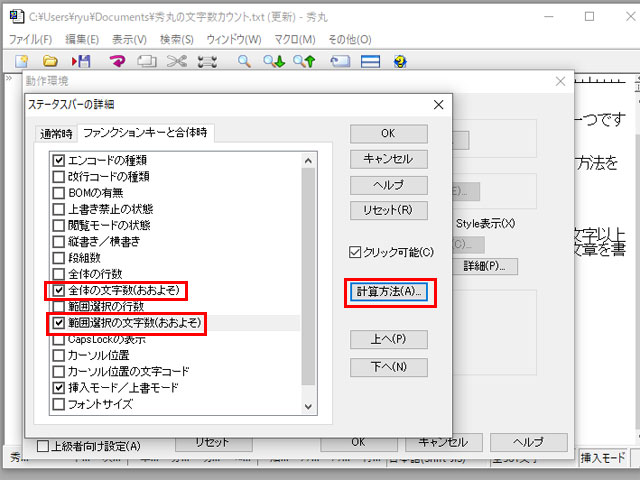
[文字数]ウインドウが開いたら計算方法を使い勝手が良いようにチェックしていきます。全角文字を2文字で数えるか、1文字とするか、空白を数えるかなど用途に自身の用途に合わせて設定します。
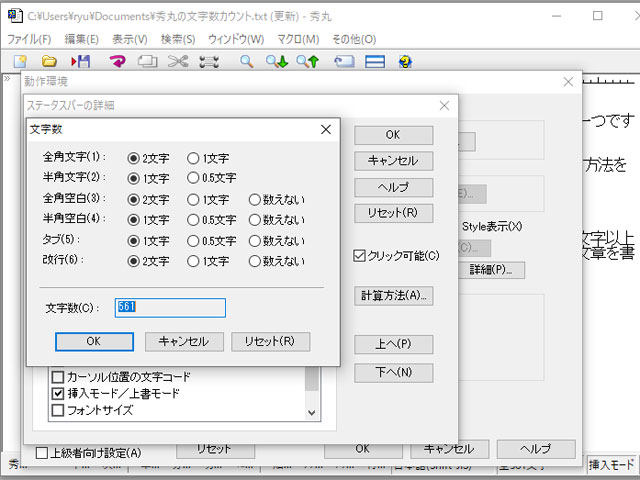
設定が完了すると下のステータスバーにリアルタイムで文字数カウントが表示されます。今回の例でいくと左の全561文字が[全体の文字数(おおよそ)]にあたり、右の184文字選択が[範囲選択の文字数(おおよそ)]となります。
秀丸エディタの原稿で選択した部分の文字数もカウントできました。
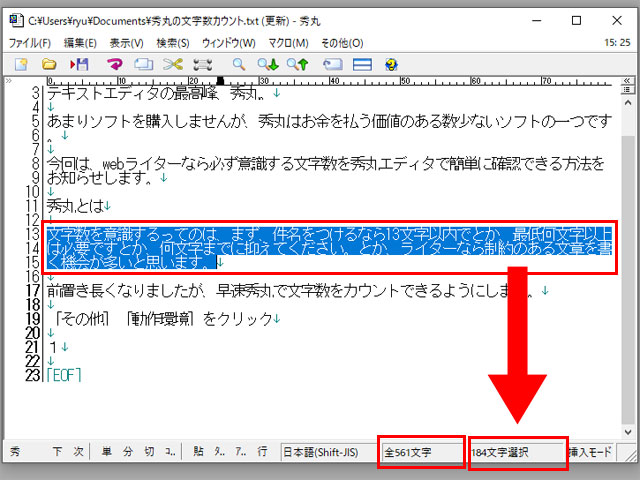
秀丸エディタを利用している方は、ぜひ文字数カウントを利用してタイトルや説明を適切な文字数でコントロールしてSEO対策にも役立ててください。
秀丸 文字がはみ出す
文字が行からはみ出して少し見にくく感じるときがあります。下記の文章も文字の下側が切れています。
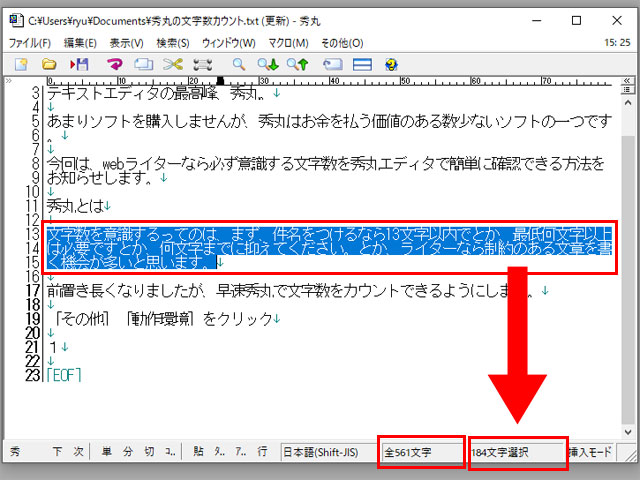
これを直すのは、メニューの[その他]内[ファイルタイプ別の設定]
[ファイルタイプ別の設定]ウインドウ、左カラム設定の対象内[体裁]内[詳細]を選択し、[行間]のリストボックスから、設定したい行間を選んで[OK]で確定してください。
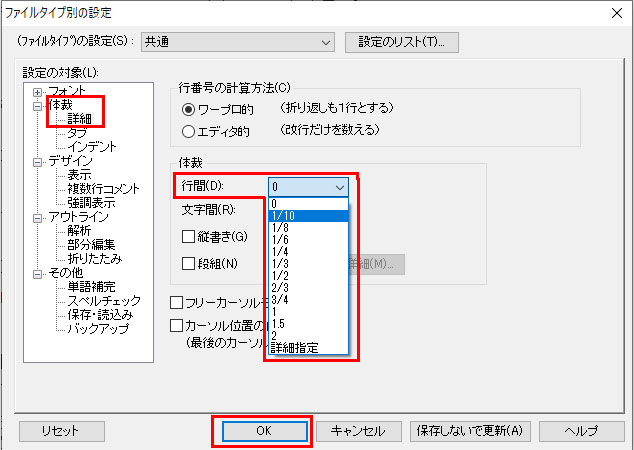
これで、文字が切れることなく書きやすい表示になります。
ちなみに文字サイズの変更は、メニューの[その他]内[ファイルタイプ別の設定]
[ファイルタイプ別の設定]ウインドウ、左カラム設定の対象内[体裁]内[フォント]を選択し、[サイズ]のリストボックスから、設定したいサイズを選んで[OK]で確定してください。
フォント種類と太さも合わせて変更できる上、フォントのプレビューも確認できるので、より秀丸の使い勝手が良くなると思います。



コメント