アーティストのシングルばっかり集めたオリジナルシングルスは最初の曲しかGrooveミュージックで曲情報が取得できませんでした。
Windowsエクスプローラーからmp3ファイルのタイトルの変更は一曲づつ[プロパティ]から[詳細]を開く必要があり大変です。
音楽ファイルのタグ編集に便利な「Mp3tag」を利用して簡単に編集する方法を記録しました。
Mp3tagとは
MP3やWMAなど、さまざまな形式の音楽ファイルのタグ情報を編集できるフリー(無料)ソフト。タグを一括編集できるので助かります。
起動方法
デスクトップ画面の左下の [スタートボタン]![]() から[M]内の[Mp3tag]フォルダ内[Mp3tag]をクリック。
から[M]内の[Mp3tag]フォルダ内[Mp3tag]をクリック。
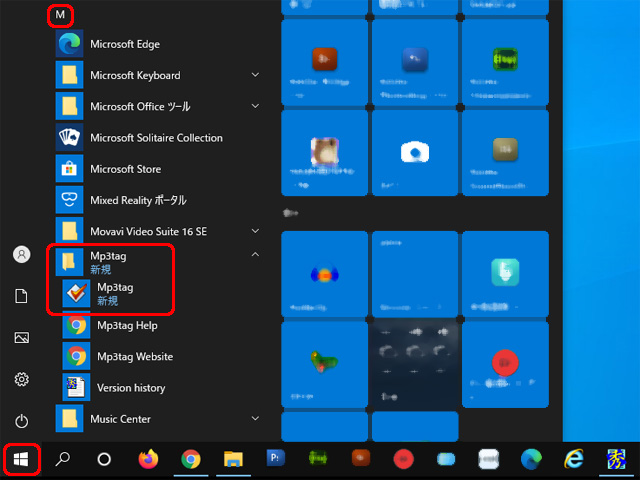
Mp3tagが起動します。
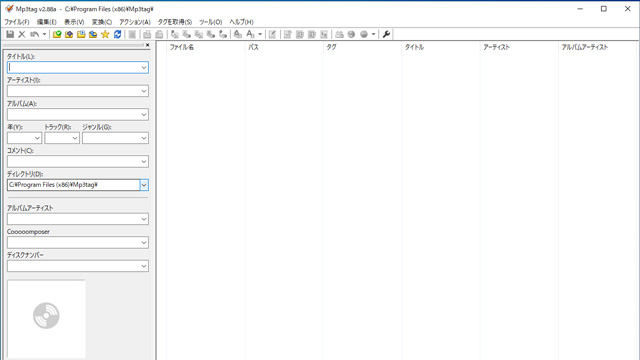
上メニューの[ファイル]内[ディレクトリを変更]をクリック。
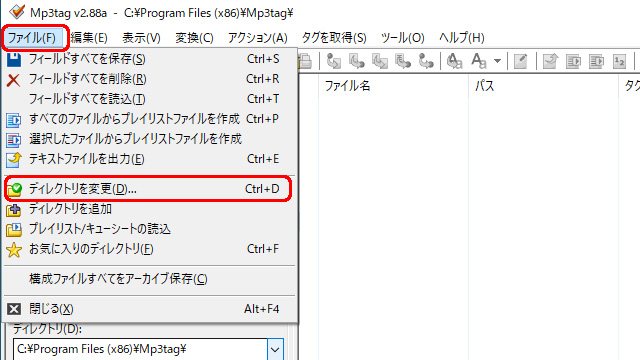
タグを編集するオーディオファイルを含むディレクトリに変更します。
右カラムのファイルビューにディレクトリの全てのファイルが表示されます。

一括編集
左カラムで選択した曲の情報をまとめて編集できます。もちろん一曲でも編集できます。
上メニュー[編集]内[全てのファイルを選択]をクリック。(ショートカットキーは Ctrl+A)
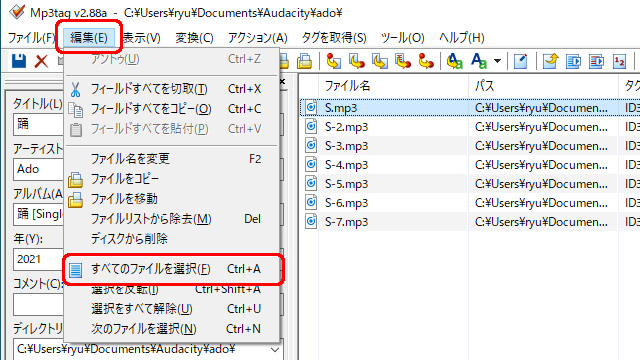
ファイルビューに表示されている全てのファイルが選択されます。
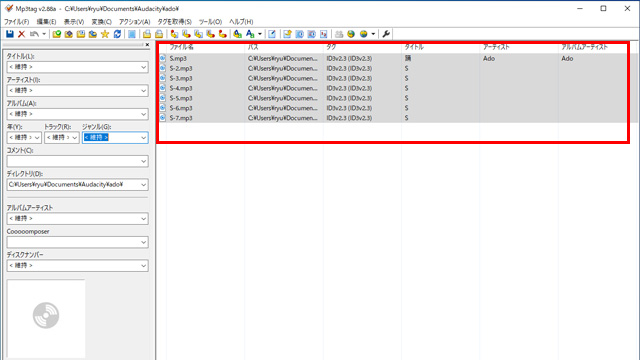
左カラムで上から順番に入れたい情報を記入します。

記入例
- タイトル
- <維持>(後ほど個別に設定するので現在の情報のままにしておきます)
- アーティスト
- Ado
- アルバム
- 踊 [Single](適当な名前)
- ジャンル
- Miscellaneous(いろいろとか雑多なって意味)
Grooveミュージックで曲情報を取得しておくと記入の手間が少し省けるかも。

上メニュー[ファイル]内[フィールド全てを保存]をクリックすると変更が反映されます。
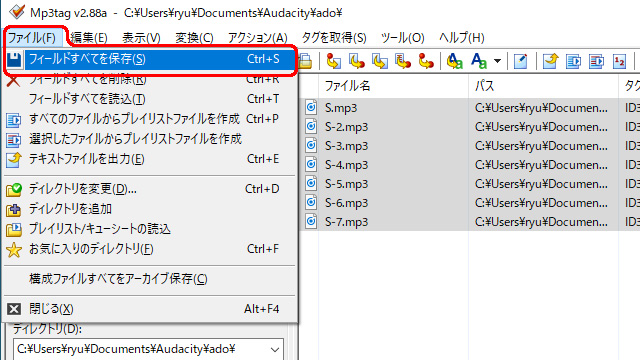
「x/x のファイルのタグを保存しました」画面が表示されたら[OK]をクリックして完了です。

個別編集
右カラムのファイルビューから編集したい情報がある曲を左クリックして選択します。

編集するフィールドを左クリックして「タイトル」を入力します。

Enterキーで次の「タイトル」(下)に移動します。
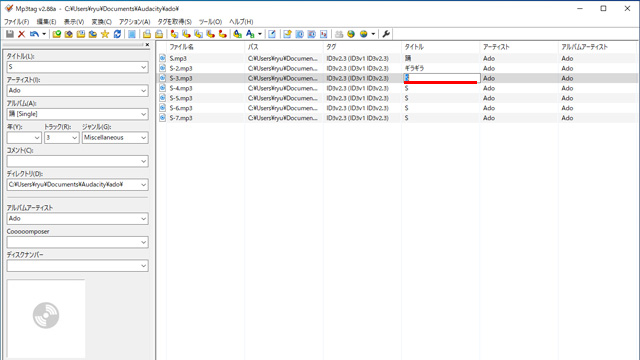
全ての「タイトル」を記入すれば完了です。

一括変換
ファイル名やタイトルなどタグを利用して一括変換できます。
ツールバー内[全てのファイルを選択]をクリック。(ショートカットキーは Ctrl+A)

上メニュー[変換]内[タグ – ファイル名]をクリック

タグ – テキストファイル画面が開きます。
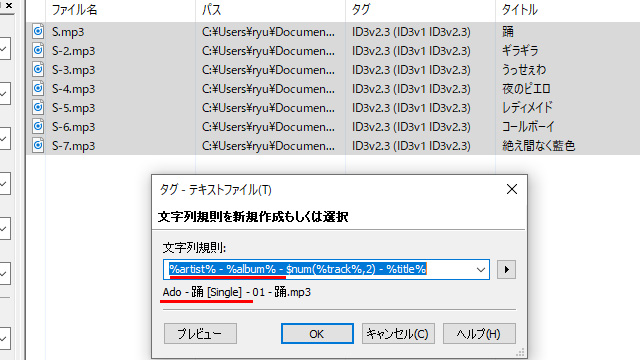
文字列規則(半角スペースも反映されます)
%artist% - %album% - $num(%track%,2) - %title%Ado – 踊[Single] – 01 – 踊.mp3
上記から「アーティスト」と「アルバム」
%artist% - %album% -
が部分がいらないので削除します。
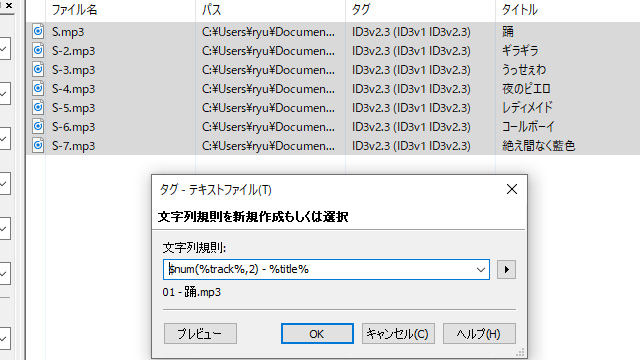
「x/x のファイルの名前を変更しました」画面が表示されたら[OK]をクリックして完了です。
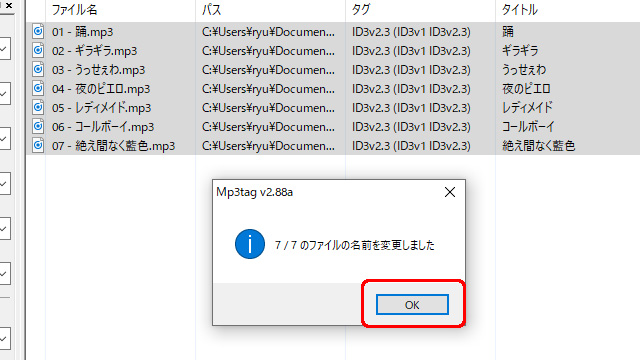
右上の[×]をクリックするか、上メニュー[ファイル]内[閉じる]をクリックAlt+F4、してMp3tagを終了できます。
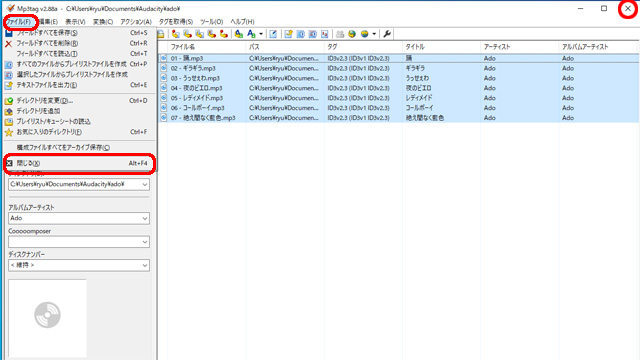
まとめ
Windowsのファイル操作では音楽ファイルのタイトルは一曲づつ[プロパティ]から[詳細]を開いて変更しなければなりません。
曲数が増えると大変なので「Mp3tag」を利用してさくっと編集しましょう。



コメント