アルバムアート(ジャケット写真)を自動で取り込むのはGrooveミュージックのCD情報取得ではほとんどできません(体感2割)
Music Center for PCではほぼ取り込めます(体感8割)
で曲情報はMusic Center for PCを利用するのが良いという結論に達しました。
Music Center for PCを利用してアルバムやアートワーク等曲情報を自動で登録する方法です。
Music Center for PCとは
ソニー製オーディオ機器の音楽管理・転送アプリケーション。対応機種はWindows。
Gracenoteデータベースを利用したCD情報を取得できるフリーソフトです。
通常使う音楽プレーヤーとしても
- ハイレゾ(FLAC)ファイルなど再生可能なファイルフォーマットが多く
- イコライザー機能あり
- ホームネットワーク機能でサーバーとして利用可能
など機能は充実しています。
アプリのダウンロードやヘルプは下記公式ページからどうぞ。
Gracenoteとは
曲情報のデータベースサービス。Gracenoteを利用すれば、インターネットから曲情報(アルバム名、アーティスト名、曲名などのメタ情報)を取得できます。
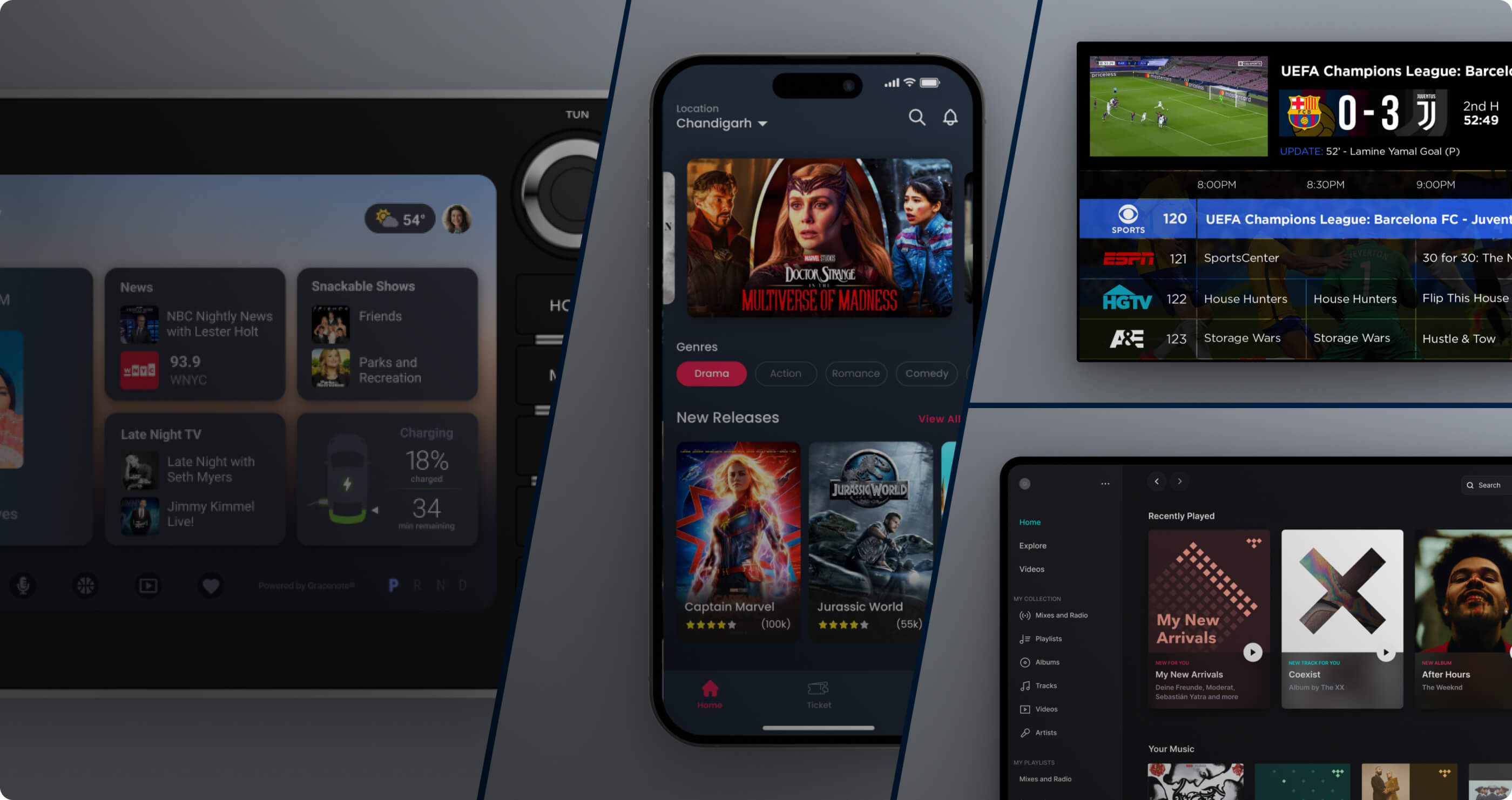
起動方法
デスクトップ画面の左下の [スタートボタン]![]() から[M]内[Music Center for PCフォルダ]内[Music Center for PC]をクリック。
から[M]内[Music Center for PCフォルダ]内[Music Center for PC]をクリック。
Music Center for PCが起動します。

アルバムを取り込む
左上の[三]メニューから[ファイル]内[フォルダを指定して取り込む]をクリック
コンテンツリストに、エクスプローラーなどから曲を直接ドラッグアンドドロップして取り込むこともできます。
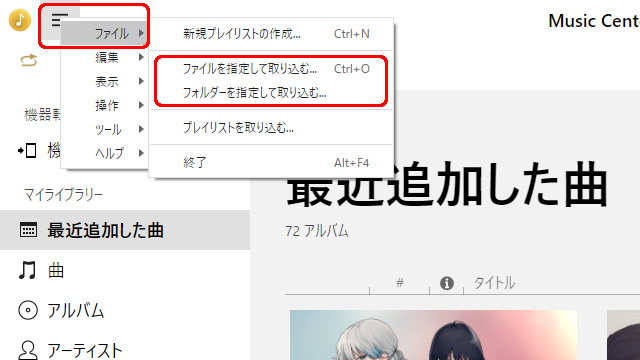
「フォルダの取込」ウインドウが開くので目的のフォルダを選択して[取り込み]をクリックしてフォルダをと取り込みます。

取り込んだアルバムをポイントすると[・・・]のメニューが表示されるのでクリック。
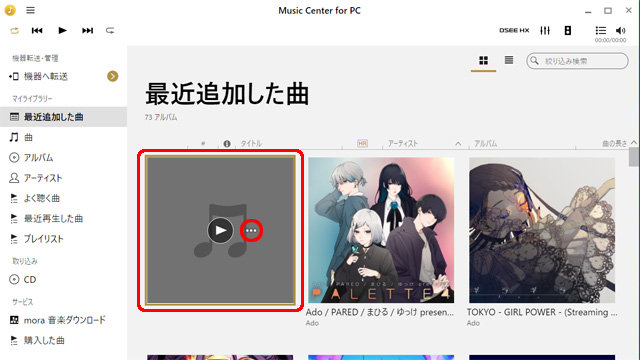
メニューから[アルバムとして検索]をクリック。
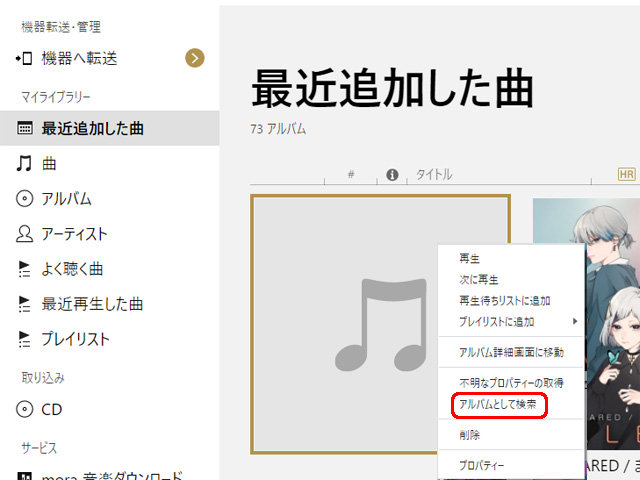
Gracenoteを利用したアルバムの検索が始まります。
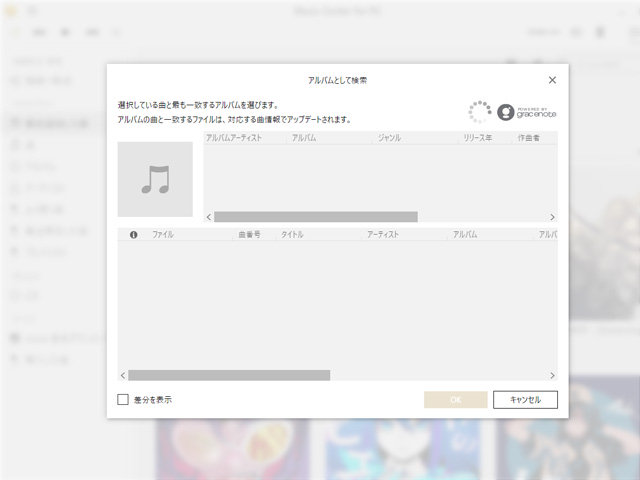
検索後、Gracenoteのサービスに曲情報が登録されていればアルバムや曲情報が表示されます。
アルバムとして検索画面上段のアルバム情報を選択すると下の曲情報に内容が表示されるので最も内容が一致するアルバムを選択して[OK]をクリック。
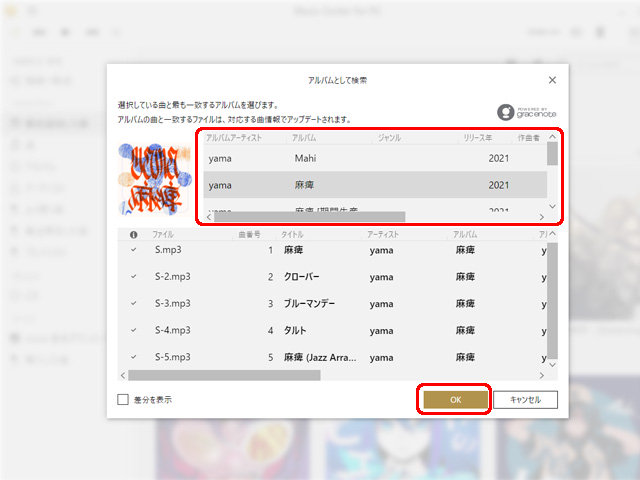
取込が完了しました。
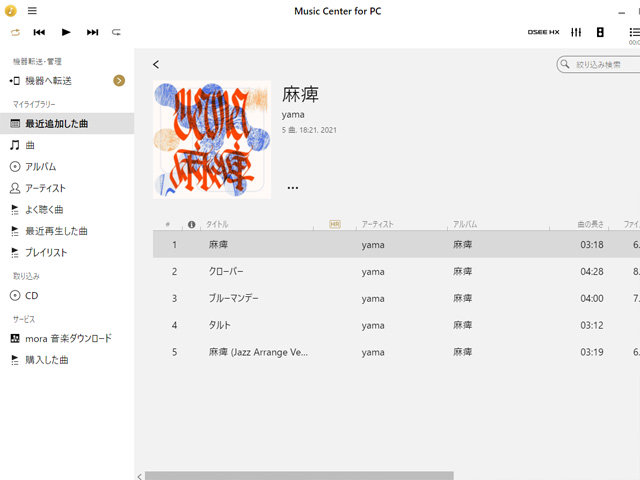
シングルを複数曲取り込む
左上の[三]メニューから[ファイル]内[ファイルを指定して取り込む]をクリック

取り込みたいファイルを選択して[取り込み]をクリック
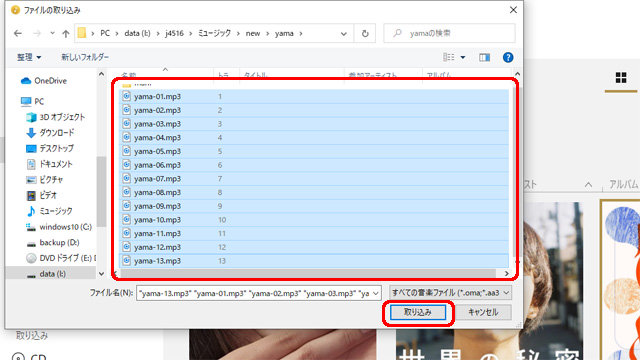
取り込んだファイルをダブルクリックすると「アルバム詳細画面」に移動します。

情報が欲しい曲を選択(今回は全て選択)
選択したファイルを右クリックしてメニューを表示して[不明なプロパティの取得]をクリック。
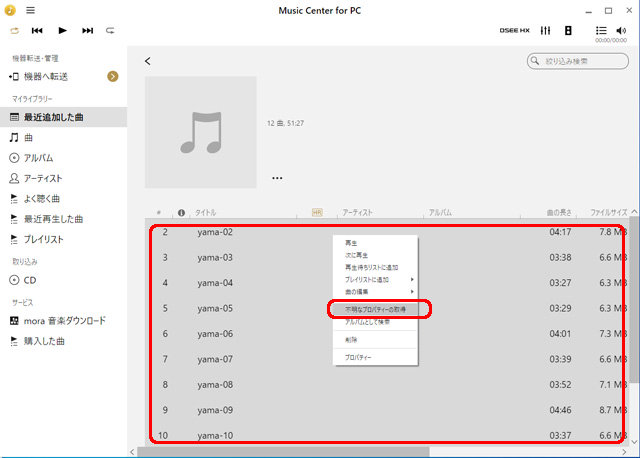
Gracenoteデータベースを利用した曲の解析が始まります。
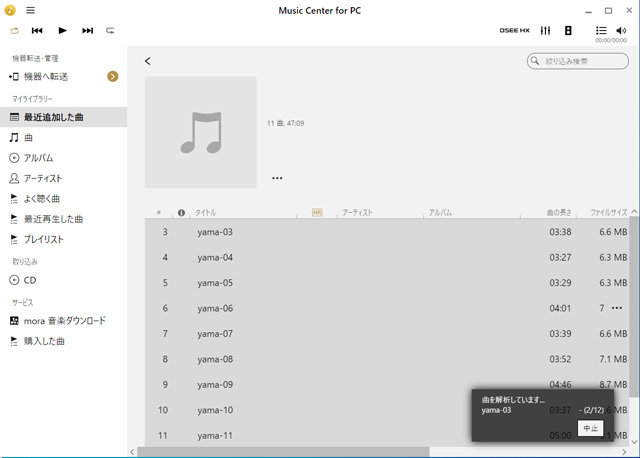
12曲中11曲の情報が適用されました。
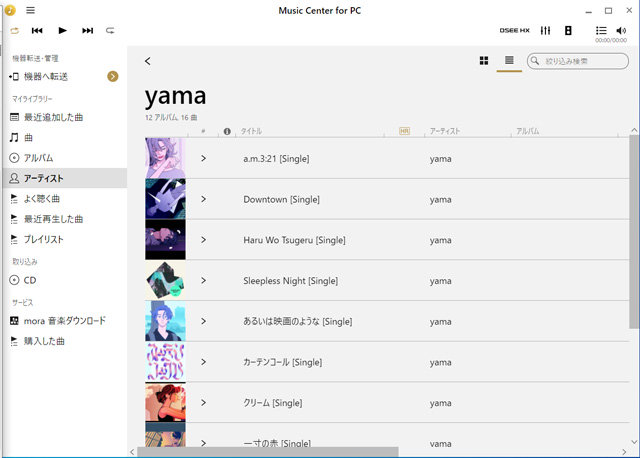
不明なアーティストの編集
Gracenoteのサービスに曲情報が登録されていないCDについては、曲情報を取得できません。
その場合はアーティストやタイトルなどの各項目を手入力で直接変更してください。
情報を取得できなかったファイルをダブルクリック。
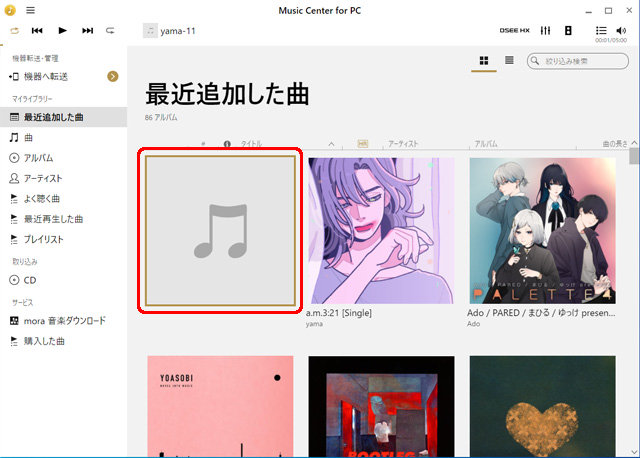
アルバム詳細画面に移動するので情報を編集する曲を右クリックしてメニューから[プロパティー]をクリック

プロパティ画面が開くので[一般]タブを選択し、必要事項を記入します。
![Music Center for PC プロパティ画面の[一般]タブ](https://tohaz.com/wp-content/uploads/2021/07/xmusic-center-19.jpg.pagespeed.ic.dJR6NoaMl8.jpg)
参考例
- タイトル
- アーティスト
- アルバム
- アルバムアーティスト
- ジャンル
等、分かる情報を記入しました。
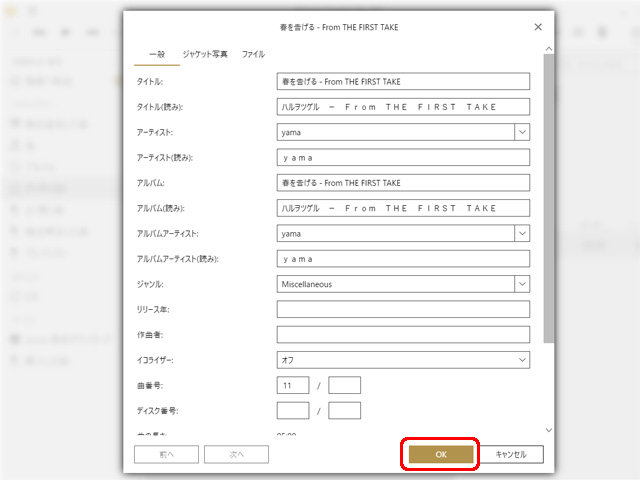
[OK]ボタンをクリックして情報を確定します。
ジャケット写真を登録する
プロパティ画面の[ジャケット写真]タブを選択し、[ジャケット写真を選択]ボタンを押してパソコンに保存してあるジャケット写真に利用する画像を選択します。
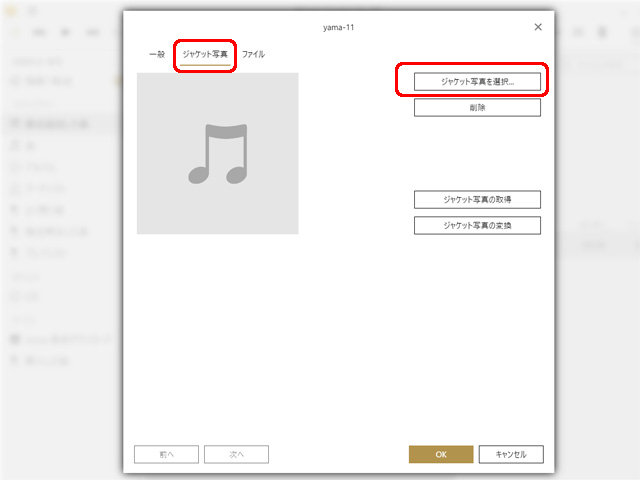
選択が完了したら[OK]ボタンをクリックしてアルバムアートを確定します。
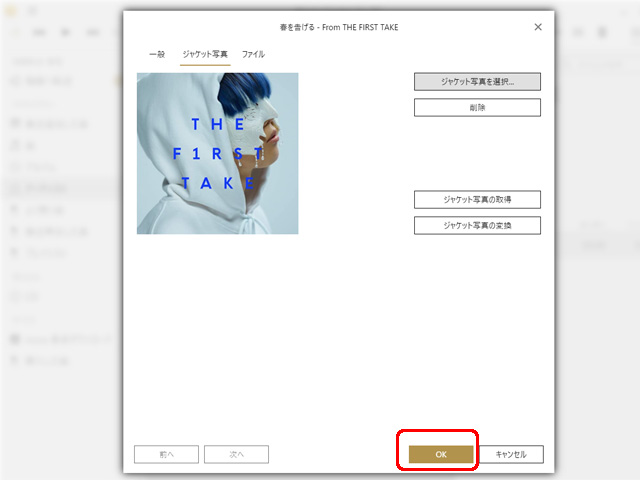
Tips
- ジャケット写真の変更は上記の方法で再登録すれば変更できます。
- [削除]は登録したジャケット写真を削除します。
- [ジャケット写真の取得]Gracenoteデータベースからアルバムアート(ジャケット写真)を登録します。
- [ジャケット写真の変換]はウォークマンにジャケット写真を表示するための変換です。
Music Center for PCで曲情報が取得できない場合の対処法
Music Center for PCで楽曲の情報が取得できないことがあったので備忘録。
[アルバムとして検索]でアルバム情報を全く拾ってこなかったときの対処法になります。
- 取り込んだアルバムを右クリック
- 開いたメニューの一番下にある[プロパティー]をクリック
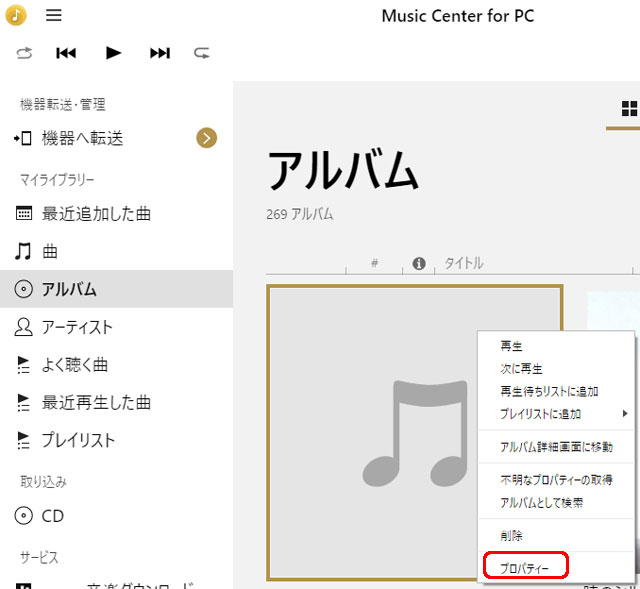
アルバム情報を入力するウインドウが開くので[アーティスト]欄に該当するアーティスト名を記入します。[OK]をクリック
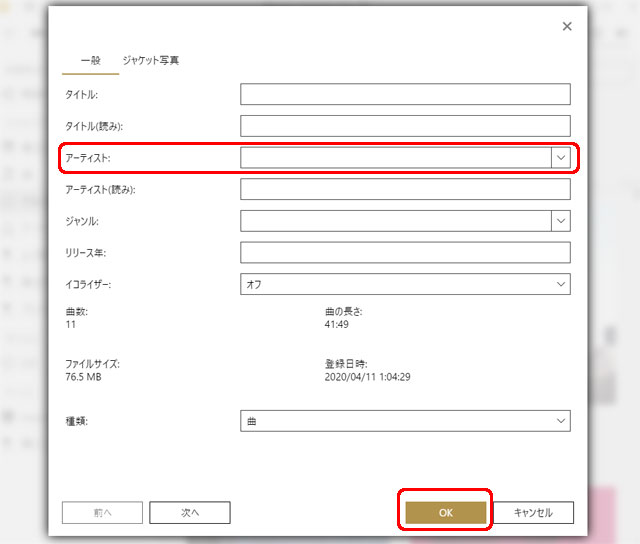
アーティスト名を入れたアルバムを右クリック。メニューで[アルバムとして検索]するとアルバム情報を取得しました。
多少ヒントを与えるとCD情報の取得をできることがあるようです。
まとめ
Gracenoteの曲情報取得が優秀なので、GrooveミュージックよりMusic Center for PCを利用しています。
Windowsで音楽を聴くプレーヤーが決まっていなければ、最低限の機能はそろっているMusic Center for PC はオススメです。


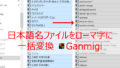
コメント