2024-01 x64 ベースシステム用 Windows10 Version 22H2 のセキュリティ更新プログラム(KB5034441)を正しくインストールする方法です。
KB5034441
Windows10 で KB5034441 が失敗する原因は、回復パーティションの領域不足。

これはコマンドプロンプトなどを駆使して回復パーティションのサイズを拡大する必要がありますが、素人ではちょっとムズイ。
でも、パーティションソフトウェアである MiniTool Partition Wizard を利用すれば、Windows ライクな操作感でパーティションのサイズを変更することが可能です。
ダウンロードしてインストールします。
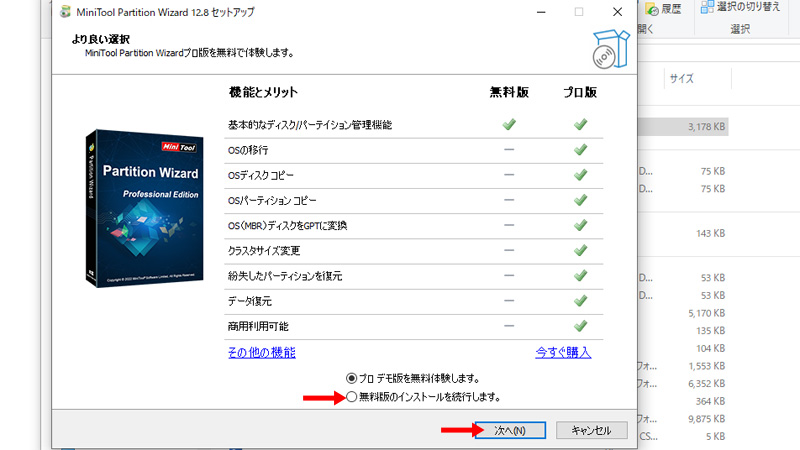
MiniTool Partition Wizard パーティション拡張方法
起動して回復パーティションを拡張します。
流れとしては回復パーティションに隣パーティションの空き領域を移動する感じです。
右側のメインカラムから回復パーティションを選択して左カラムの[パーティション変更]内[パーティション拡張]をクリックします。
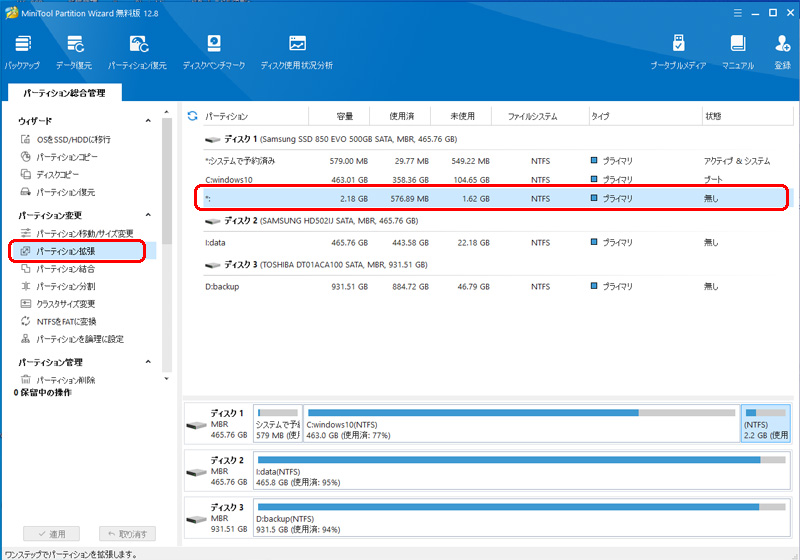
パーティション拡張ウインドウが開きます。
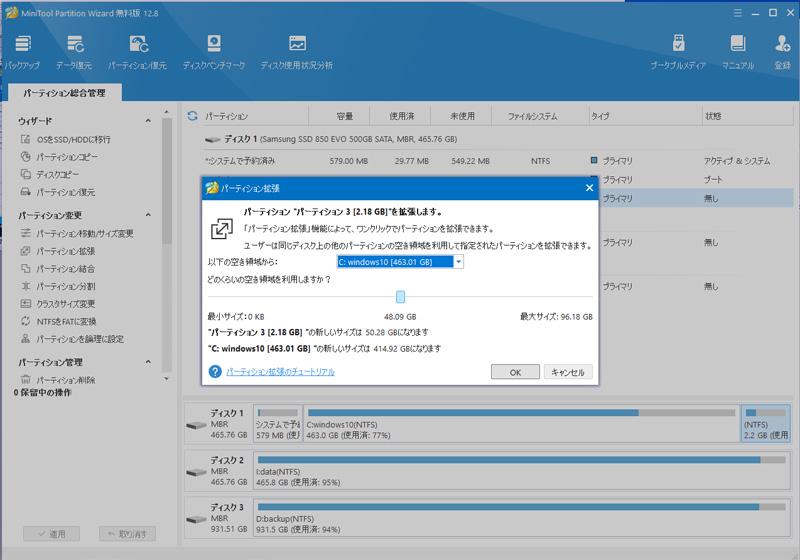
同じディスク上で容量をもらうパーティションを選択して、バーを移動して必要なサイズを選んで[OK]を押します。
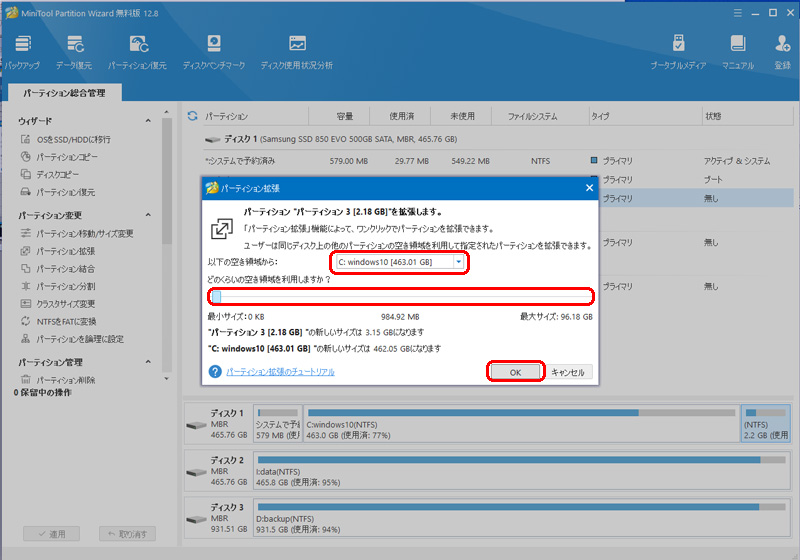
よく分からないメッセージがでましたが、気にせず[OK]を押します。
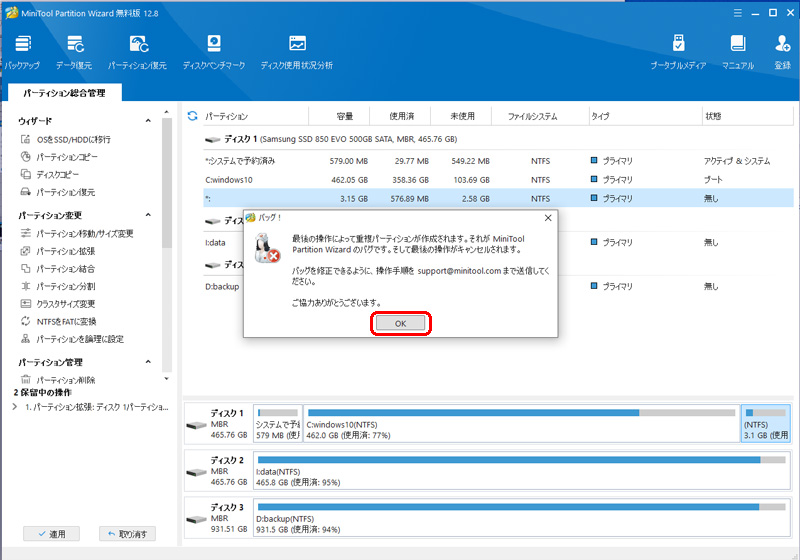
最後の操作によって重複パーティションが作成されます。それが MiniTool Partition Wizard のバグです。そして最後の操作がキャンセルされます。
バッグを修正できるように、操作手順を support@minitool.com まで送信してください。
ご協力ありがとうございます。
左下の[適用]がグレーアウトして押せなくなりました。操作はキャンセルされパーティションの拡張はできませんでした。残念。
MiniTool Partition Wizard パーティション移動/サイズ
気を取り直してパーティション移動/サイズ変更から作業してみます。
流れとしては大きなパーティションを分割して未割当領域を作成。
分割した未割当領域を回復パーティションに結合します。
Cドライブを選択して左カラムの[パーティション変更]内[パーティション移動/サイズ変更]をクリックします。
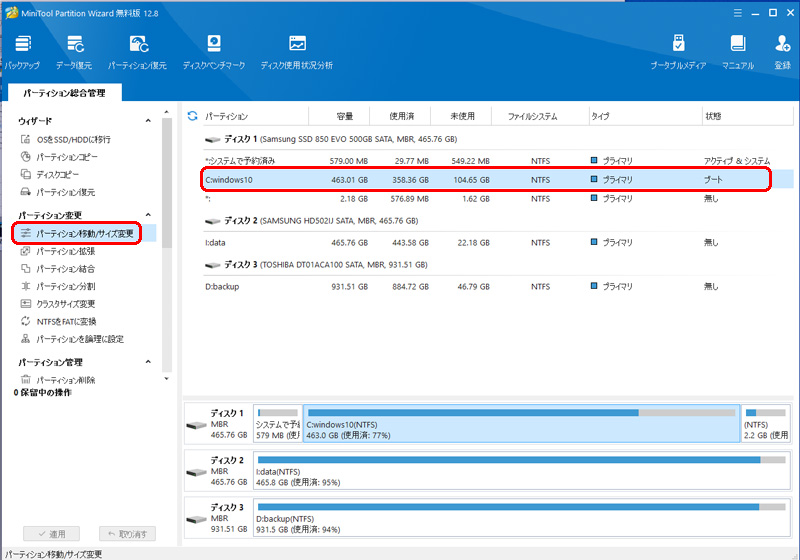
パーティション移動/サイズ変更画面でパーティションのサイズを変更して[OK]を押します。
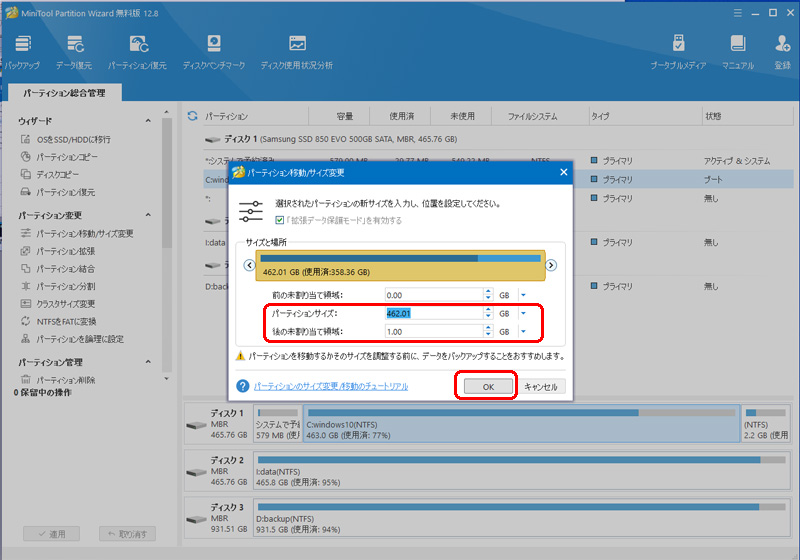
準備が完了したので[適用]を押します。

変更を適用しますか?と最終確認が表示されます。念のために他のアプリケーションをすべて終了して[はい]を押します。
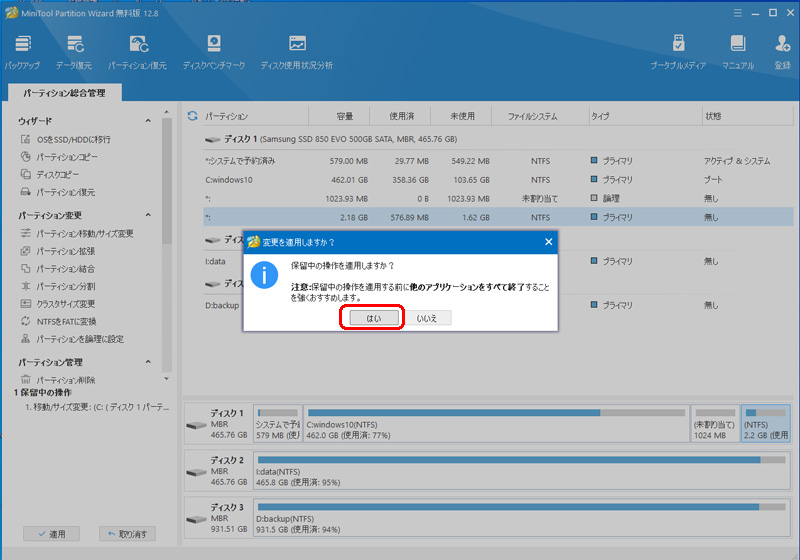
注意ウインドウが開いたら[今すぐ再起動]を押します。

再起動すると Windows が起動する前に MiniTool Partition Wizard がパーティションの拡張操作をします。(今回は4分ほど時間がかかりました)
Windows が起動後パーティションの状況を確認すると無事に見割り当て領域ができたので、拡張パーティションに結合します。
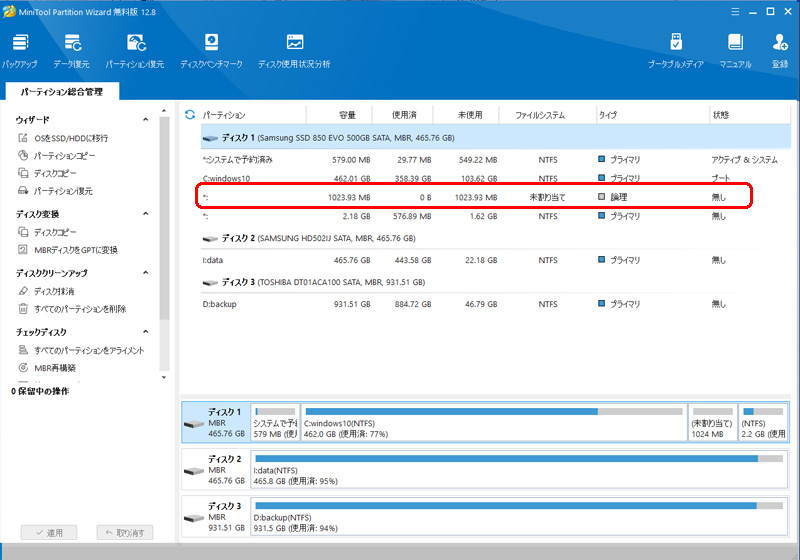
右カラムの回復パーティションを選択して、左カラムの[パーティション変更]内[パーティション移動/サイズ変更]をクリックします。
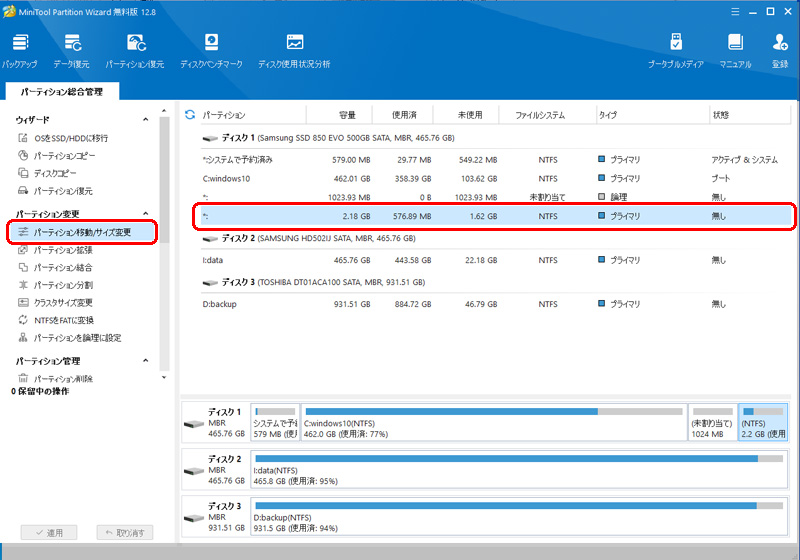
パーティション移動/サイズ変更画面でパーティションのサイズを変更し[OK]を押します。
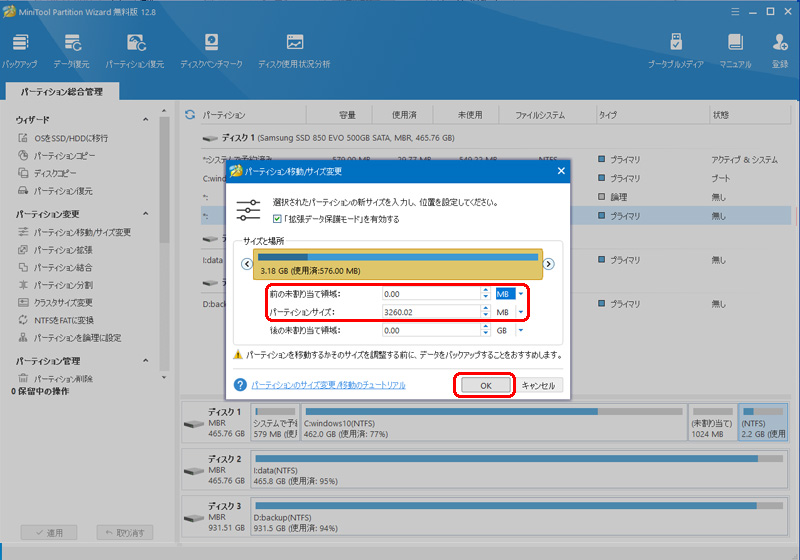
準備が完了したので[適用]を押します。
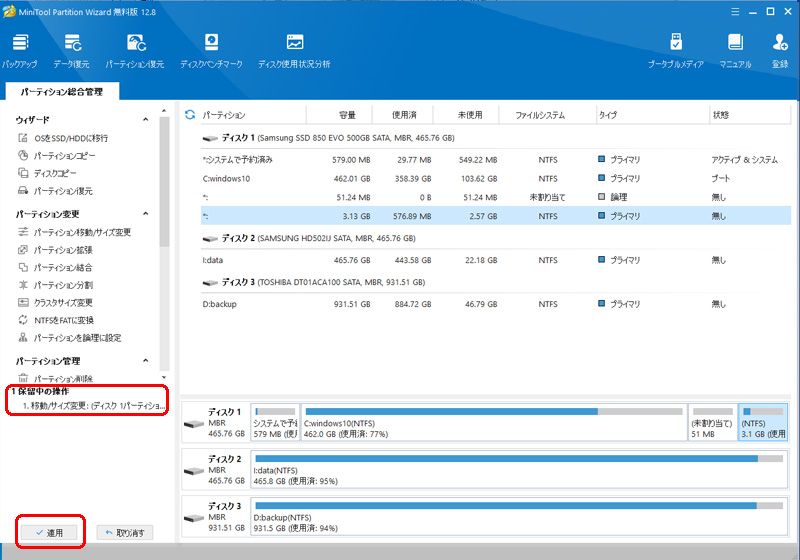
変更を適用しますか?と最終確認が表示されます。念のために他のアプリケーションをすべて終了して[はい]を押します。
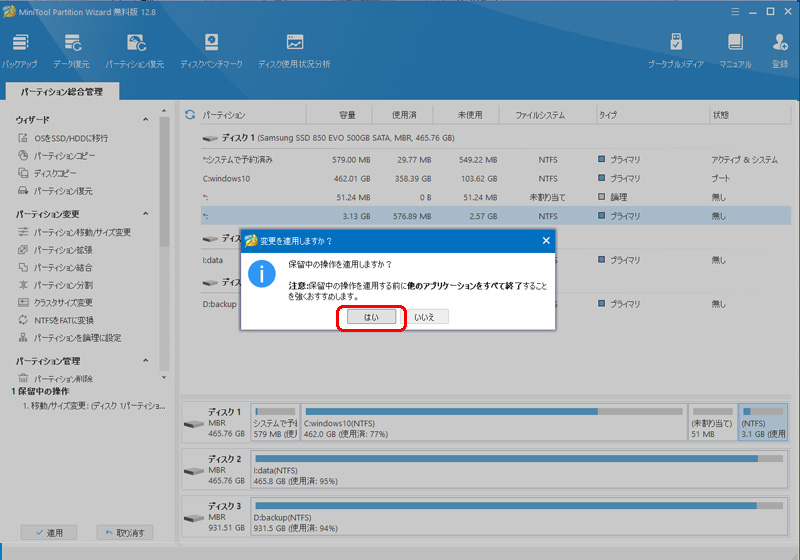
パーティションの拡張が完了しました。
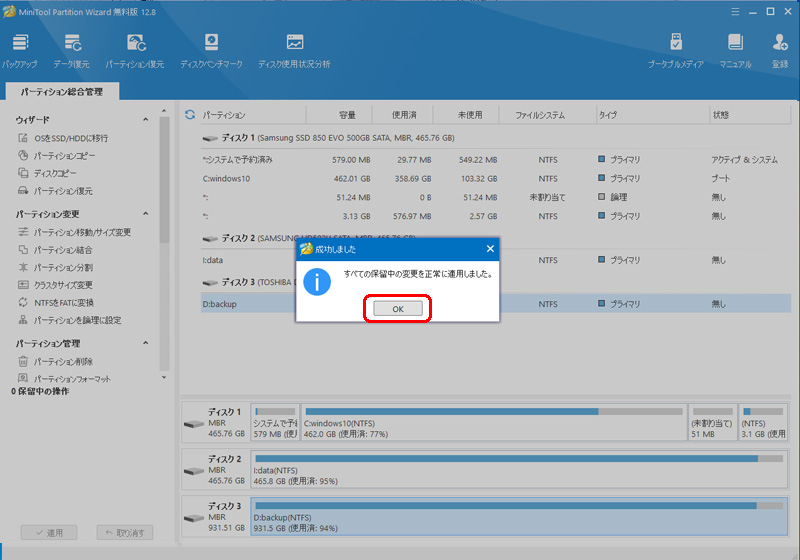
MiniTool Partition Wizard を利用すると複雑な操作をしなくても、直感的にパーティションのサイズ変更ができます。
MiniTool Partition Wizard のデメリット
無事にパーティション操作が完了したので気に入りました。
このソフトを利用すればトラブルに遭って起動しないパソコンも起動できるかもしれない・・・と有償版を手に入れて試してみました。
ブートディスクを作成し起動。順調に進んでいると思いきや
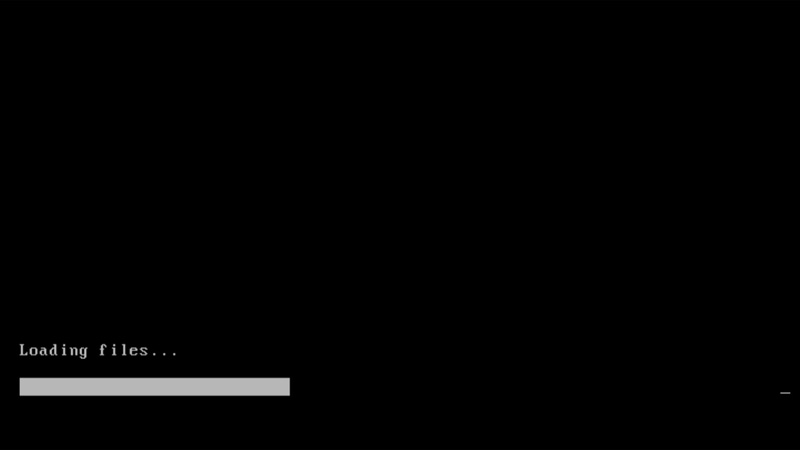
エラーをはいてソフトは起動しませんでした。
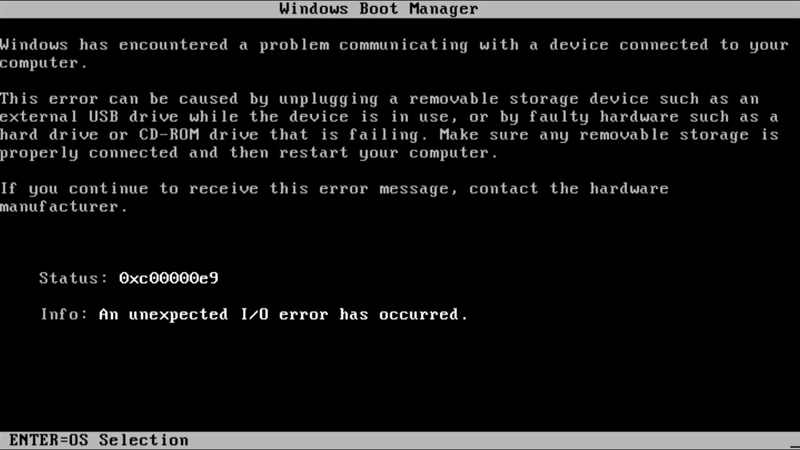
エラーメッセージ
Windows has encountered a problem communicating with a device connected to your computer.
This error can be caused by unplugging a removable storage device such as an external USB drive while the device is in use, or by faulty hardware such as a hard drive or CD-ROM drive that is failing.
Make sure any removable storage is properly connected and then restart your computer.
If you continue to receive this error message, contact the hardware manufacturer.
日本語訳
Windows で、コンピューターに接続されているデバイスとの通信中に問題が発生しました。
このエラーは、外付け USB ドライブなどのリムーバブル ストレージ デバイスの使用中にデバイスを取り外した場合、またはハード ドライブや CD-ROM ドライブなどのハードウェアに障害が発生した場合に発生することがあります。
リムーバブル ストレージが正しく接続されていることを確認してから、コンピューターを再起動してください。
このエラー メッセージが引き続き表示される場合は、ハードウェアの製造元にお問い合わせください。
Windows 10 Pro が起動できないパソコン本体が悪いのかと思い、スタンドアロンで利用している Windows 7 Pro のパソコンでやってみても同じエラー。
さらに USBブートディスクを作って、ブートISO を作成した起動できないパソコンではない Windows 10 Pro パソコンで試しても、起動ドライブとして認識しませんでした。
パソコンのトラブル時、起動ディスクから対応できると便利ですが残念な結果に終わりました。
筆者の環境が悪い可能性も否定できませんが、この機能目当てで購入するユーザーは多いと思うのでメーカーさんは対策したほうが良い案件です。
まとめ
パーティションマネージャーの使い方でした。
パーティションの操作等はある程度スキルが必要です。
パソコンを修理するショップに頼むと簡単ですが、結構お金がかかります。
今回紹介したような無料ソフトでも対応可能なことが多いので、すぐ復帰できるようにバックアップを取って試してみるのも良いでしょう。
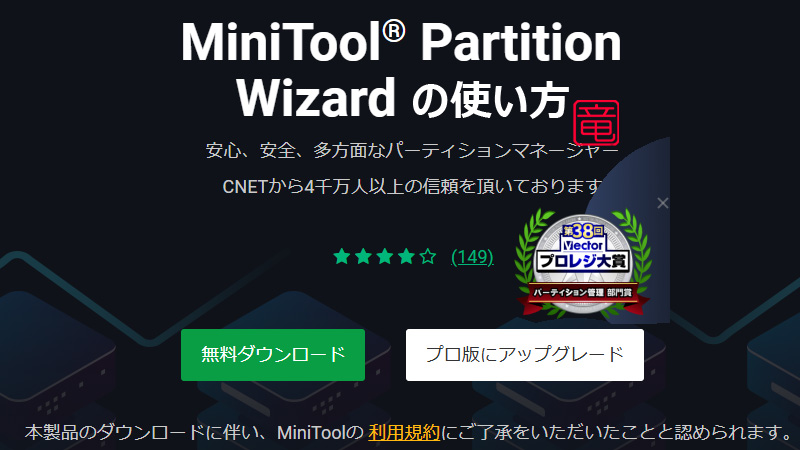

コメント