カーステはKENWOODのU585SDを使っています。
SDカードに音楽を入れて楽しんでいますが、大量の楽曲から目当ての曲を探すのは大変。
KENWOOD Music Editor Lightを使用してオーディオファイルのデータベースを作成すれば楽曲の管理が便利になります。
KENWOOD Music Editor Lightとは
ケンウッドカーオーディオで曲を再生するときに、再生したい曲をアーティスト名やアルバム名などで探すことができるようになります。
データベースの作成と同時に、好みの曲を集めたプレイリストを作成することもできます。
Windows10で利用可能です。
起動方法
デスクトップ画面の左下の [スタートボタン]![]() から[K]内の[KENWOOD]フォルダ内[KENWOOD Music Editor Light]をクリック。
から[K]内の[KENWOOD]フォルダ内[KENWOOD Music Editor Light]をクリック。

終了は右下の[終了]ボタンをクリックすると画面が閉じます。

KENWOOD Music Editor Lightデータベースの作成
USBデバイスに保存されている楽曲データから、ケンウッドカーオーディオで使用するKMEデータベースを作成します。
楽曲データが保存されているUSBデバイスをパソコンに接続します。
KENWOOD Music Editor Lightを起動します。
左カラムのUSBドライブ一覧から、データベースを作成するUSBデバイスを選択します。
プレイリストは作成しないので右カラムの[プレイリスト作成]のチェックは外します。
設定が完了したら[データベース作成ボタン]をクリック。

「(選択したドライブ)にデータベースを作成します。よろしいですか?」と確認画面が表示されるので問題ななければ[はい]をクリック。

ファイル情報の読み込みが始まりデータベースが作成されます。
データベース作成が終了しました。画面が表示されたら[OK]ボタンをクリックして終了します。

KENWOOD Music Editor(KME)データベースを削除する
USBデバイスに保存されたケンウッドカーオーディオで使用するKMEデータベースを削除して、USBデバイスを元の状態に戻します。
エクスプローラーで削除する場合
USBデバイスの
- kenwood.dapフォルダ
- kenwood_preview.filesフォルダ
- kenwood_preview.htmlファイル
を削除します。
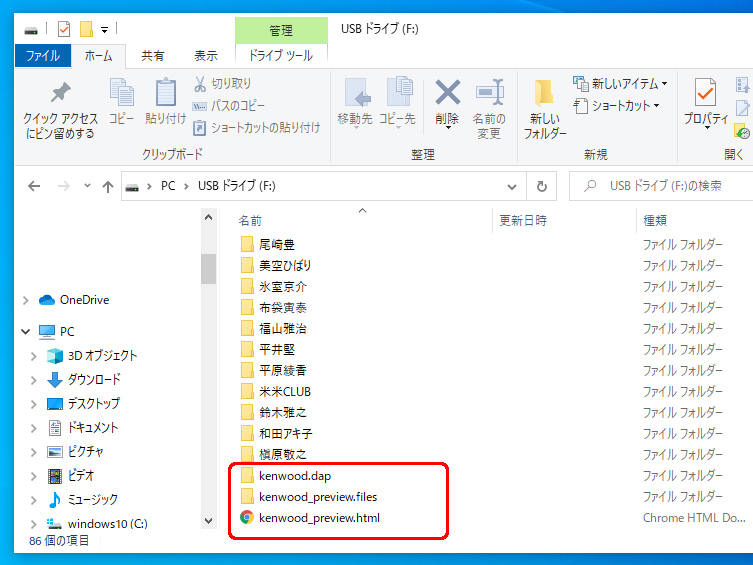
KENWOOD Music Editor Lightで削除する場合
データベースの作成する手順の「(選択したドライブ)にデータベースを作成します。よろしいですか?」の確認画面でファイル形式のチェックマークを全て外して[はい]ボタンをクリック。

楽曲ファイルがありませんでした画面が表示されたら[OK]ボタンをクリックして削除を終了します。
プレイリストを作成する
KENWOOD Music Editorデータベースの作成時に、USBデバイスに保存されている楽曲のプレイリストを同時に作成することもできます。
楽曲の管理方法でやり方は変わりますが、例として、今回はあいみょんとAimerをプレイリストに取り込みます。
USBドライブの内訳
[USBドライブ]内[アーティスト]フォルダ内[アルバム]フォルダ
[アルバム]フォルダに曲が入っている状態です。
[アーティスト]フォルダの階層に、適当なフォルダを作ります。

[tekitou]フォルダに[あいみょん]フォルダと[Aimer]フォルダをコピペします。

こんな感じ
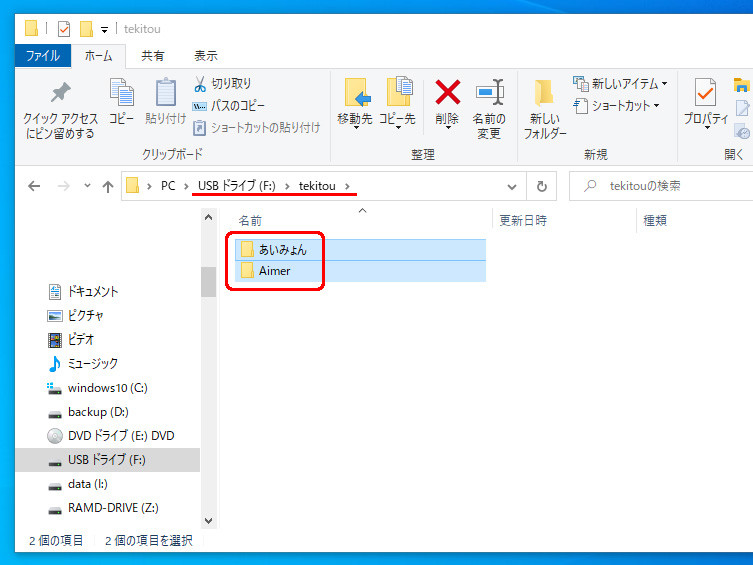
プレイリストを作る準備ができたので設定します。
プレイリスト設定で[プレイリスト作成]にチェックをいれる
フォルダ階層は[3]
- [USBドライブ]が0階層
- [tekitou]フォルダのある1階層
- [あいみょん][Aimer]のアーティストフォルダのある2階層
- [青春のエキサイトメント][Afterdark]等の30ぐらいアルバムフォルダのある3階層
「下限曲数」と「上限曲数」、「曲順」を好みに設定して[データベースの作成]をクリック。
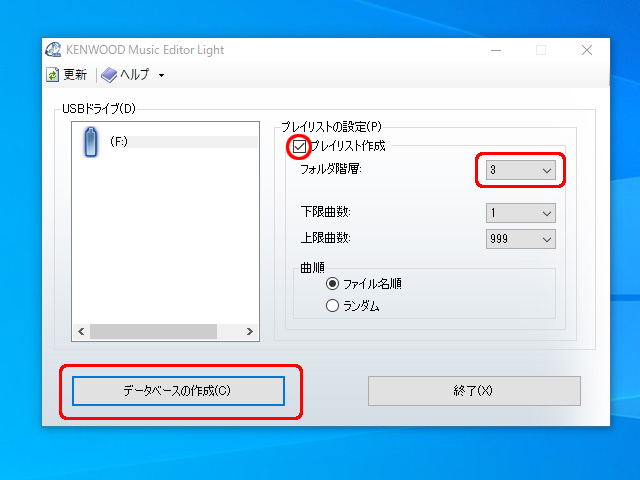
プレイリストが完成したらUSBドライブにできた「kenwood_preview.html」ファイルで内訳を確認できます。
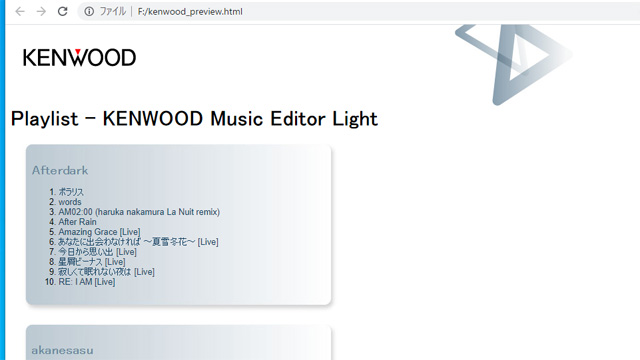
プレイリスト作成詳細マニュアル
プレイリストを作成する場合はKENWOOD Music Editorデータベースの作成時に、USBデバイスに保存されている楽曲のプレイリストを同時に作成することもできます。
USBデバイスにプレイリストにしたい曲を集めたフォルダを作成します。
プレイリストのフォルダはルートを除いて5階層までの階層に作成することができます。
プレイリストフォルダの作り方
USBデバイスにファイルだけある場合
USBデバイスの直下にフォルダを作成してプレイリストにしたい曲を入れてください。

USBデバイスにフォルダがある場合
フォルダのない一番下の階層にプレイリストにしたいフォルダが保存されるようにフォルダを階層分作成してください。

[プレイリスト作成]にチェックマークをつけます。
チェックマークを消すと、プレイリストは作成されません。このとき、[フォルダ階層]以下の項目はグレー表示になり設定できなくなります。
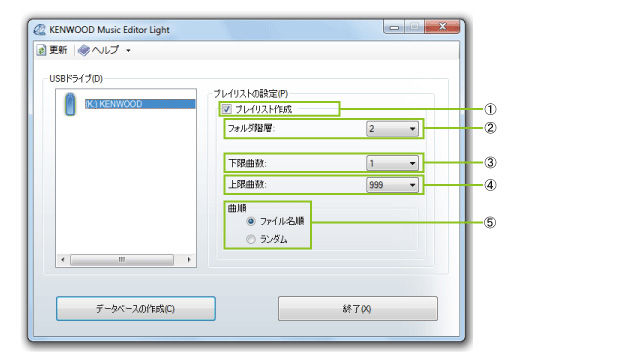
プレイリストがあるフォルダの位置を指定します。
[フォルダ階層]
(指定範囲:1~5)で階層を指定します。
プレイリストに含める楽曲データのあるフォルダの階層を、最上階層(ルート)からの階層数で指定します。
ルートが”0″で、ルート直下のフォルダが”1″となり、以降階層を一つ下がるごとに値は1ずつ増えます。
例えば図のようなフォルダ構成の場合でフォルダ”Playlist”内の曲をプレイリストに入れる場合は”3″を指定します。

曲数の制限と曲順を設定します。
[下限曲数]
(指定範囲:1、2、5、100、20、50、100)
プレイリストに含める楽曲数の下限を指定します。
[フォルダ階層]で指定した階層中の楽曲データの数がここで指定した数未満の場合、プレイリストは作成されません。
たとえば、上表の場合、”5″を指定すると、3曲しか含まれていないフォルダ”Album2″はプレイリストには入りません。
[上限曲数]
(指定範囲:10、20、50、100、999)
プレイリストに含める楽曲数の上限を設定します。
[曲順]
プレイリスト内での演奏順を設定します。
その他
プレイリストの作成時には、まず[フォルダ階層]で指定した階層以下のフォルダ内の全楽曲が[曲順]で指定した順番に並べられます。続いて、[上限曲数]で指定した数よりも後ろにある楽曲が削除されます。
[フォルダ階層]で指定されている階層のフォルダ名がプレイリスト名となります。たとえば、上図の場合で”2″を指定すると、プレイリスト名は「Artist1」となります。
[フォルダ階層]で指定されている階層に下限曲数の条件を満たしている複数のフォルダが存在する場合、同数のプレイリストが作成されます。たとえば、上図 の場合で”3″を指定すると、「Album1」と「Album2」の2つのプレイリストが作成されます。
プレイリストの作成が終了すると、プレイリストの内容が記述された”kenwood_preview”(html)ファイルがUSBデバイス内に作成されます。
このファイルは、処理終了時に表示されるメッセージで[はい]を選択すると開かれ、プレイリストの内容を確認できます。
まとめ
新規のアーティストやアルバムを追加するときに、使い方をおさらいするのが面倒なので要点をまとめました。
特にプレイリストは新規に追加したアーティストやアルバムを飽きるまで集中的に聞きたい時に便利です。



コメント