Audacity Tips
用意したアルバムや音源の音が小さいときはAudacityで簡単に音を大きく(小さく)できます。
Audacityの詳細な使い方はこちら

Audacityの使い方
Audacityで曲間を無音で自動分割する方法。保存の際おすすめの音声フォーマットや参考ビットレートも書いておきました。アルバムを楽曲ごとに分割後Grooveミュージックでアルバム情報を所得してアーティスト情報や曲名までいれれば完成です。
ゲイン
ゲインとは
- アンプについてるつまみのあれです。ボリュームと違い、ゲインを大きくすると音が割れたダーティ音に、小さくすると雑味が少ないクリーンな音になります。
トラックの左メニューにゲインがあります。

トラックの音圧を丸ごと増幅できます。
- バーを左(-)で減衰
- バーを右(+)で増幅
増幅
ゲインはトラック全体でしたが、エフェクトの増幅を使うとトラック全体も、選択した部分のみの増幅が可能です。
増幅する音源を選択します。
今回は全体を選択します。

上メニュー[エフェクト]内[増幅]をクリック。
![Audacity [エフェクト]内[増幅]](https://tohaz.com/wp-content/uploads/2021/06/audacity-40.jpg)
[増幅]画面が表示されたら
- 増幅(db):欄に数値を入力するか
- バーを左右に動かして
好みの増幅量で[OK]ボタンを押して完了です。
今回は3db増幅しました。
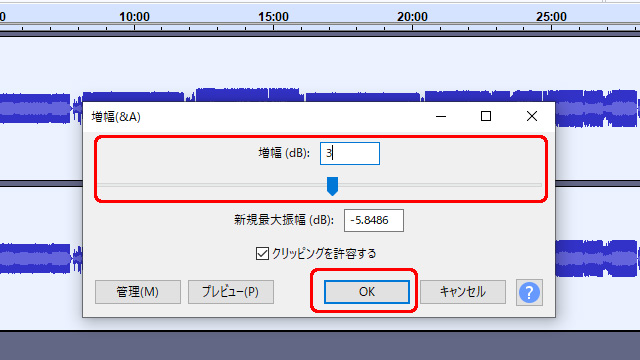
増幅前より波形が少し太くなっている(音量が上がっている)のが分かると思います。

ノーマライズ
Audacityのエフェクトで正規化が見つからない人は安心してください。ノーマライズの直訳が正規化です。
正規化すると波形のセンターを0.0にして大きすぎる音は小さく、小さすぎる音は大きくいい感じにします。
増幅する音源を選択します。
今回は全体を選択します。

上メニュー[エフェクト]内[ノーマライズ]をクリック。
![Audacity [エフェクト]内[ノーマライズ]](https://tohaz.com/wp-content/uploads/2021/06/audacity-41.jpg)
[ノーマライズ]画面が表示されたら、
- 「DC オフセットの削除(センターを0.0にします)」にチェックを入れる
- 「最大振り幅をノーマライズ」にチェックを入れて正規化する数字を入れます。(最大 0db)
好みの正規化量で[OK]ボタンを押して完了です。
今回は-5db正規化しました。

正規化前より波形が太くなっている(音量が上がっている)のが分かると思います。

まとめ
Audacityの使い方ページが長くなりすぎたので別ページにしました。
Audacityで音の大きさを変える方法3種類です。
乱暴に3種類の違いを挙げると
- ゲインはトラック全体の一発増幅
- 増幅は全体も選択範囲だけも増幅(減衰)できます。
- ノーマライズ(正規化)は決めた範囲でバランスよく音量をそろえる。
アルバムの音を少し変えるぐらいならノーマライズも増幅も個人的に大差はないと思います。



コメント