PayPayフリマで出品して売れたら抽選で売上金2倍キャンペーンを開催していました。
その他にもお得なキャンペーンがたまにある上に、ヤフオクより販売手数料も安い。
今までヤフオクと同時出品していましたが、お得なときはPayPayフリマのみで出品しようとしたところパソコンからは出品できない。
BlueStacks を利用してパソコンからPayPayフリマに出品する方法です。
BlueStacksとは
WindowsパソコンでAndroidを無料で利用できるエミュレーターです。
BlueStacks のサイトに行くとゲームのためのアプリに見えますが、Googleプレイを利用できるのでAndroid で動く多くのアプリをWindows上で再現できます。
BlueStacks の危険性
Android エミュレーターはたくさん有りますが有名なところではこんな感じ。
- BlueStacks(アメリカ企業)
- LDPlayer(中国・香港)
- NoxPlayer(中国・香港)
上記から安全性を考えて BlueStacks を選びました。
ダウンロードはこちら

BlueStacksの要件
パソコンでは非常に高いスペックを求められるように書いているサイトが多いですが、BlueStacksではそれほど高いスペックは必要有りません。
当方のパソコンはこんな感じ
ただし、インストールするアプリがゲームの場合、Android端末にかなりの性能を求める場合が有ります。
パソコンからすると、Windowsの中でAndoidを動かしながらアプリを再現しているので、アプリ+アンドロイド+ウインドウズ を動かすスペックが必要になります。
フリマアプリやLineなどは性能を求めませんが、ゲームや動画を BlueStacks で動かすとなるとパソコンには高いスペックを求められるはずです。
BlueStacks の使い方
インストール方法は丁寧に説明しているサイトがたくさんあるのでおまかせします。
また、インストールでつまづく方には BlueStacks はおすすめしません。
感覚としては新しいAndroid端末を手に入れた感じです。Googleの扱いもAndroid端末です。
インストール後、Windows のデスクトップにできるショートカット
ちょっと悩むかもなので乱暴に説明しておきます。
- BlueStacks X(モバイルゲームをストリーミングでプレイするサービス)
- BlueStacks 5(今回利用する BlueStacks)
- BlueStacks 5 Multi-Instance Manager(BlueStacks の多重起動を管理知るシステム)
インストールが完了したら BlueStacks を起動します。
使い方をブルスタで起動したAndroid端末で簡単に説明しておくと、

通知
ウインドウ内上部をクリックすると通知がでてきます。つかんだまま(ボタンを押しっぱなし)で下に伸ばすことができます。
最大化
ウインドウ右上辺りにある最大化ボタンを押すと、ディスプレイいっぱいに表示します。
基本ボタン
右下に Android の下に配置されているボタンが用意されています。上から
- 戻る
- ホーム
- 最近のタスク
アプリの終了
アプリの終了は最近のタスクからできます。
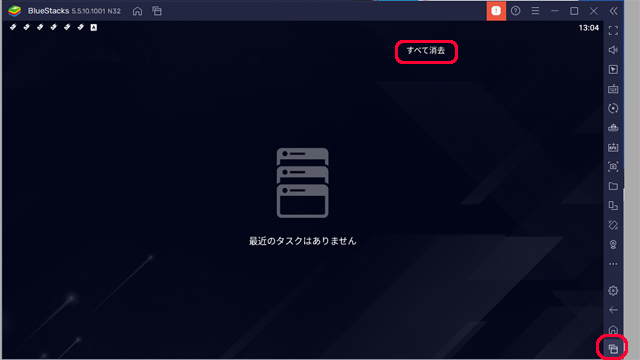
普段からAndroid端末を利用している方はすぐに利用できると思います。
PayPayフリマの出品方法
GooglePlayストアからPayPayフリマをインストールして起動します。
ホーム画面で[出品・持ち物]を押します。

商品情報を入力画面で[画像・動画の取り込み]を押します。
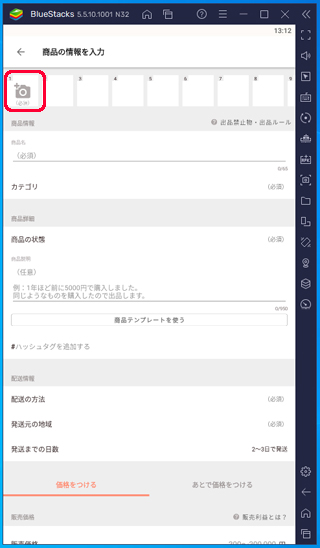
撮影方法を選択するが表示されたら[写真を撮る]を押します。

今回はパソコンに保存してある写真の利用方法です。
[アルバム]を押します。

初期インストールされている「システムアプリ」にある「メディアマネージャー」の画像を利用できます。

画像は「メディアマネージャー」でも「PayPayフリマ」のアルバムでもパソコン内の画像を[ドラッグ&ドロップ]でコピーできます。
複数の画像を選択してドラッグ & ドロップすると、まとめて追加できます。

ちょっと迷ったのは画像ぐらいです。
後は通常通り商品情報を入力して出品完了です。
ショートカット
BlueStacks の Android にアプリをインストールすると Windows のデスクトップにアプリのショートカットを作成します。
次回からアプリのショートカットを押すと BlueStacks が起動してアプリも起動します。

まとめ
BlueStacksを利用したパソコンからPayPayフリマの出品方法でした。
ゲームがメインとなるBlueStacksですが、パソコン上で多くのAndroidアプリが再現できるので利用価値は高いです。
インストールしたアプリの通知がパソコンにも入ってくるのはスマホを開かなくて良いのでなかなか便利です。




コメント
こんにちは。
これはQRコードを読み込むような発送手続きもできるのでしょうか?
匿名配送のゆうパケットポストのバーコードの読み込み等。
自分はスマホが嫌いで所持しておらず、正規の代替システムがないため、
万が一の時対処できないのでなかなか実行できずにいます。
当方はスマホ利用なので確認してませんが、普通にできると思いますよ。
QRコードを印刷、スクショなどして発送先に持って行けば良いんじゃないんかな。
利用できたら同じ悩みを持つ方のために報告をもらえると幸いです。よろしくお願いします。
こんばんは。エミュレーター上のヤフオクアプリからカメラによる発送コード読み取りはできませんでした。
代替方法はなく、意地でも本体標準カメラを必要とする仕様のようです。
Nox等の別のエミュレーターも試しましたが、やはり標準でカメラ機能がないのでダメでした。
たしかにコンビニ等に持って行く場合はカメラ不要ですが、
それだとゆうパケットポスト利点であるポスト投函というお手軽さがなくなるので、中古スマホを買って対処しました。
貴重な検証ありがとうございました。