torne で「ホームネットワークに接続できません。nasneと同一のネットワークで接続し直してください。」エラーがでてペアリングの更新ができない場合の解決方法です。
ペアリングの更新
まずは、トルネとナスネのお約束です。
登録した「ナスネ」の有効期限について
torne に登録した「ナスネ」は、90日が経過すると自動的にペアリングが解除され、テレビ視聴やビデオ再生ができなくなります。
ペアリングの更新は、ホームネットワーク内で torne mobile を起動すると自動的に行われます。自動で更新されない場合は、[ペアリングの更新]を選んでください。
nasne設定で「ナスネ」が見つからない場合
- モバイル端末がネットワークに正しく接続されている
- モバイル端末と「ナスネ」が同一ネットワークに接続されている
- 「ナスネ」本体のIPステータスランプが点灯している
nasne設定で「ナスネ」が登録できない場合
- 「ナスネ」のシステムソフトウェアがVer.2.50以上である
- nasne HOME のメディアサーバー設定でクライアント登録が「自動」になっている
ペアリングができない場合
nasne HOME のメディアサーバー設定でクライアント機器管理をご確認ください。

ホームネットワークに接続できません。nasneと同一のネットワークで接続し直してください。
今回のエラーです。原因が分かれば対応が可能です。
ペアリングの更新ができない原因
AdGuard アプリを利用中は「ネットワークエラー」がでて、torne mobile [ペアリングの更新]ができない場合があります。
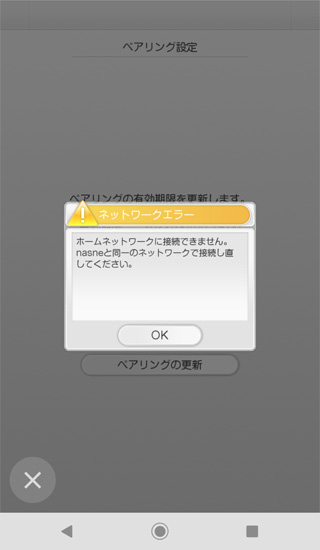
AdGuard 以外でも
- 広告ブロックアプリ
- VPN
- セキュリティソフト
- ルーター
- 端末
などが原因の可能性が高いです。
対策
アプリやソフトの対策
AdGuard などの広告ブロックアプリが原因なら下記で解決です。
- torne mobile を除外設定する
- AdGuard を自動化する

物理的な対策
ルーターや端末などは、とりあえず再起動して試してみる。
再起動後もエラーが続くようなら、説明書を参考に設定を変更してください。
ペアリングの更新方法
ペアリングの更新が自動で更新されない場合に手動で[ペアリングの更新]をする方法です。
[設定]を押します。

設定画面が開いたら[nasne設定]内[nasne設定]を押します。

nasne設定画面が開いたらペアリングする[nasne]を押します。

nasne設定画面で[ペアリングの更新]を押します。
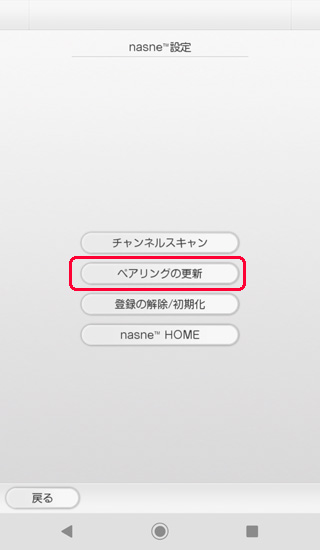
ペアリング設定画面が開いたら内容を確認して[次へ]を押します。
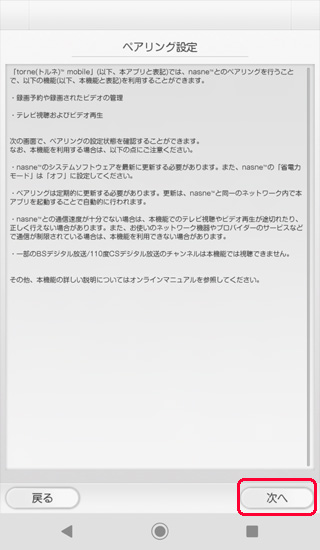
ペアリングの有効期限を確認して[ペアリングの更新]を押せば完了です。

nasne でペアリングが更新できない
nasne にアクセス可能なクライアント機器が上限を超えるとペアリングできません。
この場合は不要なクライアント端末を手動で削除します。
[設定]を押します。

設定画面が開いたら[nasne設定]内[nasne設定]を押します。

nasne設定画面が開いたら設定する[nasne]を押します。

nasne設定画面で[nasne HOME]を押します。

「ブラウザー起動の確認」が開いたら[はい]を押します。

ブラウザで nasne HOME が開いたら[メディアサーバー設定]を押します。

利用環境に応じて不要なクライアント機器の[ゴミ箱]を押して登録解除します。

nasne エニイタイムアクセスクライアント数
エニイタイムアクセスとは、PS Vita や Android機器などから Wi-Fi やモバイルネットワークをりようして nasne(ナスネ)にアクセスする機能です。
nasne(ナスネ)に保存された[ビデオ][音][画像]の再生や、放送中または録画したテレビ番組を視聴して楽しめます。
エニイタイムアクセスでは、nasne(ナスネ)1台につき16個の専用アプリケーションの登録が可能です。そのうち、6個のクライアントアプリケーションで、放送中および録画したテレビ番組の視聴が可能です。
torneアプリなどで録画した番組が確認できない場合の対処法
torneアプリなどでインターネットは利用できるが、 nasne が接続できない(録画した番組が確認できない)場合、nasne の再起動を試してください。
nasne の再起動方法
HDDアクセスランプが点滅していないことを確認してから、電源ボタンを3秒以上押して電源を切ってください。
さらに、ACアダプターを抜き、約1分後に接続することをお試しください。
nasneの電源が電源ボタンで切れない場合
- HDDアクセスランプが点滅していないことを確認してから、nasne の電源を切る(電源アダプタを抜く)
- 1分以上放置(できれば5分程度)
- 電源をいれる(電源アダプタを入れる)
再起動すると無事に nasne につながりました。
停電の対処法
以前、停電後に nasne につながらない状態で PS Vita TV から tornアプリを利用して録画番組を再生できない状況になりました。
解決方法:Vita の時間をインターネットをあわせる。
まず、PS Vita TVを起動すると時間合わせが始まるので適当にあわします。(のちほどインターネット経由で正しい時刻を設定します。)
Vita が操作できるようになれば[設定]を押します。
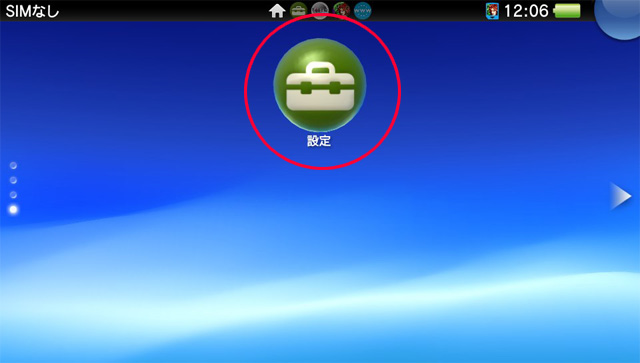
設定画面で[日付&時刻]を押します。

日付&時刻画面で[日付&時刻設定]を押します。

日付&時刻設定画面で[インターネット経由で設定する]を押します。

インターネット経由で設定する画面で[今すぐ設定する]を押して時間合わせを完了します。

まとめ
トルネでペアリングの更新ができない場合の対処法でした。
AdGuard が機能しているとペアリングができないので注意してください。

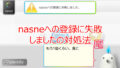

コメント