nasne が見つからない問題を解決する方法です。
問題を切り分けて一つずつ確認していきます。
利用端末とネットワーク環境の確認
ホームネットワークの問題
利用端末と nasne は同じホームネットワークに接続されていることを確認する。
ソフトウェアの問題
Windowsファイアウォール、またはウィルス対策ソフトウェアなどの市販のファイアウォールソフトウェアにより、nasne との通信が遮断されていないか確認する。
例えば、ファイアウォール機能やウイルス対策アプリを一時的に無効にし、通信状態が改善するか確認する。
改善した場合は、Windowsファイアウォールまたはファイアウォールソフトウェアの設定で nasne の通信許可を設定する必要があります。
設定方法について詳しくは、通信を遮断しているソフトウェアの取扱説明書をご覧ください。
ソフトウェアを切って改善しない場合
接続環境の変更・改善を試してください。
- 無線で接続している場合は有線での接続に変更してみる。
- 無線機器の設置場所を変えたり、無線設定を確認する。
nasne の状態を確認
nasneの電源ランプ や IPステータスランプが正常に点灯しているか確認する。


正常
- nasne 本体前面の 電源ランプは緑色に点灯している。(起動中)
- nasne 本体前面の IPステータスランプは橙色に点灯している。(IPアドレス割り当て完了)
注意
電源ランプ
- 緑点滅:起動処理中
- 赤点滅:スタンバイモード
- 消灯:電源オフ
IPステータスランプ
- 橙点滅:IPアドレス割り当て中
- 橙3~4秒間隔でゆっくり点滅:Auto IP で割り当て中
解決策
- nasne 背面の電源ボタンを押して、電源ランプが緑色に点灯するか確認する。
- nasne 前面の IP ステータスランプは点灯していない場合は、nasne がホームネットワークに接続されていないので接続する。
- nasne 背面の IP RESET ボタンを使って、ホームネットワーク設定を初期化して接続状況を確認する。
- 「nasne HOME」の 「クライアント登録」 が[手動]が選択されている場合、クライアント機器の登録を手動で行う必要があります。「nasne HOME」に接続し、「メディアサーバー設定」の「クライアント機器管理」にて登録したいコンピューターを選択し、nasne への接続を許可してください。
- 1台のnasne に登録できるクライアント機器の台数の上限は、63台までです。新たなクライアント機器を登録するには、[nasne の設定]‐[全般]から「nasne HOME」に接続し、「メディアサーバー設定」の「クライアント機器管理」にて使用しないクライアント機器の登録を削除してください。
nasne ACCESS で接続できない時の対処法
Android 端末から nasne ACCESS アプリを利用して nasne のファイルにアクセスしようとすると nesne がグレーアウトして接続できない。
結論としては AdGuard アプリが nasne へのアクセスを遮断していました。
原因が分かれば解決できます。

以前、利用できていたのに利用できなくなった場合は、利用できなくなった後にインストールしたアプリを疑うのが早いかも知れません。
特にウイルスセキュリティなど通信関係ブロックするアプリは要注意です。
nasne ACCESS(ナスネアクセス)とは
nasne ACCESS(ナスネアクセス)は、Wi-Fiやモバイルネットワーク(3G/LTE)を利用して、スマートフォンやタブレットなどのAndroid端末からnasne(ナスネ)に アクセスできるアプリケーションです。
停電の対処法
以前、停電後に nasne につながらない状態で PS Vita TV から tornアプリを利用して録画番組を再生できない状況になりました。
解決方法:Vita の時間をインターネットをあわせる。
まず、PS Vita TVを起動すると時間合わせが始まるので適当にあわします。(のちほどインターネット経由で正しい時刻を設定します。)
Vita が操作できるようになれば[設定]を押します。
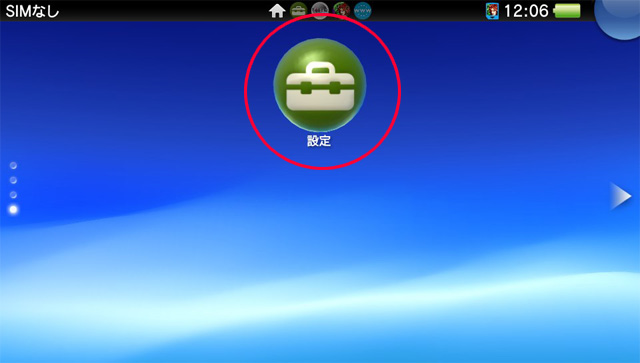
設定画面で[日付&時刻]を押します。

日付&時刻画面で[日付&時刻設定]を押します。

日付&時刻設定画面で[インターネット経由で設定する]を押します。

インターネット経由で設定する画面で[今すぐ設定する]を押して時間合わせを完了します。

torneアプリなどで録画した番組が確認できない場合の対処法
torneアプリなどでインターネットは利用できるが、 nasne が接続できない(録画した番組が確認できない)場合、nasne の再起動を試してください。
nasne の再起動方法
HDDアクセスランプが点滅していないことを確認してから、電源ボタンを3秒以上押して電源を切ってください。
さらに、ACアダプターを抜き、約1分後に接続することをお試しください。
nasneの電源が電源ボタンで切れない場合
- HDDアクセスランプが点滅していないことを確認してから、nasne の電源を切る(電源アダプタを抜く)
- 1分以上放置(できれば5分程度)
- 電源をいれる(電源アダプタを入れる)
再起動すると無事に nasne につながりました。
まとめ
nasne が見つからない場合の対処方法でした。
一般的な問題から、実際にトラブルにあったアプリと停電での対処方法を記録しました。
nasne は NAS を家電感覚で扱えるよくできた商品です。
torne アプリなどを使えば、外出先から録画した番組を視聴できます。
現在は BUFFALO が nasne をソニーから継承しているので、NAS やネットワークレコーダーが欲しいときは選択肢に入れても上質です。


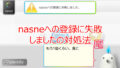
コメント