Android デバイスのGPS追跡のやり方です。
デバイスを探すなら、位置情報を利用して紛失したAndorid端末を見つけたり、GPS機能を利用して相手の居場所の特定できる可能性があります。
高精度モードをオンにする方法
GPSなどの位置情報で追跡されるAndroid端末の事前準備。位置情報の精度を上げるために高精度モードをオンにします。
Google マップで現在地を示す青い点が正確に表示されるようにするには、高精度モードを使用します。
ホーム画面やアプリ一覧にある[設定アイコン]をタップ

一覧から[位置情報]をタップ
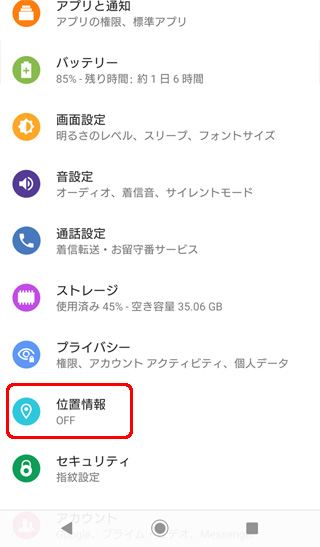
[位置情報の使用]をタップでGPSがオンになります。
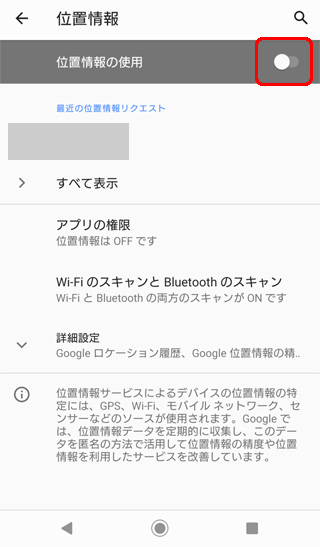
「注意:お客様の位置情報が、位置情報を使用するアプリやサービスの提供元に通知される場合があります。」のポップアップが表示された場合は、[同意する]をタップ。
同意しないと位置情報を利用できません。
毎回注意のポップアップが必要ない方は、[今後表示しない]にチェックを入れて[同意する]をタップしてください。
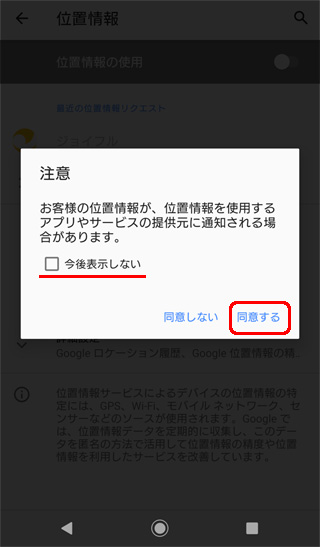
GPSを含む位置情報がオンになりました。
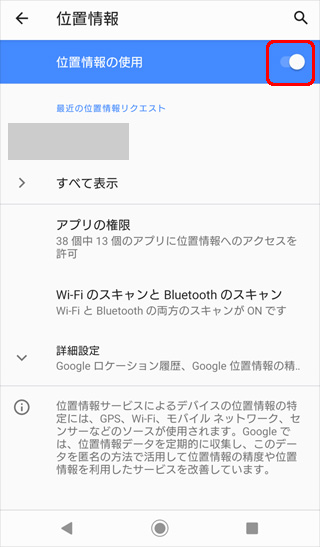
位置情報画面で[詳細設定]を開きます。

[Google 位置情報の精度]をタップします。

上部の[位置情報の制度を改善]をオンにします。
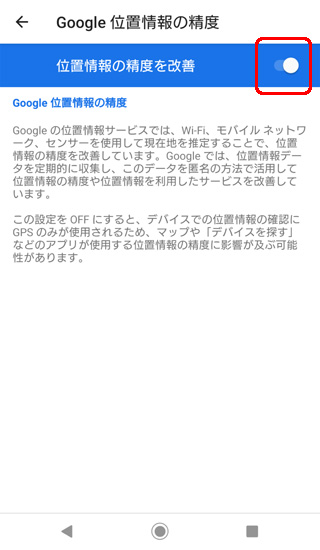
Google位置情報の精度
Googleの位置情報サービスでは、Wi-Fi、モバイルネットワーク、センサーを使用して現在地を推定することで、位置情報の精度を改善しています。
Googleでは、位置情報データを定期的に収集し、このデータを匿名の方法で活用して位置情報の精度や位置情報を利用したサービスを改善しています。
この設定をOFFにすると、デバイスでの位置情報の確認にGPSのみが使用されるため、マップや「デバイスを探す」などのアプリが使用する位置情報の精度に影響か及ぶ可能性かあります。

Google デバイスを探すアプリ
Googleアカウントが同じ端末ならデバイスを探すアプリが利用できます。
Google デバイスを探すの使い方
Googleアカウントが違う端末(家族や友人のスマートフォンなど)を探す場合は、ブラウザからスマートフォンを追跡します。
Find My Device(Google デバイスを探す)ページにアクセスします。
ログインしていない場合は、追跡するスマートフォンで利用しているGoogleアカウントでログインしてください。
「デバイスを探す」サービスを使用することにより、Google が位置情報、デバイス情報、接続イベントを使用してお使いのデバイスやアクセサリの位置を特定することに同意したことになります。デバイスの位置情報は大まかなもので、常に正確であるとは限りません。
複数のデバイスを利用している場合は、画面上部で追跡するスマートフォンを選択します。
今回はパソコンのブラウザからGoogle デバイスを探すを利用します。
右側の地図で現在位置が特定できます。
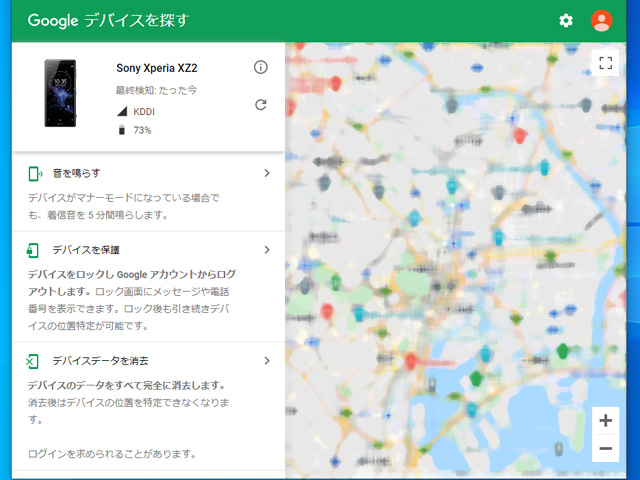
音を鳴らす
デバイスがマナーモードになっている場合でも、着信音を5分間鳴らします。
クリックするとAndroid端末で音が鳴り出します。
パソコン側では[着信音を停止]ボタン、Android端末は[電源]ボタンを押すと音が鳴り止みます。
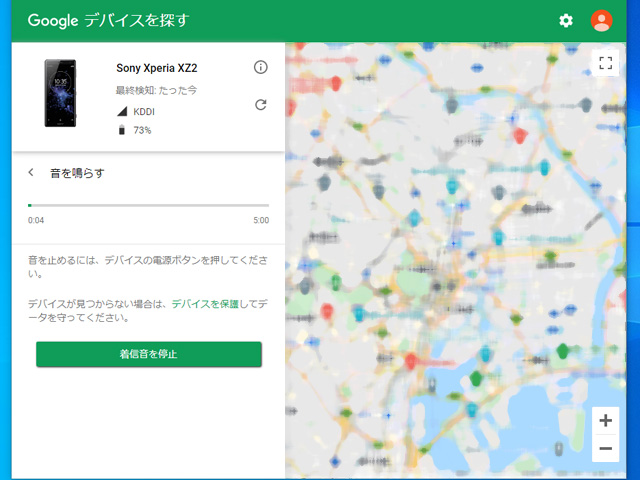
デバイスを保護
PIN、パターン、またはパスワードでデバイスをロックし Google アカウントからログアウトします。
ロック画面にメッセージや電話番号を表示できます。
ロック後も引き銃きデバイスの一特定が可能です。
メッセージや電話番号の追加
デバイスを見つけてくれた人に、メッセージか連絡先の電話番号を残してください。
- 復旧メッセージ(省略可)
- 電話番号(省略可)
[デバイスを保護]ボタンをクリック。
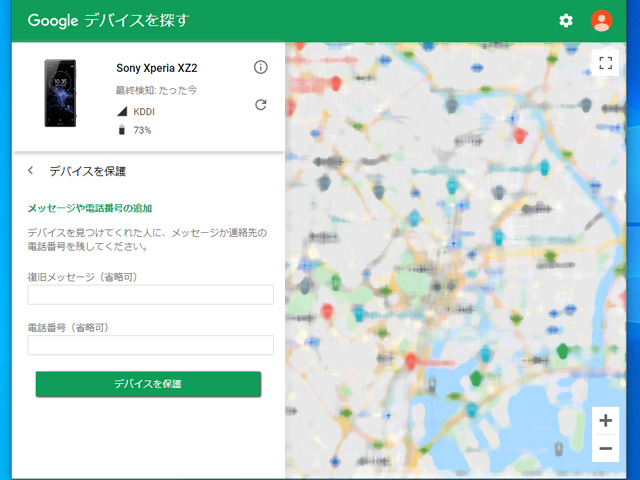
パスワードを設定していない場合は、パスワードの設定を求められます。
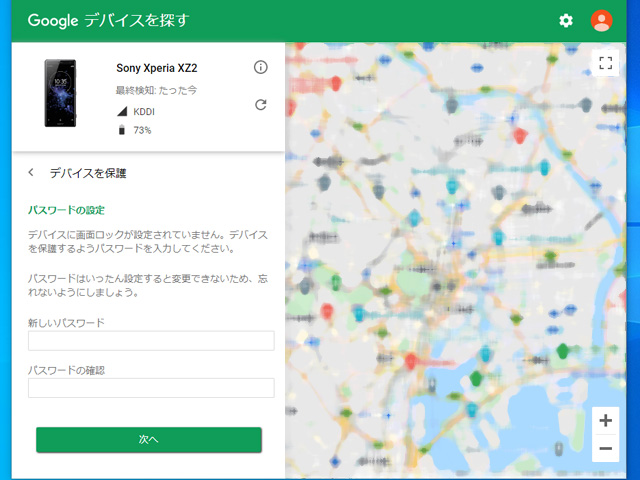
デバイスデータを消去
デバイスのデータをすべて完全に消去します。
消去後はデバイスの位置を特定できなくなります。
[デバイスデータを消去]ボタンを押すとデバイスのデータは全て完全に消去されます。
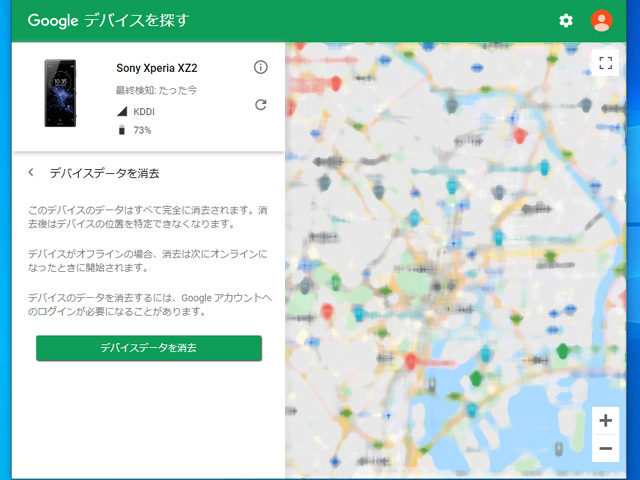
まとめ
Android デバイスを位置情報を利用して追跡する方法でした。
位置情報が必要な案件のため、GPSをオンにしておく必要があります。
外出先から位置情報を追跡できるように、スマホのブラウザから対象のGoogleアカウントへログインできるようにしておくと便利です。
バッテリー節約のために外出したときにGPSをオンにするTaskerアプリを利用したタスクのリンクも用意してみました。
紛失、迷子などの事故を未然に防ぐために準備しておきましょう。


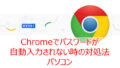
コメント