日々の予定は Google カレンダーに記録して、忘れないように通知設定して教えてもらいます。
今回は Google カレンダーでは設定できない月末が納付期限の市民税などをうっかり支払い忘れてしまいました。
翌月3日に気づいて PayPay のバーコード読み取りで支払おうとしても受け付けません。
市役所に支払いに行かなあかんな。と思い手元に現金がなかったので郵便局に引き出しにいきました。
ひょっとしたら、郵便局から送金できるかなと思い聞いてみたところ、今回は送金できました。市役所に行く手間が減って助かりました。
で、今後は支払い忘れがないように Google カレンダーで通知設定します。
月末の予定設定
後ほど方法は説明しますが、Google カレンダーは月末の予定設定が簡単にできない仕様です。
しかし通知は月末に簡単に送ることが可能です。
ブラウザで月末の通知設定
ブラウザで Google カレンダーを開きます。
通知を送りたい翌月の1日の日付以外のスペースを押します。

予定の記入欄が開くので、予定のタイトルや詳細情報を追加します。
日付と時間部分を押します。

個別に記入できる状態になるので[繰り返さない]を[カスタム]に変更します。
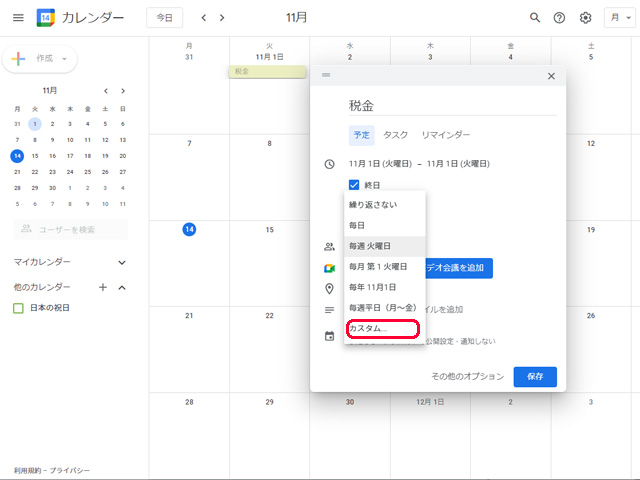
カスタムの繰り返しが開くので、繰り返す間隔の[週間ごと]を[か月ごと]に変更します。
繰り返す間隔
- 日ごと
- 週間ごと
- か月ごと
- 年ごと

[毎月1日]に変更できたら[完了]を押します。
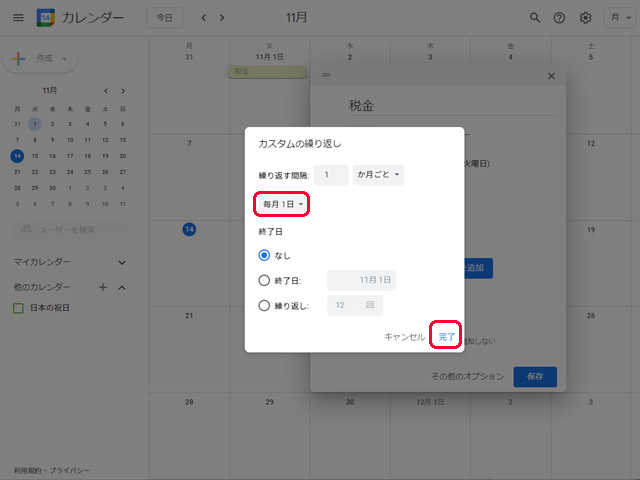
予定の通知欄から[カレンダーの名前以外]の部分を押します。
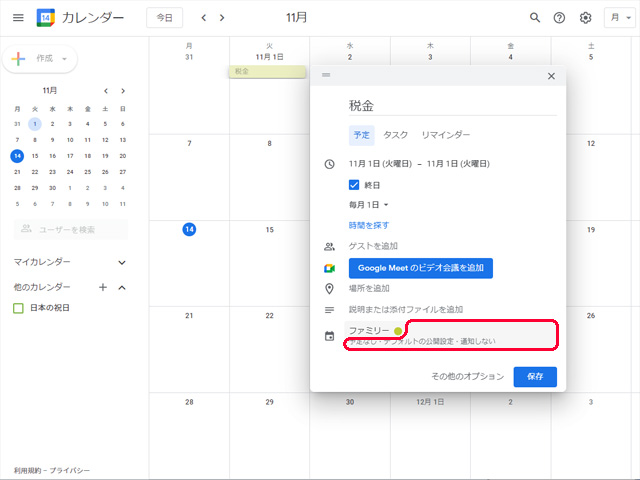
メニューが開くので[通知を追加]を押します。
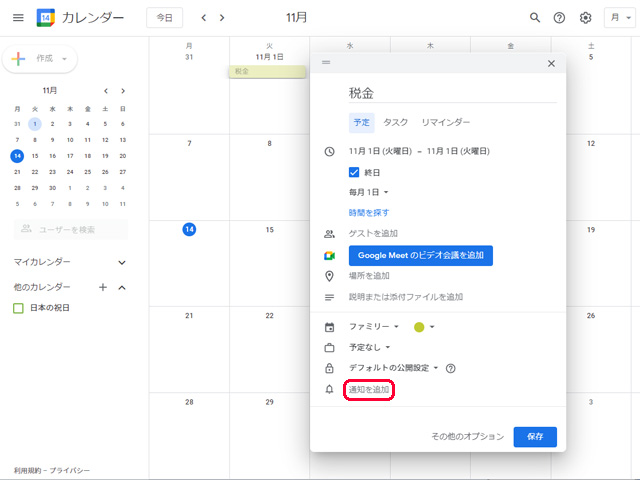
[前日の 09:00]に設定すれば、毎月月末の9時に予定を入れた通知が設定できます。

[カスタム]を選択すれば、カスタム通知から日付や時間を自由に選択できます。[保存]を押して予定の設定を完了します。
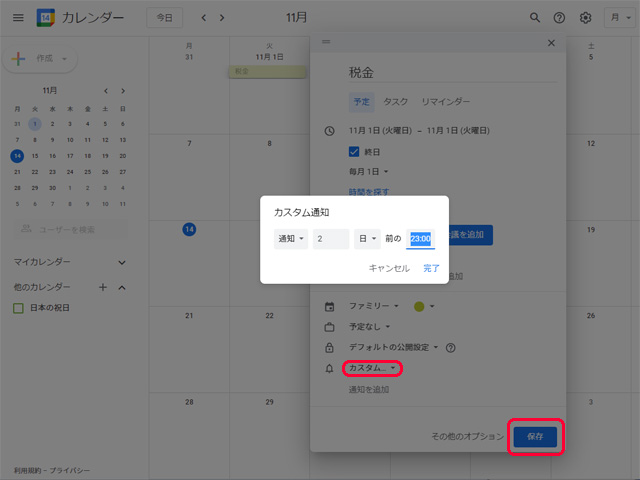
予定を月末に設定する方法
通知じゃなく、予定を月末に設定する方法です。
面倒なので通知で大丈夫な人はする必要ないですが、予定を見て確認する方は設定してください。
月末に予定を設定して、右上の[歯車マーク]内[設定]を押します。
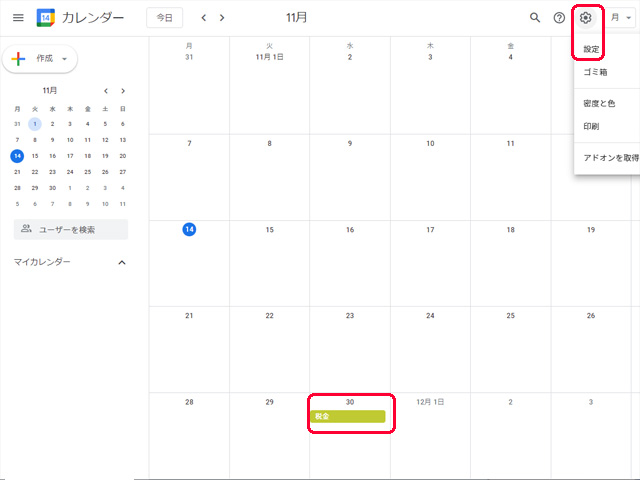
エクスポート
設定画面が開くので左メニューから[インポート / エクスポート]を選択します。
右カラムの[エクスポート]を押します。

ファイルの展開
ダウンロードした ZIP ファイルを右クリックして[全て展開]を押して展開します。
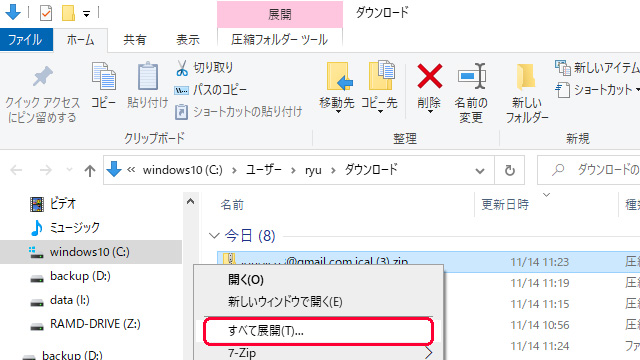
展開先の選択とファイルの展開画面が開いたら必要であれば展開先を指定して[展開]を押します。
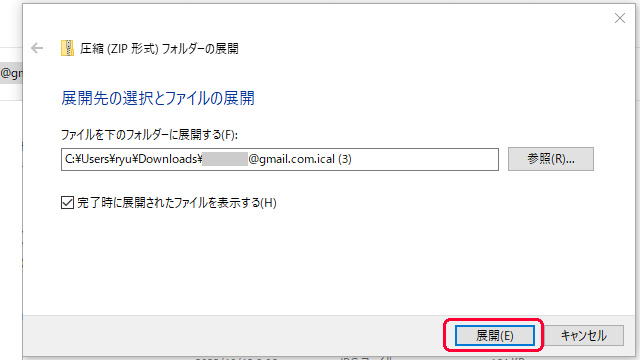
展開したフォルダが開き、ダウンロードした複数カレンダー(ics ファイル)が入っています。
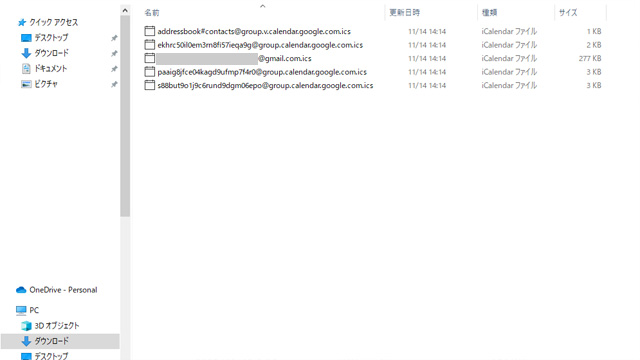
ics ファイルとは
iCalenderファイルを意味する拡張子が ics のファイルです。カレンダーアプリのデータを記録しています。
主にOutlook や Google カレンダーで利用します。メモ帳などのテキストエディッタで作成・編集・保存が可能です。
メモ帳で編集
月末に予定を設定した ics ファイルをメモ帳で開きます。
ics ファイルを右クリック。メニューが開くので[プルグラムから開く]で[メモ帳]を選択します。
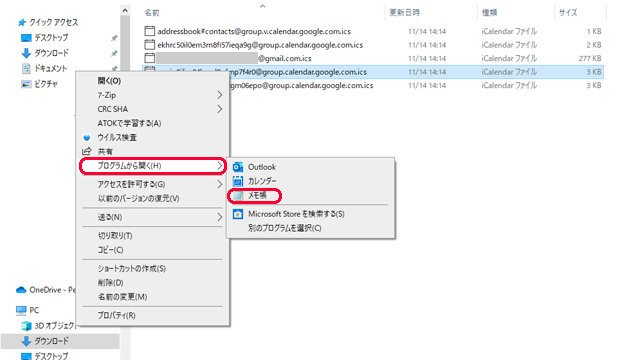
プルグラムから開くでメモ帳がない場合は[プルグラムから開く]の[別のプログラムを選択]を押します。

このファイルを開く方法を選んでください画面が開いて、拡張子に関連のありそうなプログラムが並ぶので[メモ帳]を選択して[OK]を押します。

ここでも表示されない場合は[その他のアプリ]を押すと、さらにインストールされているアプリケーションが表示されるので必要なアプリを選択してください。

拡張子がics ファイルがメモ帳で開きます。
ics ファイルを開いて6行目辺りの X-WR-CALNAME: にカレンダー名が記載されています。

目当ての ics ファイルを開いたら[編集]内[置換]を押して置換画面を開きます。
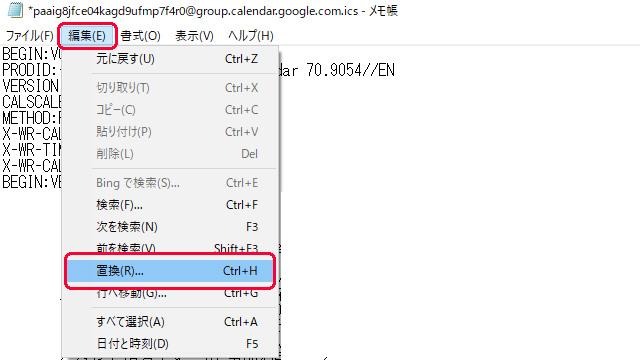
置換画面が開きます。
- 検索する文字列に
BYMONTHDAY=31 - 置換後の文字列に
BYMONTHDAY=-1
を記入して[全て置換]を押します。
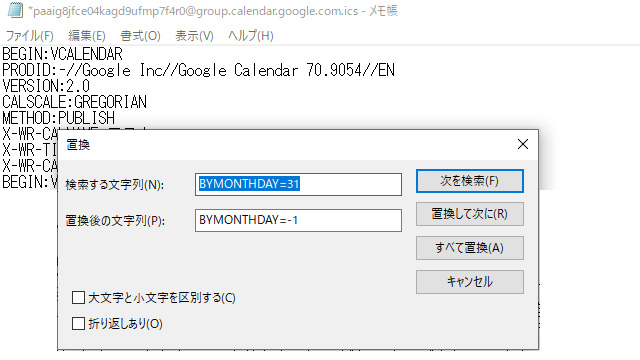
[ファイル]内[上書き保存]を押してファイルを保存します。

インポート
保存したファイルを Google カレンダーにインポートします。
インポートの[パソコンからファイルを選択]を押して先ほど変更したファイルを選択
カレンダーに追加からインポートするカレンダーを選択して[インポート]を押します。
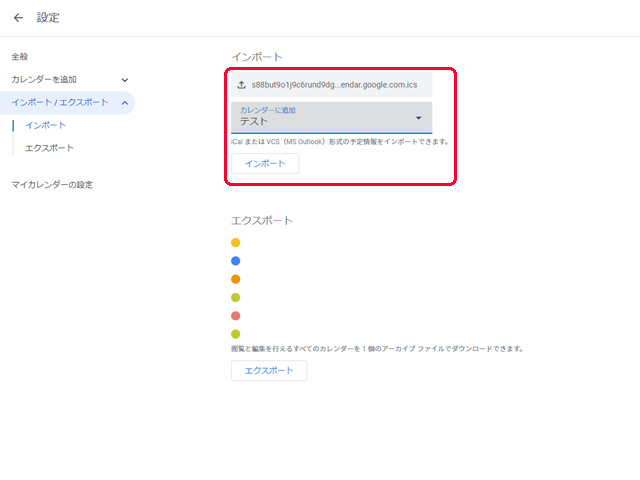
毎月末に予定が設定されていれば完成です。

まとめ
Google カレンダーで毎月の月末に通知する方法でした。
通知設定では毎月来る1日に予定を入れて、前日に通知設定すると月末が28日でも31日でも通知が来るようになるので安心です。
さらに毎月の月末に予定をいれる方法も用意しました。
カレンダーを目視で予定を確認する方にはわかりやすくなるので活用してください。


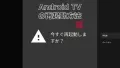
コメント