スマートフォンでは Google Chrome でIDとパスワードを保存してサイトやアプリにログインしています。
Chromeでパスワードが保存されない場合に、保存する方法です。
不承認のサイト、アプリ
毎回パスワードの入力を求めるサイトは、初回パスワードの入力の際にパスワードを「不承認のサイト、アプリ」に設定してしまった可能性が高いです。
なので、パスワードを保存できるように再設定します。
Chrome から Google を開きます。
右上にあるプロフィールをタップ。
メニューが開くので[Google アカウントを管理]をタップ。

Google アカウント画面が開いたら[セキュリティ]タブを選択して下にスクロール。
他のサイトへのログイン内[パスワード マネージャー]をタップします。

パスワードマネージャーの[設定(歯車マーク)]をタップ。

下にスクロールして「X件の不承認のサイト、アプリ」にあるパスワードを保存できないサイト右にある[×]をタップして、保存されないよう設定されている状態を解除します。
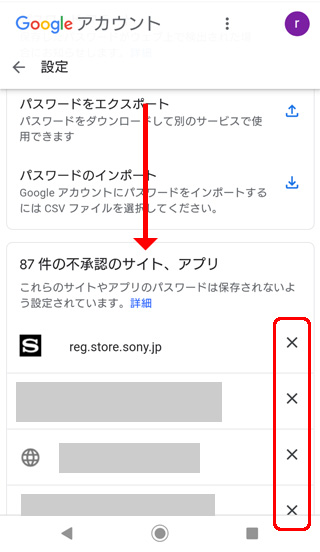
スマホ版Chrome ページ内検索方法
登録しているサイトが少ない場合はいいですが、沢山サイトを登録していると見つけるのが大変です。
その場合はアドレス欄の横にある[︙]Chrome設定メニューボタンをタップ
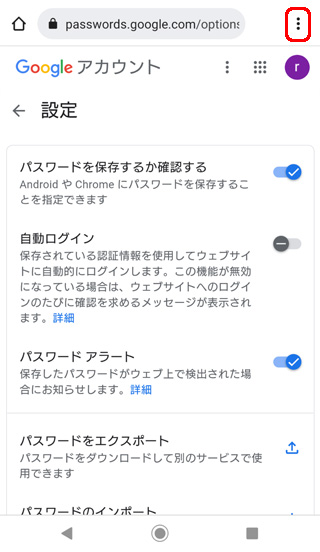
開いたメニューから[ページ内検索]をタップ
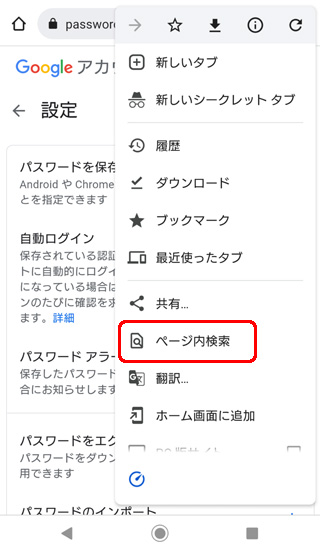
検索窓にヒントを入れるとすぐに見つかります。
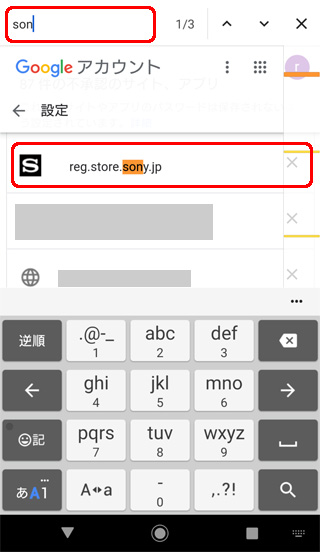
初回ログイン時 Chrome にパスワードを保存する方法
ログインできるか確認します。
今回は例としてSONYに初回なので「ログインID」と「パスワード」を入力して[サインイン]します。

ログイン後、Chrome がオーバーレイウインドウから「パスワードを保存しますか?」と聞いてくるので[保存]をタップ。
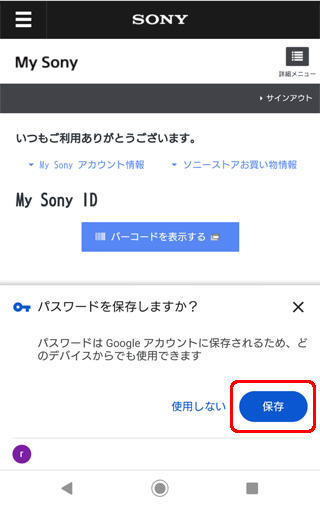
ログアウト後、再ログインするためにサインインIDをタップすると、「サインインID」と「パスワード」がオーバーレイウインドウに表示されます。
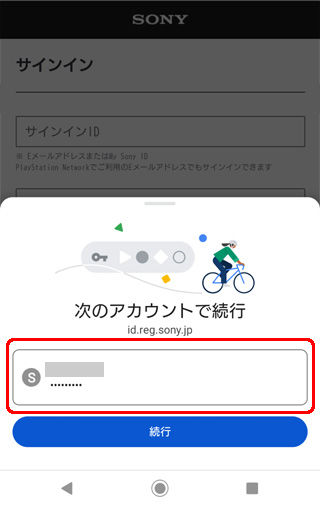
アカウントを選択すると「サインインID」と「パスワード」が自動入力されました。
まとめ
パソコン用にChromeでパスワードが自動入力されない時の対処法を用意しましたが、Androidのスマホでは少し操作で迷うところがあったので記録しました。
Chromeにパスワード保存は危険と言う意見もありますが、複数人で利用しない端末なら毎回パスワードの入力の手間を省けるので便利です。
もしも、Chromeのパスワード保存を利用するときは、会社やネットカフェのパソコン、家族や友達のスマホを借りて利用するときに、間違ってもログアウト忘れがないように注意してください。
できれば、ログインやパスワード入力も避けるのが無難です。

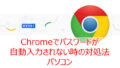

コメント