Frep は Root未取得の端末を利用している場合、再起動の度に設定ツールを利用した初期設定を行う必要があります。
初回設定が済んだ2回目以降の設定方法になります。
初回設定や使い方
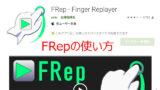
説明が多すぎて2回目以降の設定方法がわかりにくいので、こちらでメモ代わりにまとめました。
Frep の設定方法
Frep を起動します。
Android端末 を Windows端末 に USB接続 します。
Android端末
「USBデバッグを許可しますか?」画面が表示されるので[許可]をタップ。

アクセスを許可しますか?画面が表示された場合は[拒否]をタップします。
![FRep アクセスを許可しますか?画面が表示された場合は[拒否]](https://tohaz.com/wp-content/uploads/2021/08/xfrep-30.jpg.pagespeed.ic.Dl4cvGPTHS.jpg)
USB端子を抜いた後もFRep設定ツールの状態を維持するには
USB接続を維持した状態で、通知バーを下にスライドして[USBファイル転送モード ON]をタップ。

USBの設定画面で[データ転送なし]にチェックを入れ替えます。

Windows端末
FRep 設定ツールで「win.bat」をクリックして実行します。

Windows端末:FRep設定ツールが起動します。
Android機器に表示されているUSBデバッグを許可してからEnterキーを押してください。(中止はCtrl+C)

Enterキーを押します。
2枚目のコマンドプロンプト画面が起動します。
Server Started.と表示されたら右上の[X]をクリックしてウインドウを閉じてください。
![FRep Server Started.と表示されたら右上の[X]をクリックしてウインドウを閉じてください。](https://tohaz.com/wp-content/uploads/2021/08/xfrep-03.jpg.pagespeed.ic.fOL52Fyi9V.jpg)
1枚目のコマンドプロンプト画面にバッチジョブを終了しますか?と表示されたらNキーを押してEnterキーで確定して、adbを終了してください。

端末を安全に取り外す方法
Windows端末でタスクバー右下の[ハードウェアを安全に取り外してメディアを取り出す]アイコンをクリック。

Android端末をクリックします。

‘端末’はコンピューターから安全に取り外すことができます。と通知が出ると、USB端子を抜いても良い状態です。

端末 の取り外し中にエラーが発生しましたの対処法
最近、FRep設定ツール後「SOV38 の取り外し中にエラーが発生しました」が出現します。
Windows , Android ともに思い当たるプログラムを閉じて、まだ出現するようなら気にせずUSBケーブルを抜いています。
現状特に問題は起こっていませんが、自己責任で対応してください。

Android 8以降で設定ツールの実行後FRepが使用できない時の対処法
最新の設定ツールの使用
FRepバージョンによる問題を除くため、最新の設定ツールを取得してください。
USB接続モードの固定
Android 8以降ではUSB接続モードや、USBデバッグ設定が切り替えられると設定ツールの状態がリセットされることが判明しています。
USB接続のモードが機器の標準と異なる場合、USBケーブルを抜いた際に設定ツールの効果がなくなってしまいます。
このため、FRep設定ツールを使用する前、後ともにUSB接続モードは充電のみ(データ転送なし)、USBデバッグはONの状態を維持してご利用ください。
ただし機種やメーカーによっては別の接続モードの利用や追加の設定が必要です。
設定ツールの使用前にAndroidの通知バーを確認し、Androidシステム-この端末を充電する(この端末をUSBで充電)が表示されていることを確認してください。
もしファイル転送など他の表示となっている場合は、通知をタップしてこの端末を充電するまたはデータ転送なしを選択してください。
USBデバッグ接続はONを維持
Android 8以降ではFRep設定ツールを実行した後も、USBデバッグ接続はONのままにしてください。
OFFにすると即座に設定ツールの効果がなくなり、FRepの機能が停止します。
機種による差異
一部の機種ではメーカーによる仕様に応じて、USBケーブルを抜いた後もFRep設定ツールの状態を維持するための別の接続モードや追加の手順が報告されています。
Android 9以降
開発者向けオプションにてデフォルトのUSB設定を指定できます。
充電のみ(データ転送なし)では動作しない場合や、他の接続モードを使用したい場合には設定を変更してお試しください。
まとめ
シンプルでわかりやすいメモのつもりが長くなってしまった。要約すると
Android端末 と Windows端末 を USB接続 する。
Android端末
- 「USBデバッグを許可しますか?」で[許可]
- 「アクセスを許可しますか?」で[拒否]
Windows端末
- FRep 設定ツールで「win_alt.bat(win.bat)」をクリックして実行します。
- コマンドプロンプト1枚目:Enterキーを押します。
- 2枚目のコマンドプロンプト画面でServer Started.と表示されたら右上の[X]をクリックしてウインドウを閉じる。
- 1枚目のコマンドプロンプト画面にバッチジョブを終了しますか?と表示されたらNキーを押してEnterキーで確定して、adbを終了してください。
エラーが出ても気にせず(真似しないでください) USB を外したら Android で Frep が利用可能になっています。



コメント