Androidでタッチ操作などを記録して自動実行できるFRepアプリの使い方です。
数工程をまとめて操作できるようになるので同じ作業の繰り返しに利用して効率よく作業を進めましょう。
FRepアプリとは
操作再現ツールFRepは、 Finger Replayerの略です。
Androidへの入力操作を記録して再生できるので、ルーチンワークやアナログ操作を自動化することができます。
FRep導入
Root未取得端末利用なので、Androidを再起動のたびに再設定が必要です。
Windowsの設定
設定するためにFRep 設定ツール(Windows) が必要です。
FRep_win_ja.zipダウンロードをクリックします。
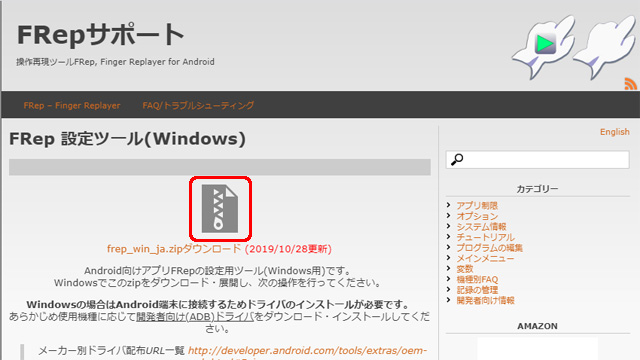
解凍してデスクトップなどわかりやすいところに保存して利用してください。
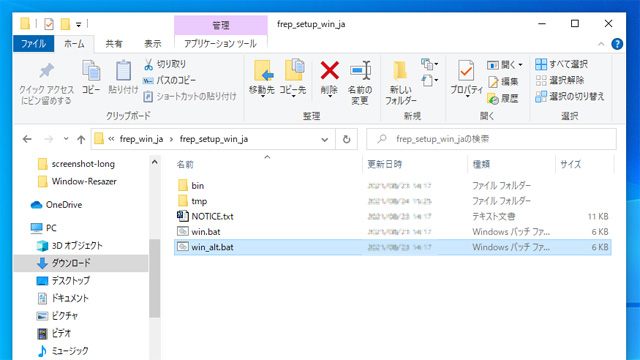
Androidの設定
FRepをインストールします。
USBデバッグをオンにする
Androidのホーム画面、もしくはアプリ一覧から[設定]をタップ

[システム]をタップ。

[開発者向けオプション]をタップ。

[USBデバッグ]をタップして[ON]にします。

開発者オプションがない場合
開発者オプションを表示する方法。
設定画面の[デバイス情報]をタップ。

デバイス情報画面で[ビルド番号]を数回タップ。

システム画面に[開発者向けオプション]が表示されます。
FRepユーザー補助サービスをONにする
[設定]画面から[ユーザー補助]をタップ。
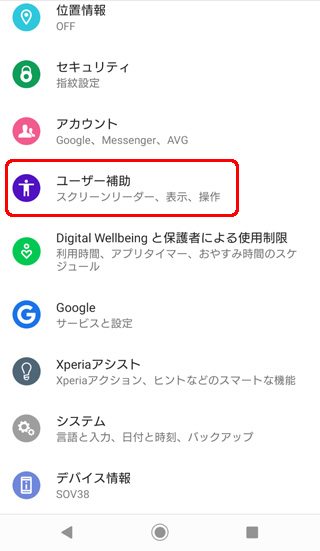
[FRepユーザー補助サービス]を[ON]にします。

他のアプリの上に重ねて表示できるようにする
FRepを起動します。
[FRepの利用には他のアプリの上に表示を許可する必要があります(タップして開く)]が表示されている場合は設定するためにタップ。
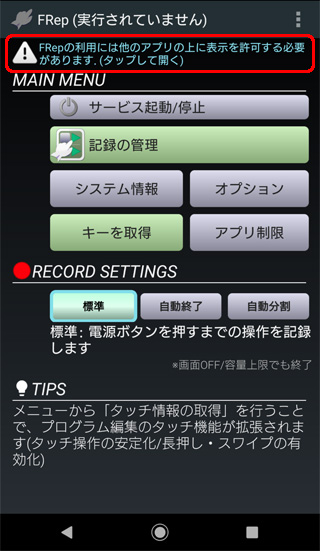
FRepの他のアプリの上に重ねて表示画面で[他のアプリの上に重ねて表示できるようにする]をオンにします。
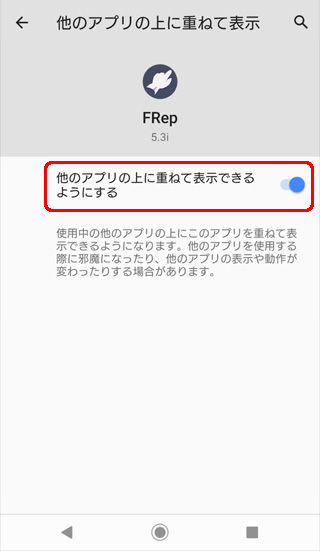
Android端末でFRepの設定が完了しました。
FRepを設定する
Android端末でFRepを起動します。
Android端末をWindows端末にUSB接続します。
アクセスを許可しますか?画面が表示された場合は[拒否]をタップします。
![FRep アクセスを許可しますか?画面が表示された場合は[拒否]](https://tohaz.com/wp-content/uploads/2021/08/xfrep-30.jpg.pagespeed.ic.Dl4cvGPTHS.jpg)
USB端子を抜いた後もFRep設定ツールの状態を維持するには
USB接続を維持した状態で、通知バーを下にスライドして[USBファイル転送モード ON]をタップ。
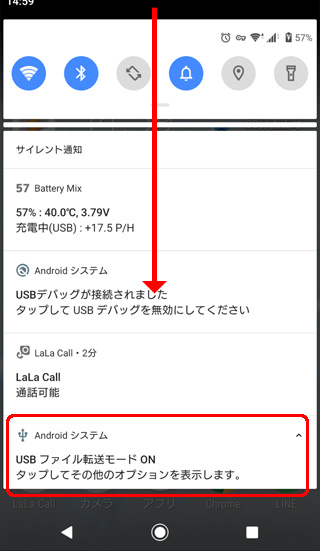
USBの設定画面で[データ転送なし]にチェックを入れ替えます。

Windows端末で先ほど用意したFRep 設定ツールで「win.bat」をクリックして実行します。
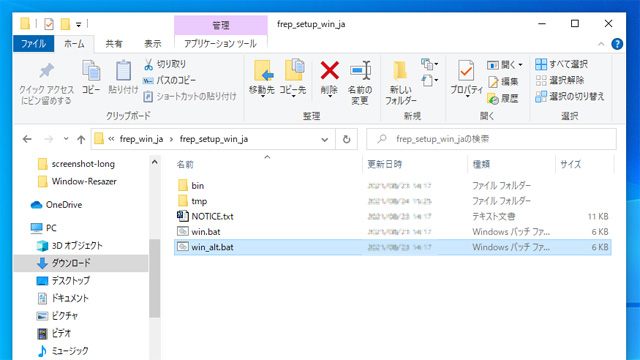
Windows端末:FRep設定ツールが起動します。
Android機器に表示されているUSBデバッグを許可してからEnterキーを押してください。(中止はCtrl+C)
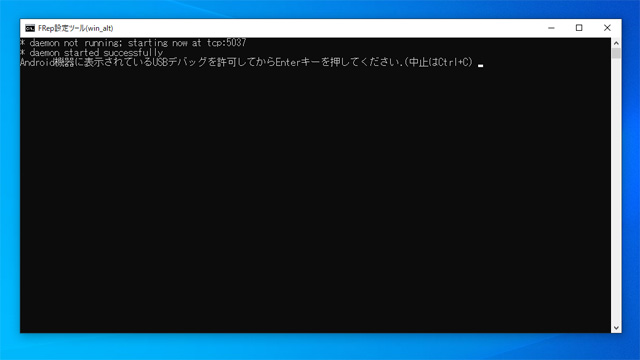
Android端末:「USBデバッグを許可しますか?」画面が表示されるので[許可]をタップ。
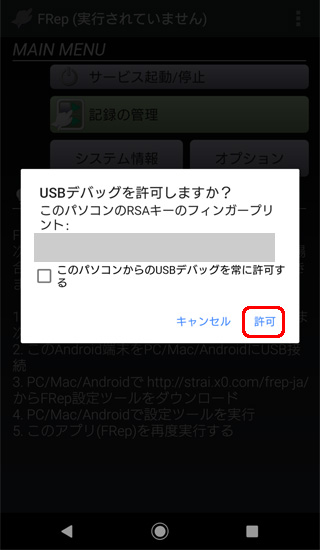
Windows端末:Enterキーを押します。
2枚目のコマンドプロンプト画面が起動します。
Server Started.と表示されたら右上の[X]をクリックしてウインドウを閉じてください。
![FRep Server Started.と表示されたら右上の[X]をクリックしてウインドウを閉じてください。](https://tohaz.com/wp-content/uploads/2021/08/xfrep-03.jpg.pagespeed.ic.fOL52Fyi9V.jpg)
1枚目のコマンドプロンプト画面にバッチジョブを終了しますか?と表示されたらNキーを押してEnterキーで確定して、adbを終了してください。

端末を安全に取り外す方法
Windows端末でタスクバー右下の[ハードウェアを安全に取り外してメディアを取り出す]アイコンをクリック。

Android端末をクリックします。

‘端末’はコンピューターから安全に取り外すことができます。と通知が出ると、USB端子を抜いても良い状態です。

端末 の取り外し中にエラーが発生しましたの対処法
最近、FRep設定ツール後「SOV38 の取り外し中にエラーが発生しました」が出現します。
Windows , Android ともに思い当たるプログラムを閉じて、まだ出現するようなら気にせずUSBケーブルを抜いています。
現状特に問題は起こっていませんが、自己責任で対応してください。

Android 8以降で設定ツールの実行後FRepが使用できない時の対処法
最新の設定ツールの使用
FRepバージョンによる問題を除くため、最新の設定ツールを取得してください。
USB接続モードの固定
Android 8以降ではUSB接続モードや、USBデバッグ設定が切り替えられると設定ツールの状態がリセットされることが判明しています。
USB接続のモードが機器の標準と異なる場合、USBケーブルを抜いた際に設定ツールの効果がなくなってしまいます。
このため、FRep設定ツールを使用する前、後ともにUSB接続モードは充電のみ(データ転送なし)、USBデバッグはONの状態を維持してご利用ください。
ただし機種やメーカーによっては別の接続モードの利用や追加の設定が必要です。
設定ツールの使用前にAndroidの通知バーを確認し、Androidシステム-この端末を充電する(この端末をUSBで充電)が表示されていることを確認してください。
もしファイル転送など他の表示となっている場合は、通知をタップしてこの端末を充電するまたはデータ転送なしを選択してください。
USBデバッグ接続はONを維持
Android 8以降ではFRep設定ツールを実行した後も、USBデバッグ接続はONのままにしてください。
OFFにすると即座に設定ツールの効果がなくなり、FRepの機能が停止します。
機種による差異
一部の機種ではメーカーによる仕様に応じて、USBケーブルを抜いた後もFRep設定ツールの状態を維持するための別の接続モードや追加の手順が報告されています。
Android 9以降
開発者向けオプションにてデフォルトのUSB設定を指定できます。
充電のみ(データ転送なし)では動作しない場合や、他の接続モードを使用したい場合には設定を変更してお試しください。
FRep Unlock Key
FRepはアンロックキーを400円で購入してインストールすることによって多くの機能が解放されます。
アンロックキー(有料版)で解放される機能
- 記録できる操作の数を無制限に
- 記録した再生を実行するTaskerプラグイン(Task:再生を実行 / Event:再生終了を認識)を有効化
- ショートカットに「ラベル名で再生項目を決定」オプションを追加
- 再生時の通知アイコンを透明にするオプションを有効化 (デモンストレーション向け)
- プログラム編集画面の再生ログおよび関連オプションを有効化
- プログラムの編集にキー入力(キーボード操作)、スクリーンショット撮影、バイブレーションを追加
- 誤動作防止ロックオプションを有効化
- スキン選択機能を追加
- (Android 4~) 操作パネル設定の撮影ボタン機能を有効化
- (Android 4~) プログラムの編集画面にてコピー/貼り付け機能を利用可能に
FRepの使い方
サービスの起動/停止
MAIN MENUの[サービスの起動/停止]ボタンで起動と停止を切り替えます。
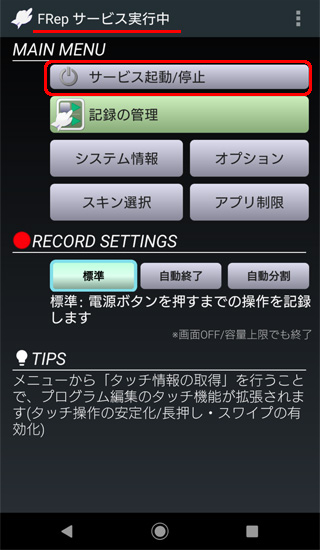
小型フローティングパネルの表示切替
パネル上ボタン[記録の選択]
上ボタンをタップ/フリックすることで再生する記録、または記録するための項目(rec)を選択できます。
ダブルタップすることでページが切り替わります。
フリック開始方向によって、横:正順/縦:逆順に表示されます
パネル下ボタン[記録/再生開始]
下ボタンをタップすると選択されている再生または記録を開始します。
ドラッグすることでパネル位置を変更することもできます。
記録を終了する場合や、再生を中断する場合は電源ボタンを押します。
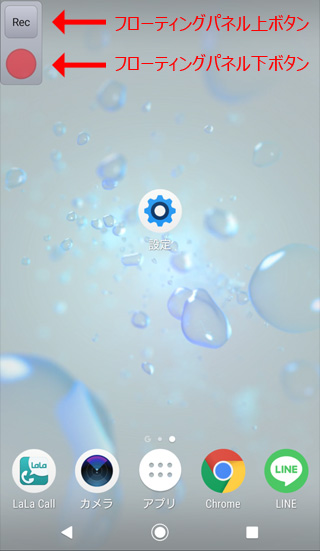
フローティングパネルの表示(非表示)
通知を下にスライドして[タップしてパネルを表示(隠す)]ボタンでフローティングパネルの表示を切り替えます。
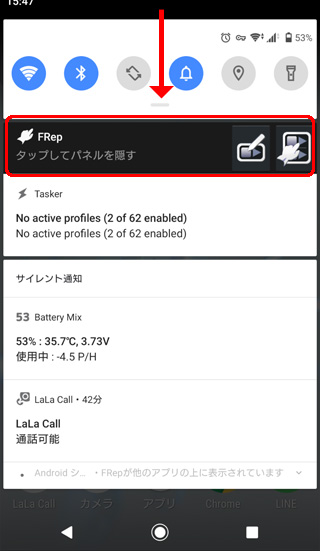
操作の記録

フローティングパネル下ボタンの[記録]ボタンを押して記録を開始します。

[水]ボタンを1回タップ。

[電源]ボタンを押して記録を完了します。(画面が消灯します。)
再度[電源]ボタンを押して画面を表示すると、「記録完了」が通知されています。
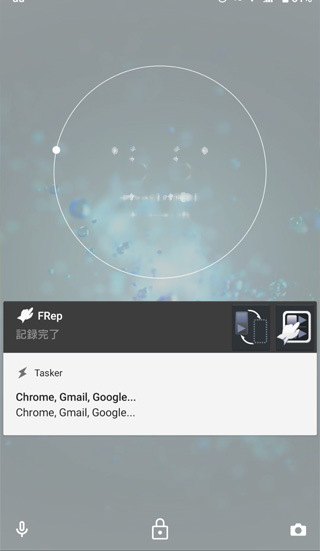
ロック解除等してアプリに戻ると、FRep 簡易設定画面が表示されているので、必要であれば設定して[保存]をタップして確定します。
- ラベル:わかりやすい名前を付けておくと便利
- 再生回数:記録した操作の繰り返し回数。今回は10回を記入。
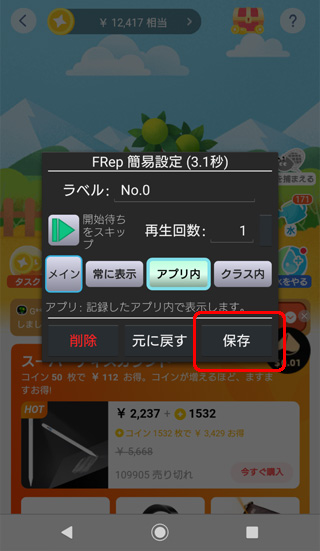
フローティングパネル下ボタンの[再生]ボタンを押すと10回水やりを繰り返します。

うまく繰り返しできない場合の対処法
実は上記の方法では1回の水やりで止まってしまい、10回リピートすることができませんでした。
やり方は大きく間違っていないので回避方法を記載しておきます。
FRepを起動します。
[記録の管理]ボタンをタップ。
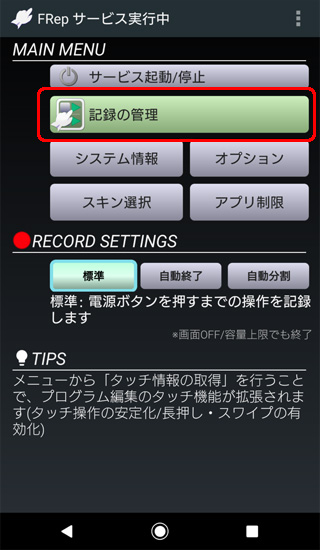
先ほど記録した操作をタップ。
メニューが表示されるので[操作間隔の調整(プログラムの変換)]をタップ。
- 表示/ラベル設定:プログラムの名前を編集します。
- 再生/繰り返し設定:再生回数と繰り返しの挙動を編集します。
- プレビュー:前もって操作を確認します
- この項目を削除:プログラムを削除します
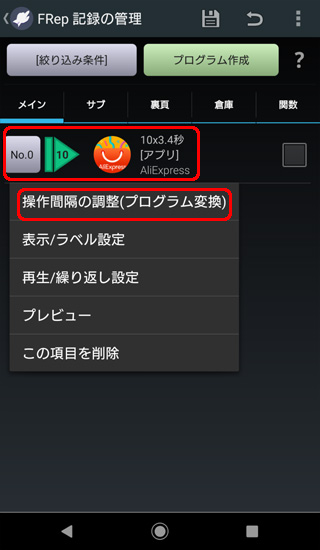
待機/操作時間を調整画面が表示されたら[キャンセル]をタップ。
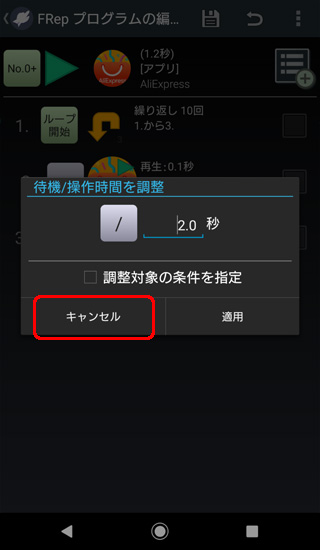
右上の[メニュー]をタップします。
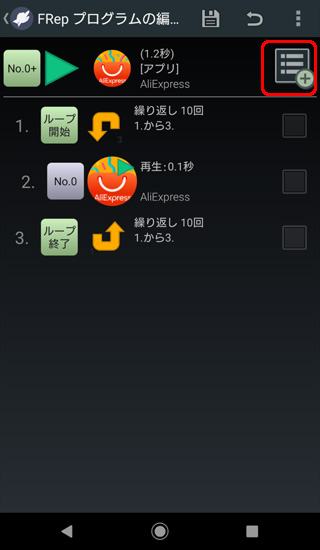
追加する項目を選択画面が開くので[待機]をタップ。
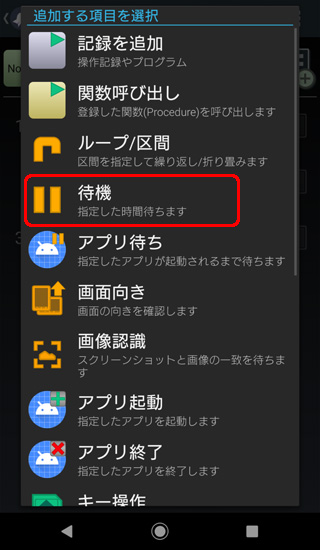
余裕を持った待機時間を設定して[適用]ボタンをタップ。
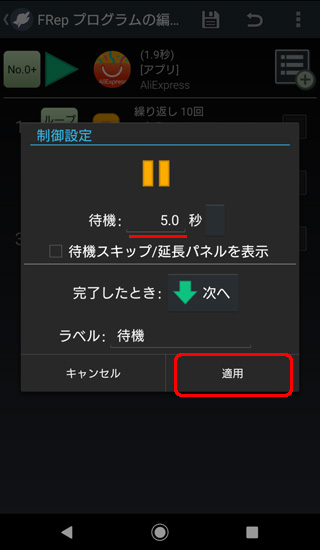
[待機]を押さえた(つかんだ)状態で[ループ終了]の上に移動します。
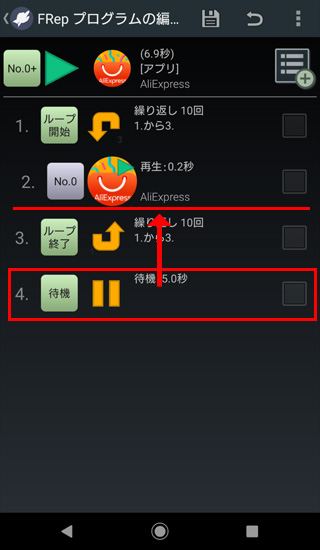
プログラム[No.0+]が完成しました。
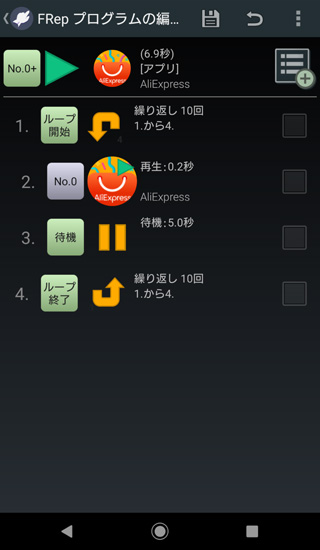
アプリに戻って確認します。
フローティングパネル上ボタンをタップして[No.0+]に切り替えて、下ボタン[再生]をタップします。

無事に10回リピートすることができました。
FRepの再生をTaskerから実行する方法
アンロックキーを導入することで、Taskerプラグインを利用したTaskを設定できます。
Taskerの検出する様々なイベントに応じてFRepの再生をトリガすることができます。
Taskerプラグインの設定方法
Taskerから実行したい再生内容は、あらかじめFRepで記録しておきます。
Taskerを起動して、[タスク]タブで[+]をタップ。

適当な名前を入力して[確定]をタップ。
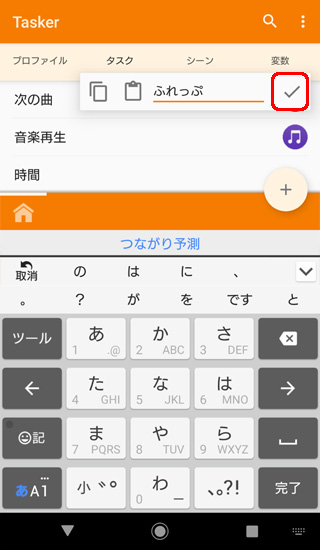
タスク編集画面で[+]をタップ。

アクションのカテゴリー画面が開くので[プラグイン]をタップ。
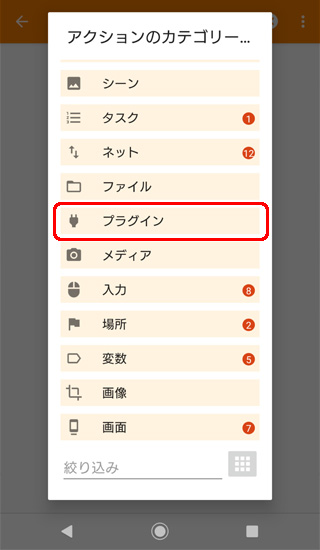
アクションプラグイン画面が開くので[FRep]をタップ。

アクション編集画面が開くので[設定]右の[ペン]アイコンをタップ。
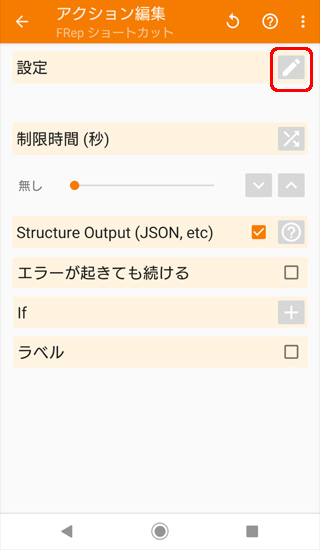
FRep記録の管理リストから、Taskerで実行したい再生内容をタップ。

設定が完了したのでアクション編集画面左上の[戻る]ボタンをタップ。

タスク編集画面で、リストにFRepショートカット項目が追加されていることを確認できれば完了です。
左上の[戻る]ボタンをタップするとタスク一覧画面に移動します。

作成したTaskはProfilesタブで設定したイベントに応じて呼び出すことができます。
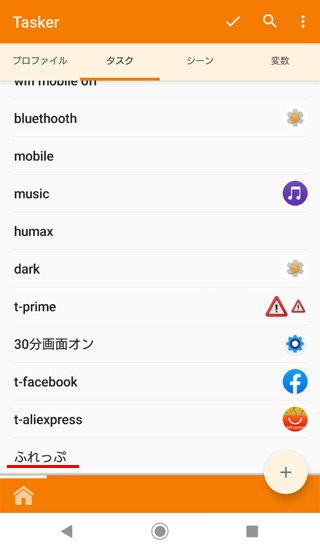
まとめ
物理的なタップやボタン操作をプログラムできる高機能なFRepアプリは貴重な存在です。
さらに複雑なFRepの使い方が知りたい場合は、FRep 設定ツールをダウンロードした本家サイトで情報を入手してください。
Taskerなどの自動化アプリにタップなど物理操作を加えることができるFRepを加えると、アイデア次第で自動化の幅が広がります。

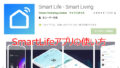
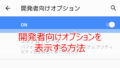
コメント