Xperia tablet Z の防水機能を活かしてお風呂タブレットとして利用しています。
torne で撮りためた録画番組を見たり、歌を流したりととても便利です。

しかし、長く使っていると Android はだんだん重くなります。
初期化していらないアプリを整理すれば購入当時のサクサクした動きは戻ってきます。
しかし、明らかなメモリ不足によるデータ詰まりなのでバックグラウンドプロセスの上限を設定して無駄に動いているアプリを制限します。
Android を軽くする設定
とりあえず試して欲しい方法です。これで改善するなら、バックグラウンドプロセスの上限の設定をする必要はありません。
再起動する
前回の起動から時間が経っている場合は、再起動します。
普段より調子が悪いと感じたらとりあえず再起動です。
アップデートを完了する
アップデートでリソースを割いている可能性があるので、アプリと Android のアップデートを確認します。
空き容量を増やす
ストレージに空き容量が少ないと、スマホが遅い原因になります。
不要なアプリのアンインストールなどで対応しましょう。
バックグラウンドプロセスの上限の設定
今回のメインテーマであるバックグラウンドプロセスの上限の設定方法です。
バックグラウンドプロセスの上限とは
現在使用しているアプリの裏側ですぐに使えるようにスタンバイしているアプリの数を意味します。
主に物理メモリ内の、zRAM(スワップ領域)パーティションで
- 格納して待機
- 解放して削除
を繰り返しています。
バックグラウンドプロセスの上限の標準は 20個ぐらいです。

メリット
バックグラウンドプロセスの上限数内で待機しているアプリは、前回の作業途中から始めることができます。
バックグラウンドプロセスの上限内であれば、動画試聴中に電話があって、電話が終わった後に動画にもどっても、電話の前に見ていた場面から試聴を再開できる場合があります。
デメリット
バックグラウンドプロセスの上限数を制限すると、上限数に達するとどんどんアプリを解放(終了)します。
Line やメッセージアプリで通知がこない可能性もあるので、メイン端末では使用をオススメしません。
ただし、動画専用、ゲーム専用、音楽専用、電子書籍専用など、古い端末を主に特定のアプリ専用機として使っている場合は資源を集中できるのでオススメの方法です。
バックグラウンドプロセスの上限が戻る
バックグラウンドプロセスの上限は端末や Android のバージョンによっては再起動すると設定が標準に戻ります。仕様なので、再起動の度に設定し直してください。
バックグラウンドプロセスの上限の設定方法
[設定]内[開発者オプション]を押します。
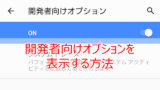

[バックグラウンドプロセスの上限]を押します。

バックグラウンドプロセスの上限画面が開きます。
好みの上限に[チェック]を入れて選択します。
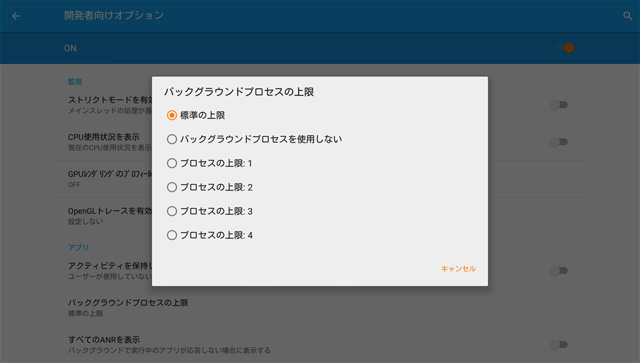
- 標準の上限(主に20ぐらい)
- バックグラウンドプロセスを使用しない(0)
- プロセスの上限:1
- プロセスの上限:2
- プロセスの上限:3
- プロセスの上限:4
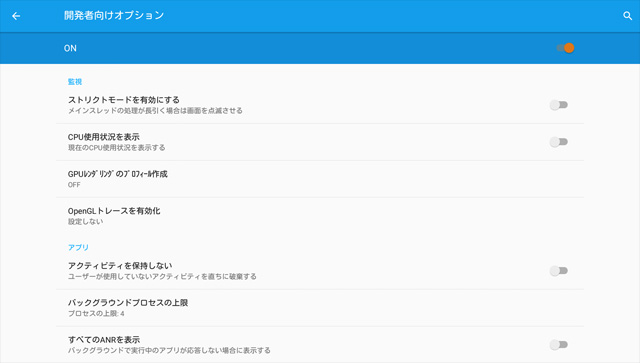
プロセスの上限による空きメモリの状態
Android は動作しないメモリを無駄とする OS なので、できるだけ空きメモリを作らないように動作します。
プロセスの上限が[標準]の場合は空きメモリにあまり余裕はありませんが[4]に指定すると余裕ができます。
物理メモリが必要なアプリに集中できるので、速度低下を回避できるようになります。
プロセスの上限が標準で、アプリを10個ほど順番に開いた状態:78%

プロセスの上限を4に指定した直後:59%
効果てき面です。物理メモリを割り当てるアプリが待機していないので空きメモリに余裕ができました。

プロセスの上限を4にして開いているアプリを全て閉じた場合:50%
裏で待機していると思われるアプリをすべて終了してみました。メモリ上に自身で起動したアプリは残っていない状態です。
これなら、ゲーム以外のアプリなら事足りそうです。
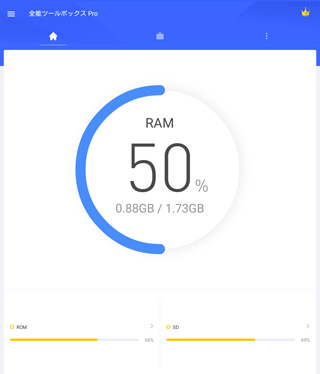
その他、開発者オプションの設定
開発者オプションを開いたついでに、必要ないと思われる処理はオフにします。
ウィンドウアニメスケール
ウィンドウアニメスケールの[アニメーションOFF]をにすれば、メモリの使用量が減る上にアプリがすぐに表示されます。
GPUレンダリング
GPUレンダリングを使用を[オン]にすると、映像処理を GPU が効率的に行います。
メモリの使用量が減りますが、バッテリーの持ち時間が1割ほど短くなる可能性があります。お好みでどうぞ。

まとめ
Android を軽くする設定でした。
動画専用など決まったアプリの専用機のように使うなら、バックグラウンドプロセスの上限を設定して、限度数内で運用すれば快適に Android を利用できます。
ただし、重要な通知があるようなメイン機種では、バックグラウンドプロセスの上限は標準で運用するのをオススメします。
また、そんなにアプリを立ち上げていないのにスマホが遅い場合は、マルウェアに犯されている可能性が有ります。
マルウェアに感染すると、通信やデータ使用量の増加、バッテリーの急減少など症状が出る場合があります。
野良アプリをインストールした過去がある方はセキュリティソフトの導入も検討してください。



コメント