Googleが繰り返し停止していますの復旧方法です。
スマホが使いにくく不便だと思うので、急ぎの方は目次「2.Googleが繰り返し停止していますの復旧方法」からどうぞ。
Googleが繰り返し停止していますの過程
本日、突然スマホ画面がチカチカして見にくい状態になりました。
AliExpressアプリを見ていたので何かアプリが悪さしてるんだろうと思い再起動。
再起動後も直らないので目をこらしてよく見ると、何かのアプリのエラーメッセージのようです。
動体視力MAXでも確認できないので、「AZ Screen Recorder」アプリをインストール録画して再生。
一時停止でやっとわかりました。
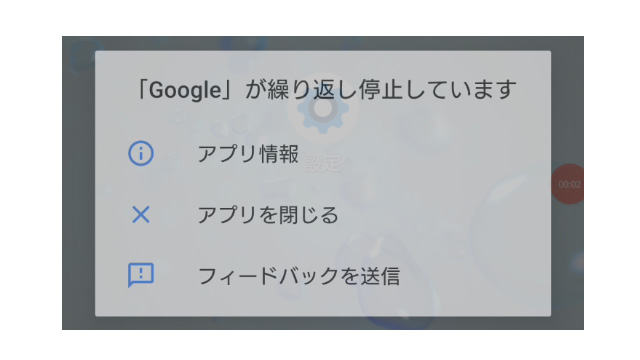
この点滅状態では「アプリを閉じる」を押すこともできないので、Googleが繰り返し停止していますエラーを解決します。
Googleが繰り返し停止していますの復旧方法
Androidのホーム画面、もしくはアプリ一覧から[設定]をタップ
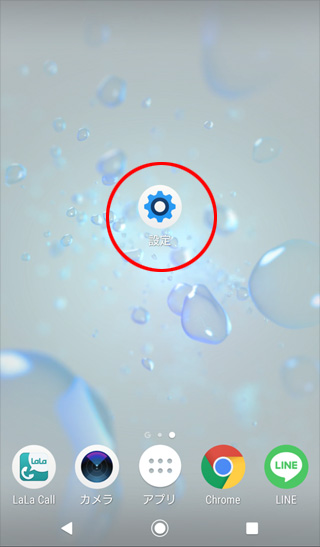
[アプリと通知]をタップ
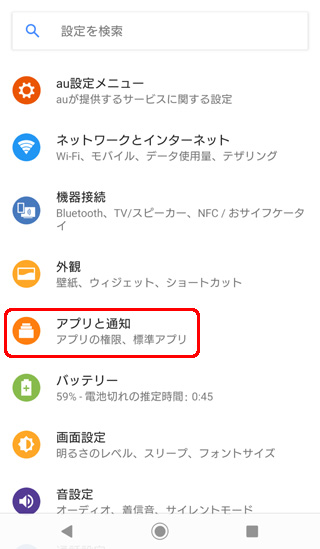
アプリと通知画面の[X個のアプリを全て表示]をタップ。
![アプリと通知画面の[X個のアプリを全て表示]をタップ](https://tohaz.com/wp-content/uploads/2021/06/google-repeats-01.jpg)
アプリ情報画面で[Google]をタップ。
![アプリ情報画面で[Google]をタップ。](https://tohaz.com/wp-content/uploads/2021/06/google-repeats-02.jpg)
Googleアプリの情報画面が開くので、右上にある[︙]をタップ
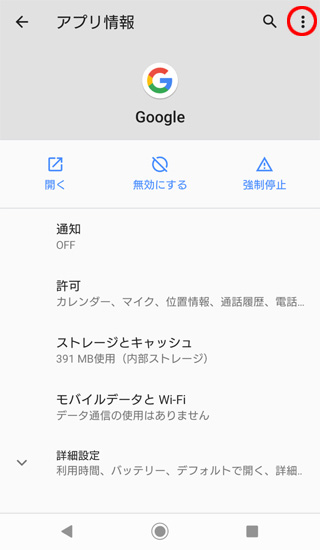
[アップデートのアンインストール]をタップ
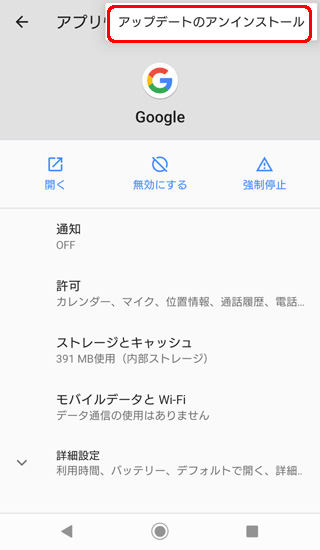
「このアプリを出荷時の状態に戻しますか?データーが全て削除されます。」とポップアップがでるので[OK]をタップ。
アップデートをアンインストールすることで、「Googleが繰り返し停止しています」画面のチカチカ表示がなくなりました。解決です。
Googleが繰り返し停止していますの原因
アップデートをアンインストールすることで不具合が解決したので、「Googleが繰り返し停止しています」エラーの原因は最新のアップデートです。
「Googleアプリ」アップデートのアンインストールが完了後、「Google Play ストア」アプリから「Googleアプリ」を更新した所、同じ不具合が再発しました。
最新のアップデートに問題があるようなので、アップデート後は更新なしでAndroidを利用します。
システムアプリなど重要度が高いアプリは次の更新も早いはずです。
アップデートをアンインストールする以外のシステムアプリの復旧方法詳細は下記ページで用意しています。
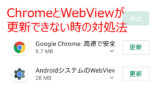
自動アップデートをオフにする方法
今回の場合、次のアップデートで不具合の解消を期待するので設定しませんが、自動アップデートさせない方法も記載しておきます。
個別のアプリの情報画面を下にスクロールして「ストア」欄の[アプリの詳細]をタップ
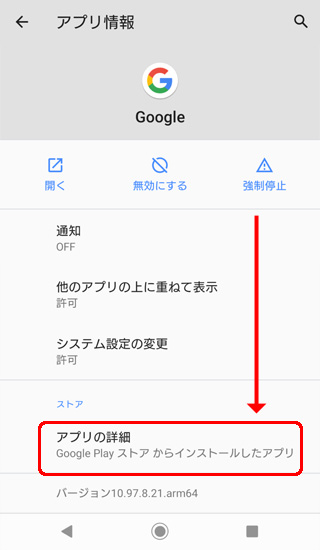
「Google Play ストア」の個別のアプリ画面に移動するので、右上にある[︙]をタップ。
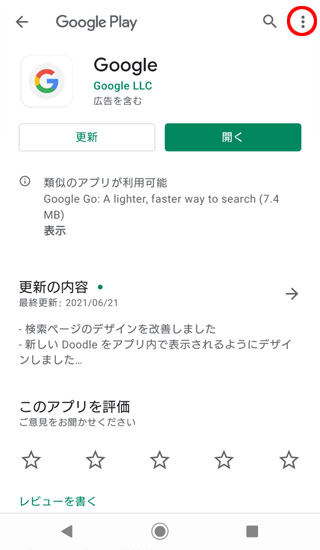
メニューが開いたら[自動更新の有効化]のチェックをオフにすると、個別のアプリの自動更新が停止します。
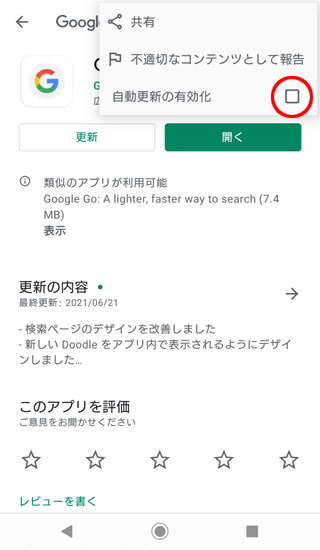
番外編 プレイストアに移動する方法
個別アプリの情報画面から「Google Play ストア」にはアップデートが反映されていない状態では、メニューが表示されず移動することができません。
そんな時は「Google Play ストア」アプリを起動して目的のアプリに移動してください。
インストール済みアプリの確認方法
「Google Play ストア」を起動します。(アプリでもブラウザでもOK)
[Google Play]検索窓右の[ユーザーアイコン]をタップ。
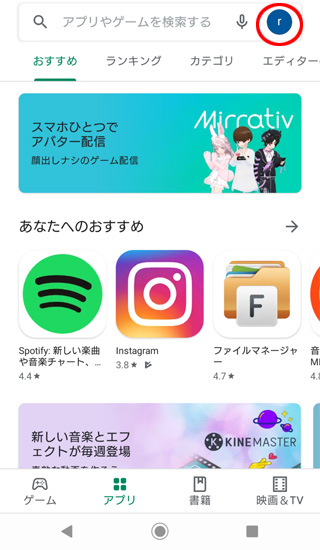
ユーザー管理メニューが開くので[アプリとデバイスの管理]をタップ。
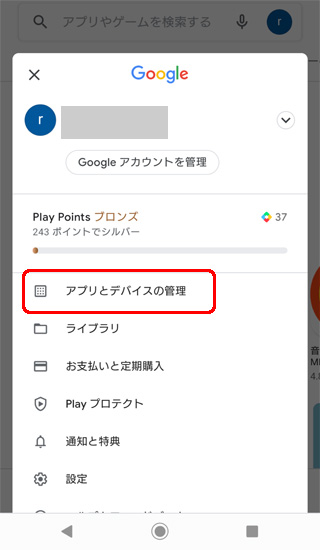
アプリとデバイスの管理画面で[管理]をタップすると「インストール済み」アプリ一覧が確認できます。
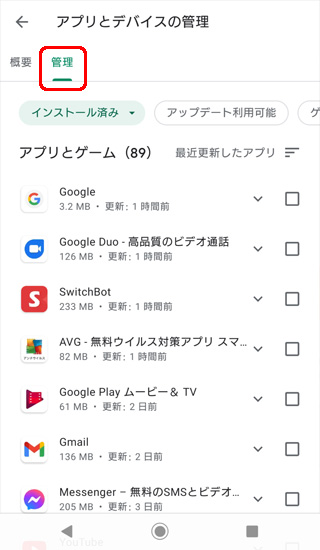
以前利用していたアプリ履歴を表示する
未インストールアプリの確認方法は、管理タブ下の[インストール済み]タップすると、アプリメニューが表示されるので[未インストール]をタップ。
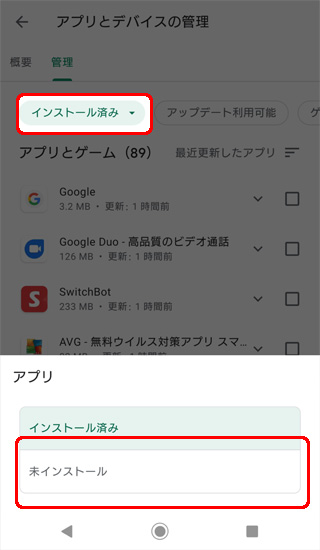
現在の端末で未インストールのアプリが表示されます。
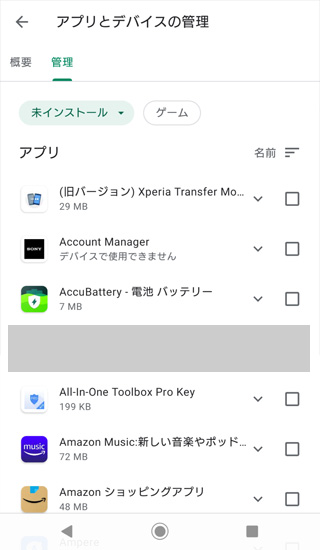
まとめ
突然の不具合で、最初は「Google」アプリの
- キャッシュを削除したり
- 容量を管理のデータを全て削除したり
しましたが改善せずで、ちょっと復旧に苦労しました。
同じように苦労してる方もいるかと思い、Androidアプリが繰り返し停止し ていますの解決方法を緊急でアップしました。
お役に立てれば幸いですが、Androidは機種やバージョンなどいろんな要因で対応方法が変わるので、参考程度でよろしくお願いします。
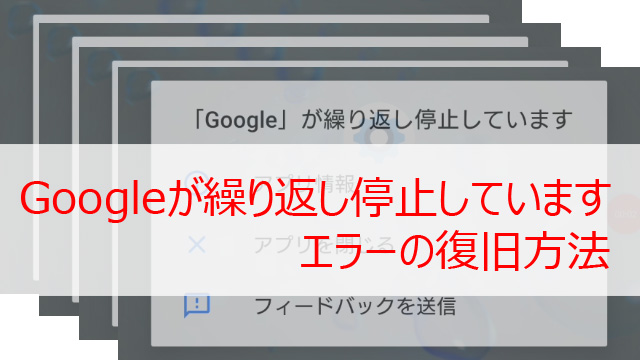
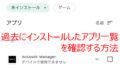
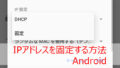
コメント